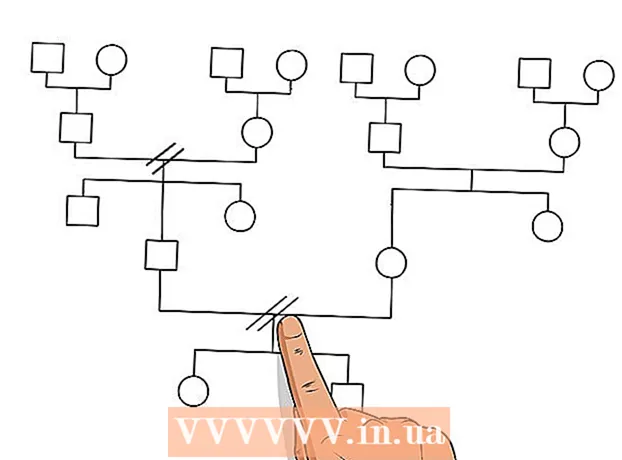Автор:
Janice Evans
Дата Створення:
24 Липня 2021
Дата Оновлення:
1 Липня 2024

Зміст
- кроки
- Метод 1 з 2: прибираємо дублюються дані вручну
- Метод 2 з 2: Використовуємо опцію "Duplicate Manager"
- Поради
Електронні таблиці та, зокрема, Microsoft Excel - відмінний засіб, що дозволяє упорядкувати дані як завгодно. Електронні таблиці знадобляться для ведення бухгалтерії, для роботи з клієнтами, для підтримки бази e-mail адрес і не тільки, але, перш ніж почати роботу, необхідно переконатися в тому, що дані ніде не дублюються. Ця стаття навчить вас прибирати дублюються дані в Excel.
кроки
Метод 1 з 2: прибираємо дублюються дані вручну
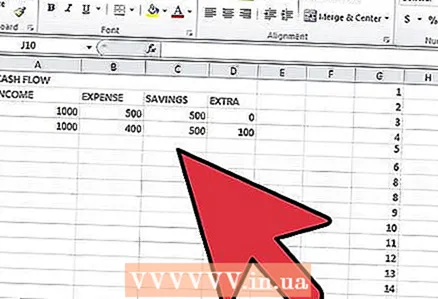 1 Відкрийте Excel. Виберіть потрібний робочий лист.
1 Відкрийте Excel. Виберіть потрібний робочий лист.  2 Виберіть дані, які хочете перевірити на наявність дублікатів. Можна вибирати як цілими стовпцями або рядками, так і окремими осередками.
2 Виберіть дані, які хочете перевірити на наявність дублікатів. Можна вибирати як цілими стовпцями або рядками, так і окремими осередками.  3 Відкрийте вкладку "Data" в меню.
3 Відкрийте вкладку "Data" в меню.- В меню "Advanced Filter" ви можете уточнити, які саме дані повинні бути знайдені і в якому саме діапазоні осередків.
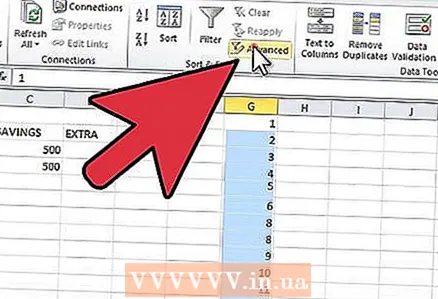 4 Відкрийте меню "Advanced Filter" в меню. Залежно від вашої версії Excel, це меню може перебувати під меню "Filter" або "Sort & Filter".
4 Відкрийте меню "Advanced Filter" в меню. Залежно від вашої версії Excel, це меню може перебувати під меню "Filter" або "Sort & Filter". 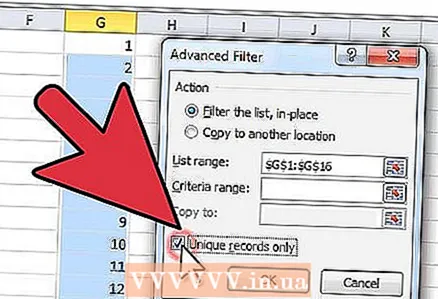 5 Поставте галочку в графі "Unique record only". Так, власне, ви і позбудетеся від дублюються даних.
5 Поставте галочку в графі "Unique record only". Так, власне, ви і позбудетеся від дублюються даних. 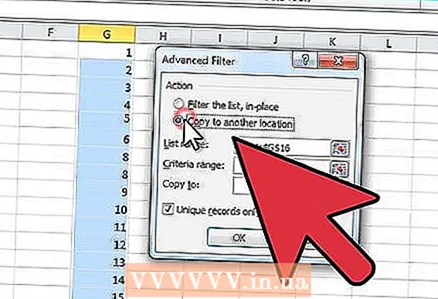 6 Вкажіть область таблиці, куди повинні бути скопійовані відфільтровані дані. Можна, звичайно, залишити все на своїх місцях, але в такому випадку дублюються значення будуть лише приховані, а не вилучені зі списку.
6 Вкажіть область таблиці, куди повинні бути скопійовані відфільтровані дані. Можна, звичайно, залишити все на своїх місцях, але в такому випадку дублюються значення будуть лише приховані, а не вилучені зі списку.  7 Щоб повністю позбавитися від дублюються значень, збережіть таблицю або базу даних під новою назвою.
7 Щоб повністю позбавитися від дублюються значень, збережіть таблицю або базу даних під новою назвою.
Метод 2 з 2: Використовуємо опцію "Duplicate Manager"
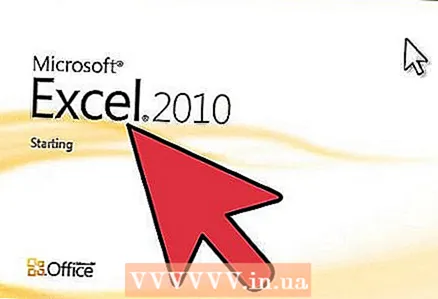 1 Відкрийте свою базу даних в Excel 2010 або в його пізніших версій. Виберіть таблицю, з якої будете працювати.
1 Відкрийте свою базу даних в Excel 2010 або в його пізніших версій. Виберіть таблицю, з якої будете працювати. 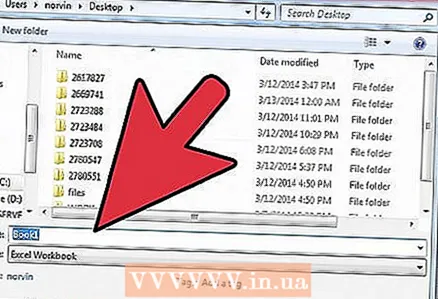 2 Збережіть базу даних під новою назвою. Це дозволить вам, якщо що, скористатися оригінальним файлом, в якому не буде змін.
2 Збережіть базу даних під новою назвою. Це дозволить вам, якщо що, скористатися оригінальним файлом, в якому не буде змін.  3 Відкрийте вкладку "Data" в горизонтальному меню нагорі. В Excel 2011 меню забарвлене в зелений.
3 Відкрийте вкладку "Data" в горизонтальному меню нагорі. В Excel 2011 меню забарвлене в зелений. 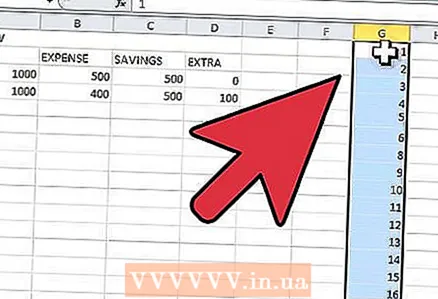 4 Виберіть осередки, які хочете перевірити на наявність дубльованих даних. Щоб вибрати відразу весь стовпець або рядок, клікніть на літери зверху або цифру збоку відповідно.
4 Виберіть осередки, які хочете перевірити на наявність дубльованих даних. Щоб вибрати відразу весь стовпець або рядок, клікніть на літери зверху або цифру збоку відповідно.  5 Натисніть на кнопку "Remove Duplicates" в меню.
5 Натисніть на кнопку "Remove Duplicates" в меню.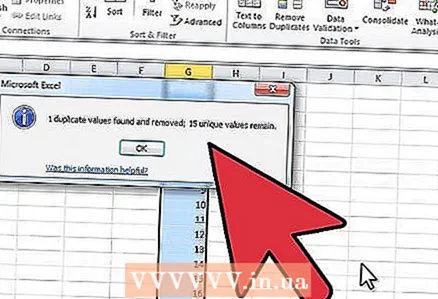 6 Подивіться, скільки дублюються даних в обраних вами осередках. Натисніть на кнопку "Remove Duplicates", яка буде активна, якщо програма знайшла дублюються дані і унікальні значення.
6 Подивіться, скільки дублюються даних в обраних вами осередках. Натисніть на кнопку "Remove Duplicates", яка буде активна, якщо програма знайшла дублюються дані і унікальні значення.  7 Знову збережіть файл, щоб переконатися в тому, що залишилися лише унікальні значення.
7 Знову збережіть файл, щоб переконатися в тому, що залишилися лише унікальні значення.
Поради
- Якщо у вашій версії Excel немає функції "Duplicate Manager", можливо, ви зможете скористатися спеціальним макросом. Встановіть макрос і перезапустіть Excel, щоб отримати доступ до кнопки "Remove Duplicates".