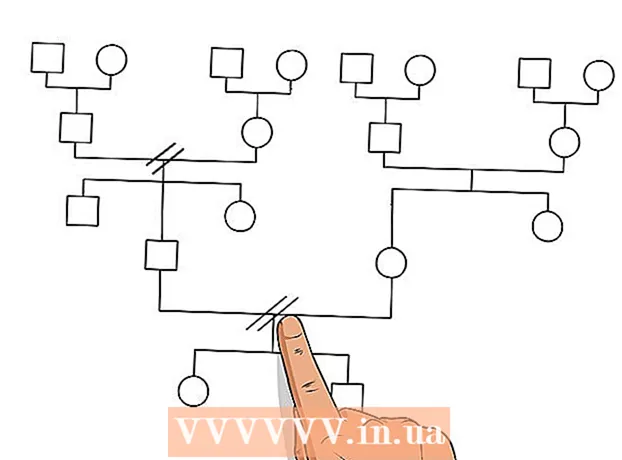Автор:
Marcus Baldwin
Дата Створення:
15 Червень 2021
Дата Оновлення:
1 Липня 2024

Зміст
- кроки
- Метод 1 з 4: Як змінити колір фону нового файлу
- Метод 2 з 4: Як змінити колір фонового шару
- Метод 3 з 4: Як змінити колір фону робочої області Photoshop
- Метод 4 з 4: Як змінити колір фону зображення
З даної статті ви дізнаєтеся, як міняти колір фону нових та існуючих файлів Adobe Photoshop.
кроки
Метод 1 з 4: Як змінити колір фону нового файлу
 1 Відкрийте Adobe Photoshop. Для цього клацніть по синьому значку з буквами «Ps».
1 Відкрийте Adobe Photoshop. Для цього клацніть по синьому значку з буквами «Ps».  2 Натисніть Файл. Це меню знаходиться зліва в рядку меню у верхній частині екрану.
2 Натисніть Файл. Це меню знаходиться зліва в рядку меню у верхній частині екрану.  3 Натисніть Створити. Ця опція знаходиться у верхній частині меню, що випадає.
3 Натисніть Створити. Ця опція знаходиться у верхній частині меню, що випадає.  4 Клацніть по меню «Вміст фону». Ця опція знаходиться посередині діалогового вікна.
4 Клацніть по меню «Вміст фону». Ця опція знаходиться посередині діалогового вікна.  5 Виберіть колір фону. Клацніть по одній з наступних опцій:
5 Виберіть колір фону. Клацніть по одній з наступних опцій: - прозорий - фон без кольору.
- білий - фон білого кольору.
- фоновий колір - фон одного з попередньо встановлених квітів.
 6 Назвіть файл. Зробіть це в рядку «Ім'я» у верхній частині діалогового вікна.
6 Назвіть файл. Зробіть це в рядку «Ім'я» у верхній частині діалогового вікна.  7 Натисніть ОК. Ця кнопка знаходиться в правому верхньому куті діалогового вікна.
7 Натисніть ОК. Ця кнопка знаходиться в правому верхньому куті діалогового вікна.
Метод 2 з 4: Як змінити колір фонового шару
 1 Відкрийте Adobe Photoshop. Для цього клацніть по синьому значку з буквами «Ps».
1 Відкрийте Adobe Photoshop. Для цього клацніть по синьому значку з буквами «Ps».  2 Відкрийте зображення, яке потрібно відредагувати. Для цього натисніть «CTRL + O» (в Windows) або «⌘ + O» (в Mac OS X), виберіть потрібне зображення, а потім натисніть «Відкрити» в правому нижньому кутку діалогового вікна.
2 Відкрийте зображення, яке потрібно відредагувати. Для цього натисніть «CTRL + O» (в Windows) або «⌘ + O» (в Mac OS X), виберіть потрібне зображення, а потім натисніть «Відкрити» в правому нижньому кутку діалогового вікна.  3 Натисніть Вікно. Це меню знаходиться в рядку меню у верхній частині екрану.
3 Натисніть Вікно. Це меню знаходиться в рядку меню у верхній частині екрану.  4 Натисніть Шари. Панель «Шари» відкриється в правому нижньому кутку вікна Photoshop.
4 Натисніть Шари. Панель «Шари» відкриється в правому нижньому кутку вікна Photoshop.  5 Натисніть Шар. Це меню знаходиться в рядку меню у верхній частині екрану.
5 Натисніть Шар. Це меню знаходиться в рядку меню у верхній частині екрану.  6 Натисніть Новий шар заливки. Ця опція знаходиться у верхній частині меню.
6 Натисніть Новий шар заливки. Ця опція знаходиться у верхній частині меню.  7 Натисніть на Колір.
7 Натисніть на Колір. 8 Відкрийте меню «Колір».
8 Відкрийте меню «Колір». 9 Клацніть за кольором. Виберіть колір, в який забарвиться фон.
9 Клацніть за кольором. Виберіть колір, в який забарвиться фон.  10 Натисніть ОК.
10 Натисніть ОК. 11 Уточніть колір фону. Скористайтеся інструментом «Піпетка», щоб вибрати потрібний відтінок.
11 Уточніть колір фону. Скористайтеся інструментом «Піпетка», щоб вибрати потрібний відтінок.  12 Натисніть ОК.
12 Натисніть ОК. 13 Натисніть і утримуйте новий шар. Зробіть це на панелі «Шари» в правому нижньому кутку вікна.
13 Натисніть і утримуйте новий шар. Зробіть це на панелі «Шари» в правому нижньому кутку вікна.  14 Перетягніть новий шар і помістіть його над шаром «Фон».
14 Перетягніть новий шар і помістіть його над шаром «Фон».- Якщо новий шар ще не виділено, клацніть по ньому.
 15 Натисніть Шар. Це меню знаходиться в рядку меню у верхній частині екрану.
15 Натисніть Шар. Це меню знаходиться в рядку меню у верхній частині екрану.  16 Прокрутіть вниз і натисніть Об'єднати шари. Ця опція знаходиться в нижній частині меню «Шар».
16 Прокрутіть вниз і натисніть Об'єднати шари. Ця опція знаходиться в нижній частині меню «Шар». - Фоновий шар забарвиться в обраний колір.
Метод 3 з 4: Як змінити колір фону робочої області Photoshop
 1 Відкрийте Adobe Photoshop. Для цього клацніть по синьому значку з буквами «Ps».
1 Відкрийте Adobe Photoshop. Для цього клацніть по синьому значку з буквами «Ps».  2 Відкрийте зображення, яке потрібно відредагувати. Для цього натисніть «CTRL + O» (в Windows) або «⌘ + O» (в Mac OS X), виберіть потрібне зображення, а потім натисніть «Відкрити» в правому нижньому кутку діалогового вікна.
2 Відкрийте зображення, яке потрібно відредагувати. Для цього натисніть «CTRL + O» (в Windows) або «⌘ + O» (в Mac OS X), виберіть потрібне зображення, а потім натисніть «Відкрити» в правому нижньому кутку діалогового вікна.  3 Клацніть правою кнопкою миші (Windows) або затисніть Control і клацніть лівою кнопкою миші (в Mac OS X) по робочій області. Це темна рамка навколо зображення у вікні Photoshop.
3 Клацніть правою кнопкою миші (Windows) або затисніть Control і клацніть лівою кнопкою миші (в Mac OS X) по робочій області. Це темна рамка навколо зображення у вікні Photoshop. - Можливо, вам доведеться зменшити масштаб картинки, щоб побачити робочий простір. Для цього натисніть «CTRL + -» (в Windows) або «⌘ + -» (в Mac OS X).
 4 Виберіть колір. Якщо основні кольори вам не подобаються, натисніть «Вибір іншого кольору», виберіть колір і натисніть «ОК».
4 Виберіть колір. Якщо основні кольори вам не подобаються, натисніть «Вибір іншого кольору», виберіть колір і натисніть «ОК».
Метод 4 з 4: Як змінити колір фону зображення
 1 Відкрийте Adobe Photoshop. Для цього клацніть по синьому значку з буквами «Ps».
1 Відкрийте Adobe Photoshop. Для цього клацніть по синьому значку з буквами «Ps».  2 Відкрийте зображення, яке потрібно відредагувати. Для цього натисніть «CTRL + O» (в Windows) або «⌘ + O» (в Mac OS X), виберіть потрібне зображення, а потім натисніть «Відкрити» в правому нижньому кутку діалогового вікна.
2 Відкрийте зображення, яке потрібно відредагувати. Для цього натисніть «CTRL + O» (в Windows) або «⌘ + O» (в Mac OS X), виберіть потрібне зображення, а потім натисніть «Відкрити» в правому нижньому кутку діалогового вікна.  3 Візьміть інструмент «Швидке виділення». Його значок виглядає як кисть з пунктирним колом на кінці.
3 Візьміть інструмент «Швидке виділення». Його значок виглядає як кисть з пунктирним колом на кінці. - Якщо ви бачите інструмент, який виглядає як чарівна паличка, клацніть і утримуйте його. Відкриється список інструментів; виберіть в ньому інструмент «Швидке виділення».
 4 Помістіть курсор у верхній частині картинки, яка знаходиться на передньому плані зображення. Затисніть ліву кнопку миші і перетягніть курсор уздовж контурів картинки на передньому плані.
4 Помістіть курсор у верхній частині картинки, яка знаходиться на передньому плані зображення. Затисніть ліву кнопку миші і перетягніть курсор уздовж контурів картинки на передньому плані. - Якщо зображення містить кілька об'єктів (наприклад, групу людей), обведіть кожен об'єкт, а не намагайтеся зробити це відразу з усіма об'єктами.
- Коли ви обведе один об'єкт, клацніть по його нижній частині, щоб продовжити і обвести наступний об'єкт.
- Обводите картинку на передньому плані до тих пір, поки навколо неї не відобразиться пунктирна лінія.
- Якщо інструмент «Швидке виділення» захопив область за межами картинки, клацніть по інструменту «Відняти з» у верхньому лівому кутку вікна. Значок цього інструменту схожий на значок інструменту «Швидке виділення», але поряд з ним є знак «мінус» (-).
 5 Натисніть Уточнення краю. Ця опція знаходиться у верхній частині вікна.
5 Натисніть Уточнення краю. Ця опція знаходиться у верхній частині вікна.  6 Поставте прапорець у опції «Розумний радіус». Вона знаходиться в розділі «Виявлення країв» в діалоговому вікні.
6 Поставте прапорець у опції «Розумний радіус». Вона знаходиться в розділі «Виявлення країв» в діалоговому вікні.  7 Перемістіть повзунок у розділі «Виявлення країв» вліво або вправо. Зверніть увагу, як це відбивається на зображенні.
7 Перемістіть повзунок у розділі «Виявлення країв» вліво або вправо. Зверніть увагу, як це відбивається на зображенні. - Коли ви закінчите уточнювати краю, натисніть «ОК».
 8 Клацніть правою кнопкою миші (Windows) або затисніть Control і клацніть лівою кнопкою миші (в Mac OS X) по фону зображення. Відкриється меню.
8 Клацніть правою кнопкою миші (Windows) або затисніть Control і клацніть лівою кнопкою миші (в Mac OS X) по фону зображення. Відкриється меню.  9 Натисніть Інверсія виділеної області. Ця опція знаходиться у верхній частині меню.
9 Натисніть Інверсія виділеної області. Ця опція знаходиться у верхній частині меню.  10 Натисніть Шар. Ця опція знаходиться в рядку меню у верхній частині екрану.
10 Натисніть Шар. Ця опція знаходиться в рядку меню у верхній частині екрану.  11 Натисніть Новий шар заливки. Ця опція знаходиться у верхній частині меню.
11 Натисніть Новий шар заливки. Ця опція знаходиться у верхній частині меню.  12 Натисніть Колір.
12 Натисніть Колір. 13 Відкрийте меню «Колір».
13 Відкрийте меню «Колір». 14 Клацніть за кольором. Виберіть колір, в який забарвиться фон.
14 Клацніть за кольором. Виберіть колір, в який забарвиться фон.  15 Натисніть ОК.
15 Натисніть ОК. 16 Уточніть колір фону. Скористайтеся інструментом «Піпетка», щоб вибрати потрібний відтінок.
16 Уточніть колір фону. Скористайтеся інструментом «Піпетка», щоб вибрати потрібний відтінок.  17 Натисніть ОК.
17 Натисніть ОК.- У рядку меню натисніть «Файл», а потім виберіть «Зберегти» або «Зберегти як», щоб зберегти внесені зміни.