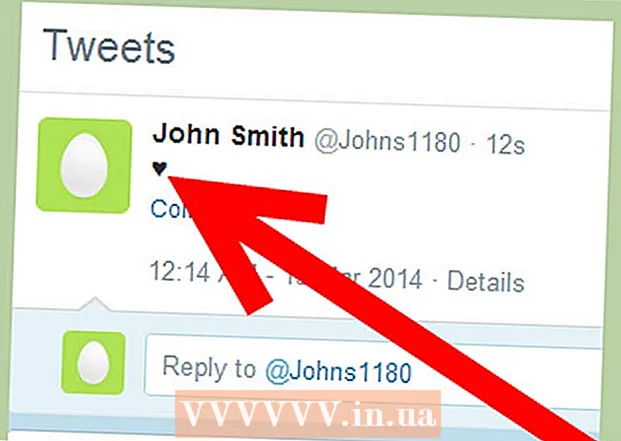Автор:
William Ramirez
Дата Створення:
16 Вересень 2021
Дата Оновлення:
1 Липня 2024

Зміст
Wi-Fi дозволяє завжди залишатися на зв'язку, але погано захищений Wi-Fi може бути небезпечним для вашої особисту інформацію. Щоб захистити персональну інформацію, міняйте пароль на роутер регулярно. Крім того, зміна пароля допоможе вам уберегти мережу від підступних сусідів! Якщо до вас підключилися сусіди, ви напевно це помітите, так як у вас впаде пропускна здатність - швидкість, простіше кажучи. У даній статті ви дізнаєтеся, як змінити пароль на Wi-Fi.
кроки
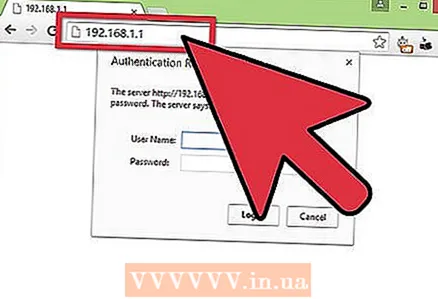 1 Відкрийте сторінку конфігурації роутера. Це можна зробити за допомогою браузера, якщо комп'ютер підключений до мережі. Якщо ви не знаєте пароля і не можете відкрити сторінку конфігурації через Wi-Fi, необхідно під'єднатися безпосередньо до роутера за допомогою Ethernet-кабелю. Так можна буде «обійти» необхідність використовувати пароль.
1 Відкрийте сторінку конфігурації роутера. Це можна зробити за допомогою браузера, якщо комп'ютер підключений до мережі. Якщо ви не знаєте пароля і не можете відкрити сторінку конфігурації через Wi-Fi, необхідно під'єднатися безпосередньо до роутера за допомогою Ethernet-кабелю. Так можна буде «обійти» необхідність використовувати пароль. - У роутерів бувають такі адреси: 192.168.1.1, 192.168.0.1, або 10.0.1.1 (Для Apple). Введіть один з адрес в адресний рядок вашого браузера.
- Якщо жоден з вищезазначених адрес не допоміг вам відкрити сторінку конфігурації роутера, відкрийте командний рядок натисканням клавіш Win + R і введіть команду cmd. Після цього відкриється командний рядок, в якій потрібно ввести ipconfig і натиснути Enter. Знайдіть у списку активне підключення і адреса основного шлюзу. Це і буде адреса вашого роутера.
- Якщо нічого не допомогло, натисніть і утримуйте кнопку Reset близько 30 секунд, щоб відновити налаштування роутера. Після чого знайдіть адресу конфігурації за замовчуванням для вашої моделі роутера і введіть його в адресний рядок браузера.
- Деякі роутери поставляються з програмним забезпеченням (як правило, це диск).Якщо раніше ви самостійно встановлювали програмне забезпечення для роутера, то ви можете використовувати його замість інтерфейсу браузера.
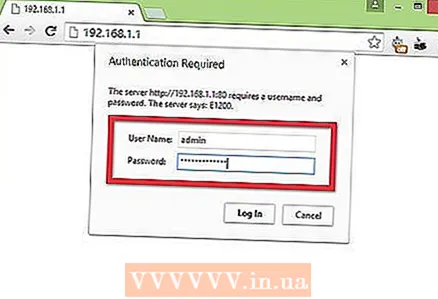 2 Введіть ім'я користувача і пароль. Будь-роутер зажадає ім'я користувача і пароль, перш ніж ви зможете отримати доступ до налаштувань мережі. Якщо ви не змінювали пароль при першому налаштуванні роутера, швидше за все ім'я користувача - це «admin», а паролем може бути «admin» або «password» (без лапок). У різних моделей може бути різний пароль, тому знайдіть модель вашого роутера в інтернеті, щоб дізнатися точні дані для входу.
2 Введіть ім'я користувача і пароль. Будь-роутер зажадає ім'я користувача і пароль, перш ніж ви зможете отримати доступ до налаштувань мережі. Якщо ви не змінювали пароль при першому налаштуванні роутера, швидше за все ім'я користувача - це «admin», а паролем може бути «admin» або «password» (без лапок). У різних моделей може бути різний пароль, тому знайдіть модель вашого роутера в інтернеті, щоб дізнатися точні дані для входу. - Якщо ви давно міняли пароль і забули його, або якщо вам дістався чужій роутер, а колишній власник не звалив його на заводські настройки, тоді натисніть і утримуйте кнопку Reset близько 30 секунд. Так ви повернете роутер до стандартних налаштувань, що дозволить вам ввести вихідні ім'я користувача і пароль для входу.
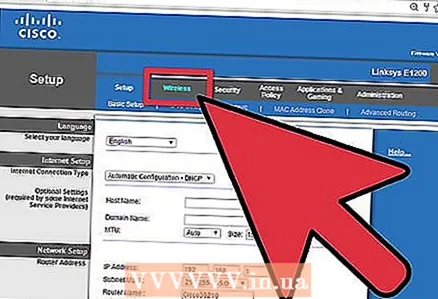 3 Відкрийте вкладку Wireless (Бездротова мережа). Як тільки ви ввійдете на сторінку налаштувань роутера, знайдіть вкладку Wireless. Точна назва вкладки залежить від виробника, але найчастіше це "Wireless" або "Wireless Settings / Setup" (настройки бездротової мережі).
3 Відкрийте вкладку Wireless (Бездротова мережа). Як тільки ви ввійдете на сторінку налаштувань роутера, знайдіть вкладку Wireless. Точна назва вкладки залежить від виробника, але найчастіше це "Wireless" або "Wireless Settings / Setup" (настройки бездротової мережі). - Якщо у вкладці Wireless виявиться кілька пунктів, відкрийте Wireless Security (Безпека бездротової мережі).
 4 Змініть пароль. Знайдіть вікно з назвою "Password", "Passphrase" або "Shared Key". Тут потрібно ввести ваш новий пароль. Для деяких роутерів пароль потрібно вводити двічі, щоб упевнитися, що ви ввели його правильно.
4 Змініть пароль. Знайдіть вікно з назвою "Password", "Passphrase" або "Shared Key". Тут потрібно ввести ваш новий пароль. Для деяких роутерів пароль потрібно вводити двічі, щоб упевнитися, що ви ввели його правильно. - Придумайте надійний пароль, який буде складно, або зовсім неможливо (що краще) вгадати. Він не повинен бути пов'язаний з чимось особистим, необхідно використовувати велику кількість цифр, різних відмінків і символів, на зразок "!", "$" І "#".
- Складний пароль не повинен бути коротше восьми символів.
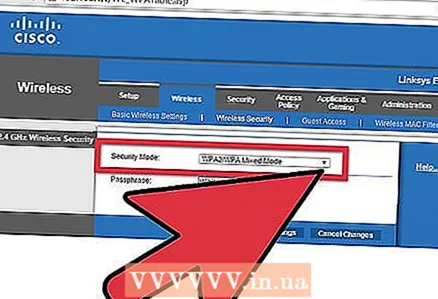 5 Перевірте тип безпеки. Існує три основних типи шифрування бездротових мереж: WEP, WPA і WPA2. Для максимальної безпеки мережі найкраще використовувати WPA2. З більш старими роутерами можуть виникнути проблеми при підключенні через WPA2, тому використовуйте WPA або WPA / WPA2. Категорично НЕ рекомендується використовувати WEP шифрування, оскільки його дуже просто зламати (WEP пароль можна зламати менше ніж за 30 хвилин).
5 Перевірте тип безпеки. Існує три основних типи шифрування бездротових мереж: WEP, WPA і WPA2. Для максимальної безпеки мережі найкраще використовувати WPA2. З більш старими роутерами можуть виникнути проблеми при підключенні через WPA2, тому використовуйте WPA або WPA / WPA2. Категорично НЕ рекомендується використовувати WEP шифрування, оскільки його дуже просто зламати (WEP пароль можна зламати менше ніж за 30 хвилин). 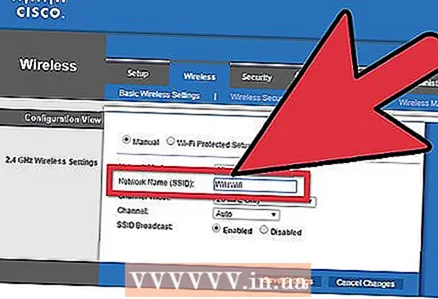 6 Змініть ім'я мережі. Раз вже ви опинилися в настройках, варто приділити час зміни назви мережі, якщо ви до сих пір цього не зробили. Назва не повинно містити особистої інформації, оскільки його буде видно в радіусі дії вашої мережі. Зміна імені зупинить людей, які намагаються підключитися до вашої мережі. Роутери з назвою мережі за замовчуванням набагато легше зламати.
6 Змініть ім'я мережі. Раз вже ви опинилися в настройках, варто приділити час зміни назви мережі, якщо ви до сих пір цього не зробили. Назва не повинно містити особистої інформації, оскільки його буде видно в радіусі дії вашої мережі. Зміна імені зупинить людей, які намагаються підключитися до вашої мережі. Роутери з назвою мережі за замовчуванням набагато легше зламати. 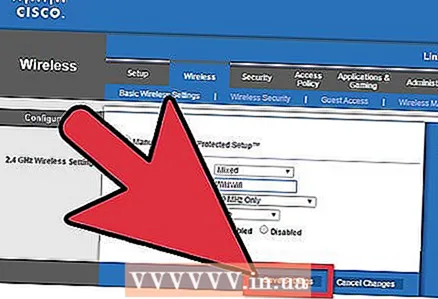 7 Збережіть налаштування. Після того як введете новий пароль, натисніть кнопку "Застосувати" (Apply) або "Зберегти" (Save). У різних роутерів кнопка розташована по-різному, але найчастіше вона знаходиться на початку або в кінці сторінки. Зміни вступлять в силу через декількох секунд, протягом яких підключені до мережі пристрою будуть відключені.
7 Збережіть налаштування. Після того як введете новий пароль, натисніть кнопку "Застосувати" (Apply) або "Зберегти" (Save). У різних роутерів кнопка розташована по-різному, але найчастіше вона знаходиться на початку або в кінці сторінки. Зміни вступлять в силу через декількох секунд, протягом яких підключені до мережі пристрою будуть відключені. - Після того як ви внесете в настройки зміни, ви зможете підключатися до бездротової мережі, використовуючи новий пароль.
Поради
- Змініть ім'я мережі на будь-яке інше, крім вашого справжнього імені. Люди в межах досяжності вашої мережі будуть бачити її назву.
попередження
- Переконайтеся, що ваш пароль надійний. Ніколи не використовуйте паролі: «password», «12345», дати й імена, які просто підібрати, і ніколи не залишайте роутер зовсім без пароля!
Схожі статті
- Як змінити пароль на WiFi маршрутизатор DLink
- Як створити бездротову мережу
- Як поставити пароль на Wi-Fi
- Як змінити ім'я бездротової мережі
- Як знайти забутий пароль до WiFi