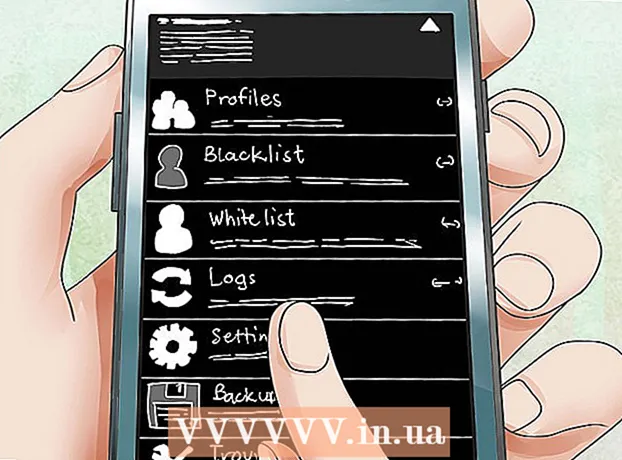Автор:
Clyde Lopez
Дата Створення:
26 Липня 2021
Дата Оновлення:
1 Липня 2024

Зміст
- кроки
- Частина 1 з 2: Копіювання і вставка даних з Excel в Word
- Частина 2 з 2: Вставка діаграми з Excel в Word
Ви хочете перетворити документ Excel в документ Microsoft Word? Excel не містить функції для перетворення в Word, а Word не може безпосередньо відкривати файли Excel. Проте таблицю Excel можна скопіювати і вставити в Word, а потім зберегти в якості документа Word. Прочитайте цю інструкцію, щоб дізнатися, як вставити таблицю Excel в документ Word.
кроки
Частина 1 з 2: Копіювання і вставка даних з Excel в Word
 1 Скопіюйте дані Excel. Натисніть і виділіть мишею комірки, які ви хотіли б помістити в документі Word, а потім натисніть Ctrl + C.
1 Скопіюйте дані Excel. Натисніть і виділіть мишею комірки, які ви хотіли б помістити в документі Word, а потім натисніть Ctrl + C. - натисніть Ctrl + A, Щоб вибрати всі дані в таблиці, а потім натисніть Ctrl + C.
- Ви також можете відкрити меню «Правка», а потім натиснути «Копіювати».
- Якщо ви працюєте на Mac, натисніть ⌘ Command + C, Щоб скопіювати дані.
- Крім копіювання і вставки даних, з Excel в Word також можна скопіювати і вставити діаграми.
 2 Вставте дані з Excel в Word. У документі Word, перемістивши курсор туди, куди бажаєте скопіювати таблицю, а потім натисніть Ctrl + V. Таблиця буде вставлена в Word.
2 Вставте дані з Excel в Word. У документі Word, перемістивши курсор туди, куди бажаєте скопіювати таблицю, а потім натисніть Ctrl + V. Таблиця буде вставлена в Word. - Ви також можете відкрити меню «Правка», а потім вибрати команду «Вставити».
- Якщо ви працюєте на Mac, натисніть ⌘ Command + V для вставки.
 3 Виберіть параметр вставки. Натисніть кнопку «Параметри вставки» в нижньому правому куті таблиці, щоб побачити різні варіанти вставки.
3 Виберіть параметр вставки. Натисніть кнопку «Параметри вставки» в нижньому правому куті таблиці, щоб побачити різні варіанти вставки. - Якщо ви кнопки «Параметри вставки» немає, значить, вона не доступна. Щоб включити її, перейдіть в «Параметри» Word'а і відкрийте вкладку «Додатково». У розділі «Вирізання, копіювання та вставка» поставте прапорець у опції «Показувати кнопки можливостей вставки», щоб додати перевірку.
 4 Натисніть Зберегти вихідне форматування, щоб використовувати стиль таблиці Excel.
4 Натисніть Зберегти вихідне форматування, щоб використовувати стиль таблиці Excel. 5 Натисніть Використовувати стилі кінцевого фрагмента, щоб використовувати стиль таблиці Word.
5 Натисніть Використовувати стилі кінцевого фрагмента, щоб використовувати стиль таблиці Word. 6 Створіть пов'язану таблицю Excel. Word має функцію, яка дозволяє йому створювати посилання на інші файли Office. Це означає, що при внесенні змін у файл Excel, скопійована таблиця в Word теж оновиться. Натисніть Зв'язати і зберегти вихідне форматування або Зв'язати і використовувати кінцеві стилі, щоб створити пов'язану таблицю Excel.
6 Створіть пов'язану таблицю Excel. Word має функцію, яка дозволяє йому створювати посилання на інші файли Office. Це означає, що при внесенні змін у файл Excel, скопійована таблиця в Word теж оновиться. Натисніть Зв'язати і зберегти вихідне форматування або Зв'язати і використовувати кінцеві стилі, щоб створити пов'язану таблицю Excel. - Обидва ці варіанти об'єднують вихідні стилі для двох інших варіантів вставки.
 7 Натисніть Зберегти тільки текст, щоб вставити вміст Excel без форматування.
7 Натисніть Зберегти тільки текст, щоб вставити вміст Excel без форматування.- Скориставшись цією опцією, ви зробите так, що кожен рядок буде знаходитися на окремому абзаці, а стовпці будуть розділені пробілами.
Частина 2 з 2: Вставка діаграми з Excel в Word
 1 Перебуваючи на аркуші Excel, клацніть по діаграмі, щоб вибрати її, а потім натисніть Ctrl + C, Щоб скопіювати.
1 Перебуваючи на аркуші Excel, клацніть по діаграмі, щоб вибрати її, а потім натисніть Ctrl + C, Щоб скопіювати. 2 Перейдіть в Word і натисніть Ctrl + V, Щоб вставити діаграму.
2 Перейдіть в Word і натисніть Ctrl + V, Щоб вставити діаграму. 3 Виберіть параметр вставки. Натисніть кнопку «Параметри вставки» в нижньому правому куті таблиці, щоб побачити різні варіанти вставки.
3 Виберіть параметр вставки. Натисніть кнопку «Параметри вставки» в нижньому правому куті таблиці, щоб побачити різні варіанти вставки. - На відміну від вставки даних Excel, при вставці діаграми є два різних набору варіантів на вибір. Можна змінити параметри діаграми, а також параметри форматування.
 4 Натисніть Зв'язати дані, щоб графік оновлювався по мірі відновлення файлу Excel.
4 Натисніть Зв'язати дані, щоб графік оновлювався по мірі відновлення файлу Excel. 5 Натисніть Впровадити книгу, щоб можна було відкривати файл Excel з самого графіка.
5 Натисніть Впровадити книгу, щоб можна було відкривати файл Excel з самого графіка.- Щоб відкрити файл Excel через діаграму, клацніть правою кнопкою миші на діаграму, а потім натисніть кнопку «Змінити дані». Відкриється вихідний файл Excel.
 6 Натисніть Малюнок, щоб вставити графік у вигляді статичного зображення, яке не буде оновлюватися при змінах в файлі Excel.
6 Натисніть Малюнок, щоб вставити графік у вигляді статичного зображення, яке не буде оновлюватися при змінах в файлі Excel. 7 Натисніть Зберегти вихідне форматування, щоб використовувати стиль таблиці Excel.
7 Натисніть Зберегти вихідне форматування, щоб використовувати стиль таблиці Excel. 8 Натисніть Використовувати кінцеву тему, щоб використовувати стиль таблиці Word.
8 Натисніть Використовувати кінцеву тему, щоб використовувати стиль таблиці Word.