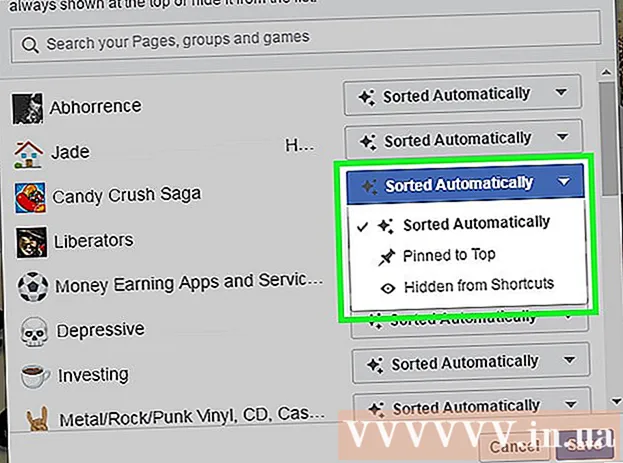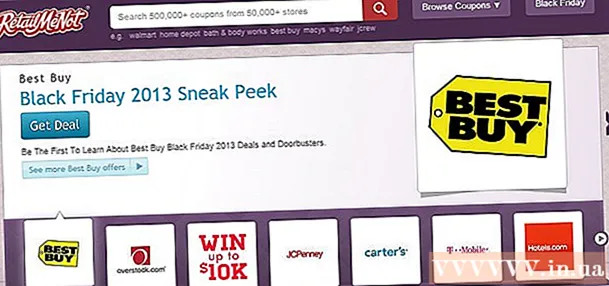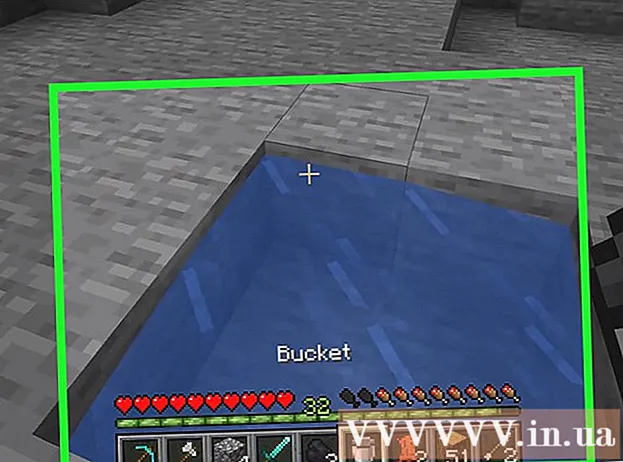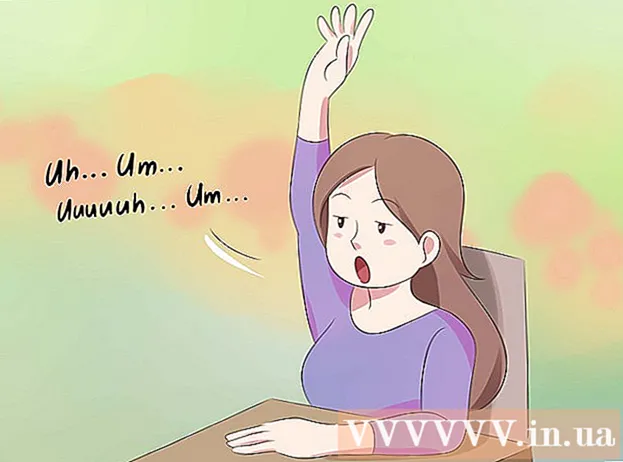Автор:
Helen Garcia
Дата Створення:
17 Квітень 2021
Дата Оновлення:
1 Липня 2024

Зміст
З цієї статті ви дізнаєтеся, як на комп'ютері знайти пароль від онлайн-аккаунта, який ви зберегли в базі автозаповнення Google Chrome.
кроки
Метод 1 з 2: Вхід в Chrome
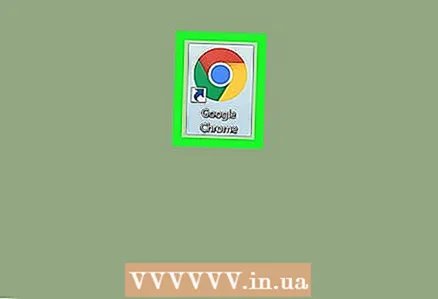 1 Запустіть Google Chrome на комп'ютері. Іконка браузера виглядає як різнобарвний куля з синьою крапкою в центрі. Її можна знайти в папці «Програми» (Мас) або в меню «Пуск» (Windows).
1 Запустіть Google Chrome на комп'ютері. Іконка браузера виглядає як різнобарвний куля з синьою крапкою в центрі. Її можна знайти в папці «Програми» (Мас) або в меню «Пуск» (Windows). 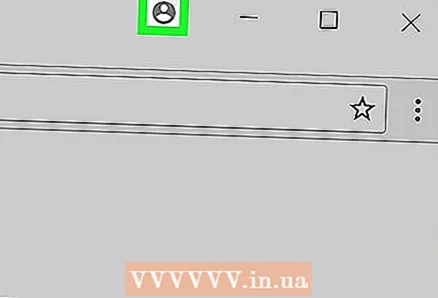 2 Натисніть на силует людини в правому верхньому куті браузера, над трьома вертикальними точками, щоб відобразити меню, що випадає.
2 Натисніть на силует людини в правому верхньому куті браузера, над трьома вертикальними точками, щоб відобразити меню, що випадає.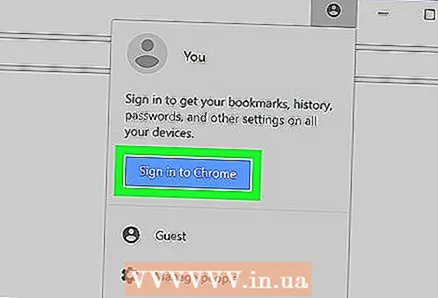 3 Натисніть на синю кнопку Увійти в Chrome. Після цього в новому вікні можна буде увійти в Google аккаунт.
3 Натисніть на синю кнопку Увійти в Chrome. Після цього в новому вікні можна буде увійти в Google аккаунт. - Після входу в обліковий запис замість іконки з силуетом буде вказано ваше ім'я.
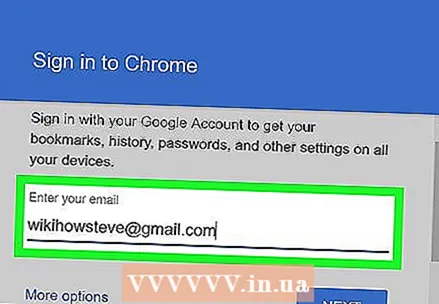 4 Введіть свою адресу електронної пошти. Введіть адресу електронної пошти Google, щоб увійти в Chrome.
4 Введіть свою адресу електронної пошти. Введіть адресу електронної пошти Google, щоб увійти в Chrome. 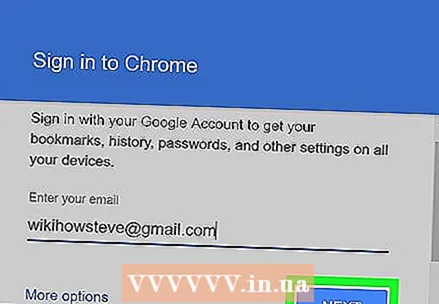 5 Натисніть на синю кнопку далі в правому нижньому кутку вікна входу. Після цього ви опинитеся в вікні введення пароля.
5 Натисніть на синю кнопку далі в правому нижньому кутку вікна входу. Після цього ви опинитеся в вікні введення пароля. 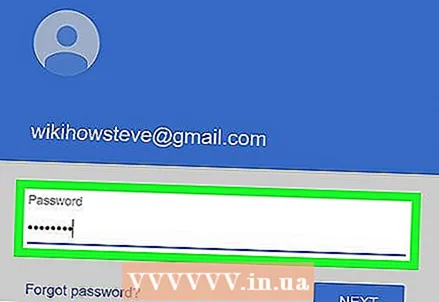 6 Введіть пароль від аккаунта. Введіть той же пароль, який ви використовуєте для входу на пошту.
6 Введіть пароль від аккаунта. Введіть той же пароль, який ви використовуєте для входу на пошту. 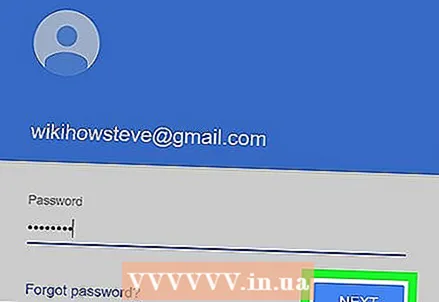 7 натисніть далі, Щоб увійти в Chrome через обліковий запис Google.
7 натисніть далі, Щоб увійти в Chrome через обліковий запис Google.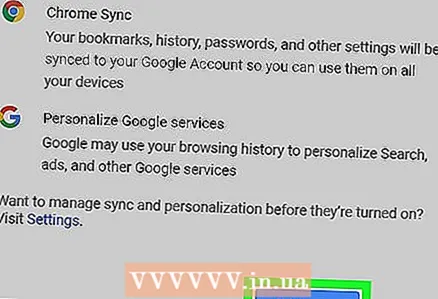 8 натисніть Так зрозумів. Після цього вікно входу має закритися.
8 натисніть Так зрозумів. Після цього вікно входу має закритися.
Метод 2 з 2: Пошук збереженого пароля
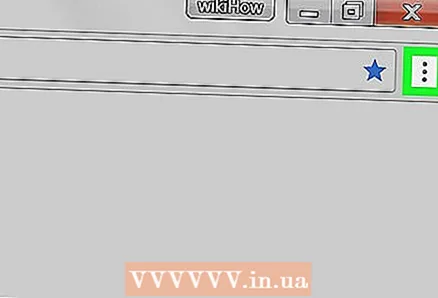 1 Натисніть на іконку з трьома вертикальними точками. Ця кнопка знаходиться поруч з адресним рядком в правому верхньому куті браузера. Після цього на екрані з'явиться меню, що випадає.
1 Натисніть на іконку з трьома вертикальними точками. Ця кнопка знаходиться поруч з адресним рядком в правому верхньому куті браузера. Після цього на екрані з'явиться меню, що випадає. 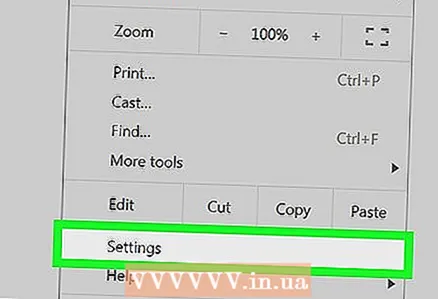 2 Натисніть на налаштування. Так ви відкриєте меню налаштувань в новій вкладці.
2 Натисніть на налаштування. Так ви відкриєте меню налаштувань в новій вкладці. 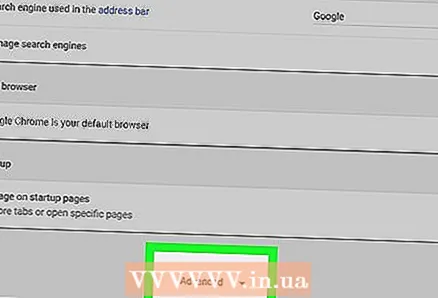 3 Прокрутіть вниз і натисніть на додаткові внизу меню налаштувань. Меню розшириться і відобразяться додаткові настройки браузера.
3 Прокрутіть вниз і натисніть на додаткові внизу меню налаштувань. Меню розшириться і відобразяться додаткові настройки браузера. 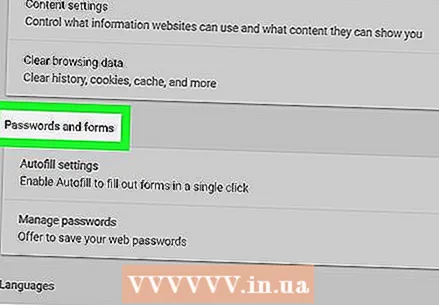 4 Прокрутіть вниз до заголовка «Паролі та форми». У цьому розділі міститься вся інформація про збережені паролі.
4 Прокрутіть вниз до заголовка «Паролі та форми». У цьому розділі міститься вся інформація про збережені паролі. 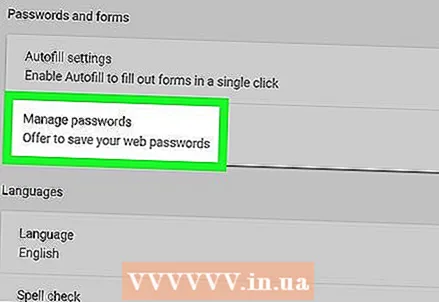 5 Натисніть на налаштування паролів під заголовком «Паролі та форми». Так ви відобразіть список всіх збережених імен користувачів і паролів.
5 Натисніть на налаштування паролів під заголовком «Паролі та форми». Так ви відобразіть список всіх збережених імен користувачів і паролів. 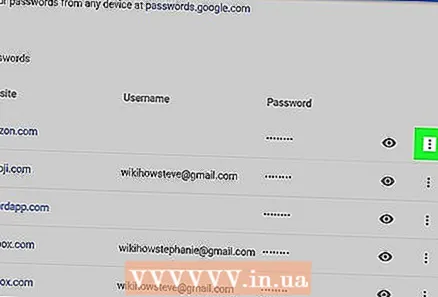 6 Натисніть на іконку з трьома вертикальними точками поруч з паролем, який хочете побачити. Всі збережені паролі приховані з уваги. Натисніть на іконку з точками, щоб відкрити меню, що випадає.
6 Натисніть на іконку з трьома вертикальними точками поруч з паролем, який хочете побачити. Всі збережені паролі приховані з уваги. Натисніть на іконку з точками, щоб відкрити меню, що випадає. 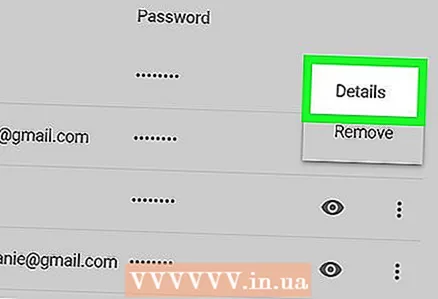 7 натисніть Детальніше в випадаючому меню. На екрані з'явиться нове вікно, в якому буде вказано сайт, ім'я користувача і пароль обраного аккаунта.
7 натисніть Детальніше в випадаючому меню. На екрані з'явиться нове вікно, в якому буде вказано сайт, ім'я користувача і пароль обраного аккаунта. 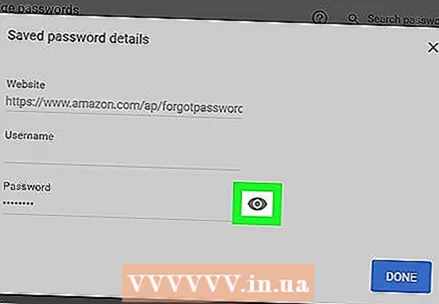 8 Натисніть на іконку очі поруч з прихованим паролем у спливаючому вікні. За допомогою цієї іконки ви відобразіть прихований пароль. Вам доведеться підтвердити свій обліковий запис в новому спливаючому вікні.
8 Натисніть на іконку очі поруч з прихованим паролем у спливаючому вікні. За допомогою цієї іконки ви відобразіть прихований пароль. Вам доведеться підтвердити свій обліковий запис в новому спливаючому вікні. 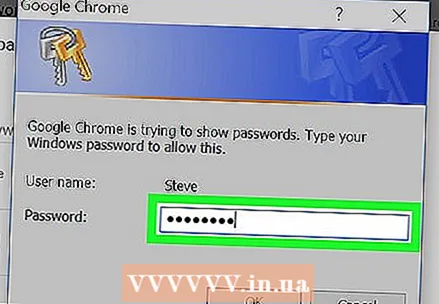 9 Введіть пароль від аккаунта комп'ютера. Це той же пароль, що ви використовуєте для входу в Windows або Mac, коли включаєте комп'ютер.
9 Введіть пароль від аккаунта комп'ютера. Це той же пароль, що ви використовуєте для входу в Windows або Mac, коли включаєте комп'ютер. 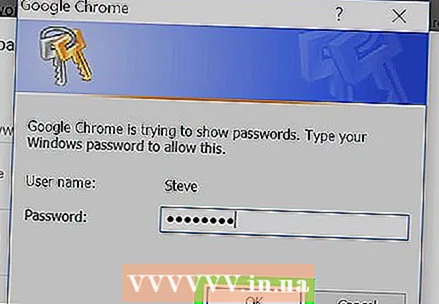 10 натисніть OK, Щоб підтвердити аккаунт і відобразити прихований пароль.
10 натисніть OK, Щоб підтвердити аккаунт і відобразити прихований пароль.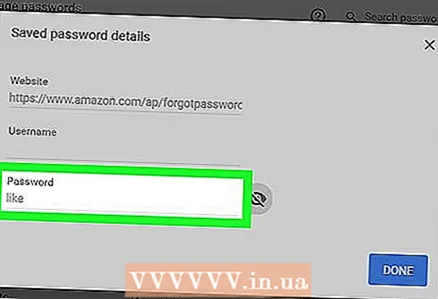 11 Знайдіть збережений пароль в поле «Пароль». Збережено пароль вказано в полі «Пароль» внизу спливаючого вікна.
11 Знайдіть збережений пароль в поле «Пароль». Збережено пароль вказано в полі «Пароль» внизу спливаючого вікна.