Автор:
Mark Sanchez
Дата Створення:
28 Січень 2021
Дата Оновлення:
1 Липня 2024
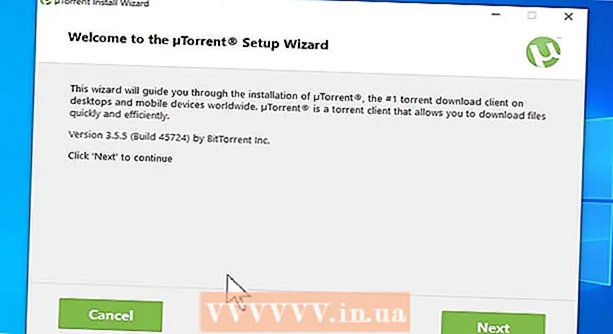
Зміст
1 Вимкніть комп'ютер від інтернету. Зробіть це, якщо думаєте, що хтось має до нього доступ. Вимкніть кабелі Ethernet і з'єднання по Wi-Fi.- Найбільш очевидні ознаки активного несанкціонованого доступу - рух курсору, запуск програм або видалення файлів без вашої участі. Однак не всі спливаючі вікна повинні вас турбувати - вони також з'являються в процесі автоматичного оновлення багатьох програм.
- Повільне інтернет-з'єднання або незнайомі програми необов'язково є результатом несанкціонованого доступу.
 2 Перевірте список недавно відкритих файлів і програм. Як на комп'ютерах з Windows, так і на Mac легко побачити, які файли відкривалися останніми і які програми недавно використовувалися. Якщо в цих списках є незнайомі об'єкти, можливо, хтось має доступ до вашого комп'ютера. Ось як це перевірити:
2 Перевірте список недавно відкритих файлів і програм. Як на комп'ютерах з Windows, так і на Mac легко побачити, які файли відкривалися останніми і які програми недавно використовувалися. Якщо в цих списках є незнайомі об'єкти, можливо, хтось має доступ до вашого комп'ютера. Ось як це перевірити: - Windows: щоб побачити, які файли недавно відкривалися, натисніть «Windows» + «E», щоб відкрити Провідник. Внизу головної панелі перевірте «Останні файли», чи немає серед них чогось, що ви самі не відкривали. Також можете подивитися список недавніх документів у верхній частині меню «Пуск».
- Mac: натисніть на меню «Apple» в лівому верхньому кутку екрану і виберіть «Недавні». Потім натисніть «Додатки» (щоб подивитися список недавно використаних програм), «Документи» (для списку файлів) або «Сервери» (для списку віддалених вихідних з'єднань).
 3 Запустіть Диспетчер завдань або Моніторинг системи. За допомогою цих утиліт можна визначити активні процеси.
3 Запустіть Диспетчер завдань або Моніторинг системи. За допомогою цих утиліт можна визначити активні процеси. - У Windows натисніть «Ctrl» + «Shift» + «Esc».
- У Mac OS відкрийте папку «Програми», двічі клацніть «Програми» і потім двічі клацніть «Моніторинг системи».
 4 У списку запущених програм знайдіть програми для віддаленого доступу. Також в цьому списку шукайте будь-які незнайомі або підозрілі програми. Ось популярні програми для віддаленого доступу, які можуть бути встановлені без відома користувача:
4 У списку запущених програм знайдіть програми для віддаленого доступу. Також в цьому списку шукайте будь-які незнайомі або підозрілі програми. Ось популярні програми для віддаленого доступу, які можуть бути встановлені без відома користувача: - VNC, RealVNC, TightVNC, UltraVNC, LogMeIn, GoToMyPC, TeamViewer.
- Також шукайте незнайомі або підозрілі програми. Якщо ви не знаєте призначення того чи іншого активного процесу, знайдіть інформацію про нього в інтернеті.
 5 Зверніть увагу на аномально високу завантаженість процесора. Вона відображається в диспетчері завдань або в Моніторингу системи. Висока завантаженість процесора є нормальним явищем і не свідчить про злом комп'ютера, але якщо вона спостерігається тоді, коли комп'ютером ніхто не користується, швидше за все, безліч процесів працює у фоновому режимі, що дуже підозріло. Майте на увазі, що висока завантаженість процесора може означати просто фонове оновлення системи або скачування файлів великого розміру (про які ви, можливо, забули).
5 Зверніть увагу на аномально високу завантаженість процесора. Вона відображається в диспетчері завдань або в Моніторингу системи. Висока завантаженість процесора є нормальним явищем і не свідчить про злом комп'ютера, але якщо вона спостерігається тоді, коли комп'ютером ніхто не користується, швидше за все, безліч процесів працює у фоновому режимі, що дуже підозріло. Майте на увазі, що висока завантаженість процесора може означати просто фонове оновлення системи або скачування файлів великого розміру (про які ви, можливо, забули).  6 Проскануйте комп'ютер на предмет вірусів і шкідливих програм. Якщо у вас Windows 10, можете скористатися вбудованими інструментами сканування: налаштування > Оновлення та безпеку > Безпека Windows. Користувачі Mac можуть знайти інформацію, як використовувати інструменти сканування для Mac.
6 Проскануйте комп'ютер на предмет вірусів і шкідливих програм. Якщо у вас Windows 10, можете скористатися вбудованими інструментами сканування: налаштування > Оновлення та безпеку > Безпека Windows. Користувачі Mac можуть знайти інформацію, як використовувати інструменти сканування для Mac. - Якщо на комп'ютері немає антивірусної програми, скачайте програму-інсталятор на інший комп'ютер і скопіюйте на ваш комп'ютер за допомогою USB-накопичувача. Встановіть антивірус і проскануйте систему.
- Одна з безкоштовних і простих у використанні програм для пошуку шкідливого програмного забезпечення як для Windows, так і для Mac - Malwarebytes Anti-Malware. Її можна завантажити на сайті https://www.malwarebytes.com.
 7 Виявлені шкідливі програми відправте на карантин. Якщо антивірус або програма для пошуку шкідливого ПО знайшла підозрілі об'єкти, помістіть їх в карантин, щоб вони більше не могли заподіяти шкоди системі.
7 Виявлені шкідливі програми відправте на карантин. Якщо антивірус або програма для пошуку шкідливого ПО знайшла підозрілі об'єкти, помістіть їх в карантин, щоб вони більше не могли заподіяти шкоди системі.  8 Скачайте і запустіть Malwarebytes Anti-Rootkit Beta. Цю програму можна безкоштовно завантажити на сайті malwarebytes.org/antirootkit/. Anti-Rootkit Beta виявляє і видаляє руткіти, які є шкідливими програмами, що дозволяють зловмисникові закріпитися в системі і приховати сліди проникнення. На повне сканування системи піде якийсь час.
8 Скачайте і запустіть Malwarebytes Anti-Rootkit Beta. Цю програму можна безкоштовно завантажити на сайті malwarebytes.org/antirootkit/. Anti-Rootkit Beta виявляє і видаляє руткіти, які є шкідливими програмами, що дозволяють зловмисникові закріпитися в системі і приховати сліди проникнення. На повне сканування системи піде якийсь час.  9 Стежте за поведінкою комп'ютера після видалення шкідливих програм. Навіть якщо антивірус і / або інша програма знайшли і видалили шкідливі програми, стежте за поведінкою комп'ютера, щоб визначити наявність прихованих шкідливих програм.
9 Стежте за поведінкою комп'ютера після видалення шкідливих програм. Навіть якщо антивірус і / або інша програма знайшли і видалили шкідливі програми, стежте за поведінкою комп'ютера, щоб визначити наявність прихованих шкідливих програм.  10 Змініть всі паролі. Якщо комп'ютер зламаний, швидше за все, зловмисник отримав ваші паролі за допомогою кейлоггера. В цьому випадку змініть паролі до різних облікових записів. Не використовуйте один і той же пароль для різних сайтів або служб.
10 Змініть всі паролі. Якщо комп'ютер зламаний, швидше за все, зловмисник отримав ваші паролі за допомогою кейлоггера. В цьому випадку змініть паролі до різних облікових записів. Не використовуйте один і той же пароль для різних сайтів або служб.  11 Вийдіть з усіх облікових записів. Зробіть це після зміни паролів. Вийдіть з облікових записів на всіх пристроях, на яких ви користуєтеся цими акаунтами. В цьому випадку зломщик не зможе скористатися старими паролями.
11 Вийдіть з усіх облікових записів. Зробіть це після зміни паролів. Вийдіть з облікових записів на всіх пристроях, на яких ви користуєтеся цими акаунтами. В цьому випадку зломщик не зможе скористатися старими паролями.  12 Переінсталюйте операційну систему, якщо не вдається блокувати несанкціонований доступ до комп'ютера. Це єдиний надійний спосіб перешкодити вторгненню і позбутися від усіх шкідливих файлів. Перед тим як перевстановити систему, створіть резервну копію важливих даних, так як в процесі перевстановлення системи вся інформація буде видалена.
12 Переінсталюйте операційну систему, якщо не вдається блокувати несанкціонований доступ до комп'ютера. Це єдиний надійний спосіб перешкодити вторгненню і позбутися від усіх шкідливих файлів. Перед тим як перевстановити систему, створіть резервну копію важливих даних, так як в процесі перевстановлення системи вся інформація буде видалена. - Створюючи резервну копію даних, сканувати кожен файл, тому що є ризик, що старі файли приведуть до зараження переустановленной системи.
- Прочитайте цю статтю, щоб отримати додаткову інформацію про те, як перевстановити систему Windows або Mac OS.
Частина 2 з 2: Запобігання несанкціонованого доступу
 1 Налаштуйте автоматичне оновлення антивірусної програми. Сучасний антивірус виявляє шкідливі програми до того, як вони потрапляють на комп'ютер. У Windows передвстановлюють Захисник Windows, який є непоганим антивірусом, які працюють і оновлюється у фоновому режимі. Також можна завантажити відмінний і безкоштовний антивірус, такий як BitDefender, Avast! або AVG. Пам'ятайте, що на комп'ютер можна встановити тільки одну антивірусну програму.
1 Налаштуйте автоматичне оновлення антивірусної програми. Сучасний антивірус виявляє шкідливі програми до того, як вони потрапляють на комп'ютер. У Windows передвстановлюють Захисник Windows, який є непоганим антивірусом, які працюють і оновлюється у фоновому режимі. Також можна завантажити відмінний і безкоштовний антивірус, такий як BitDefender, Avast! або AVG. Пам'ятайте, що на комп'ютер можна встановити тільки одну антивірусну програму. - Прочитайте цю статтю, щоб отримати додаткову інформацію про те, як включити Windows Defender.
- Прочитайте цю статтю, щоб отримати додаткову інформацію про те, як встановити антивірусну програму (в цьому випадку Захисник Windows автоматично вимкнеться).
 2 Налаштуйте брандмауер. Якщо ви не володієте сервером або не запускати програму для віддаленого доступу, немає необхідності тримати порти відкритими. Більшість програм, яким потрібні відкриті порти, працює по протоколу UPnP, тобто порти відкриваються і закриваються у міру необхідності. Постійно відкриті порти є головною вразливістю системи.
2 Налаштуйте брандмауер. Якщо ви не володієте сервером або не запускати програму для віддаленого доступу, немає необхідності тримати порти відкритими. Більшість програм, яким потрібні відкриті порти, працює по протоколу UPnP, тобто порти відкриваються і закриваються у міру необхідності. Постійно відкриті порти є головною вразливістю системи. - Прочитайте цю статтю, а потім перевірте, чи всі порти закриті (якщо тільки ви не є власником сервера).
 3 Будьте обережні з вкладеннями електронної пошти. Вони є найпопулярнішим способом поширення вірусів і шкідливих програм. Відкривайте вкладення до листів від знайомих людей, і навіть в цьому випадку краще зв'язатися з відправником і уточнити, посилав він яке-небудь вкладення. Якщо комп'ютер відправника заражений, то шкідливі програми будуть розсилатися без його відома.
3 Будьте обережні з вкладеннями електронної пошти. Вони є найпопулярнішим способом поширення вірусів і шкідливих програм. Відкривайте вкладення до листів від знайомих людей, і навіть в цьому випадку краще зв'язатися з відправником і уточнити, посилав він яке-небудь вкладення. Якщо комп'ютер відправника заражений, то шкідливі програми будуть розсилатися без його відома.  4 Встановлюйте надійні паролі. Кожна захищена обліковий запис або програма повинна мати унікальний і надійний пароль. В цьому випадку зловмисник не зможе використовувати пароль до одного облікового запису для злому інший. В інтернеті знайдіть інформацію про те, як користуватися менеджером паролів.
4 Встановлюйте надійні паролі. Кожна захищена обліковий запис або програма повинна мати унікальний і надійний пароль. В цьому випадку зловмисник не зможе використовувати пароль до одного облікового запису для злому інший. В інтернеті знайдіть інформацію про те, як користуватися менеджером паролів.  5 Не користуйтеся безкоштовними точок доступу до Wi-Fi. Такі мережі небезпечні, тому що ви не можете знати, чи відслідковує хтось ваш вхідний і вихідний трафік. Відстежуючи трафік, зловмисник може отримати доступ до браузеру або більш важливим процесам. Щоб убезпечити систему під час підключення до безкоштовної бездротової мережі, скористайтеся VPN-сервісом, який шифрує трафік.
5 Не користуйтеся безкоштовними точок доступу до Wi-Fi. Такі мережі небезпечні, тому що ви не можете знати, чи відслідковує хтось ваш вхідний і вихідний трафік. Відстежуючи трафік, зловмисник може отримати доступ до браузеру або більш важливим процесам. Щоб убезпечити систему під час підключення до безкоштовної бездротової мережі, скористайтеся VPN-сервісом, який шифрує трафік. - Прочитайте цю статтю, щоб отримати інформацію про те, як підключитися до VPN-сервісу.
 6 Будьте обережні з програмами, які завантажені з інтернету. Багато безкоштовні програми, які можна знайти в інтернеті, включають додаткове і часто непотрібне програмне забезпечення. Тому під час установки будь-якої програми вибирайте вибіркову установку, щоб відмовитися від непотрібного програмного забезпечення. Також не завантажуйте «піратське» (неліцензійне) програмне забезпечення, тому що воно може містити шкідливий код.
6 Будьте обережні з програмами, які завантажені з інтернету. Багато безкоштовні програми, які можна знайти в інтернеті, включають додаткове і часто непотрібне програмне забезпечення. Тому під час установки будь-якої програми вибирайте вибіркову установку, щоб відмовитися від непотрібного програмного забезпечення. Також не завантажуйте «піратське» (неліцензійне) програмне забезпечення, тому що воно може містити шкідливий код.
Поради
- Знайте, що іноді комп'ютер може сам активізуватися, щоб встановити оновлення. Багато сучасні комп'ютери налаштовані на автоматичну установку оновлень, зазвичай вночі, коли комп'ютер не використовується. Якщо здається, що комп'ютер включається сам, коли ви його не чіпаєте, ймовірно, він виходить зі сплячого режиму, щоб завантажити оновлення.
- Імовірність того, що хтось отримав віддалений доступ саме до вашого комп'ютера, існує, але дуже мала. Ви можете зробити кроки, щоб запобігти вторгненню.



