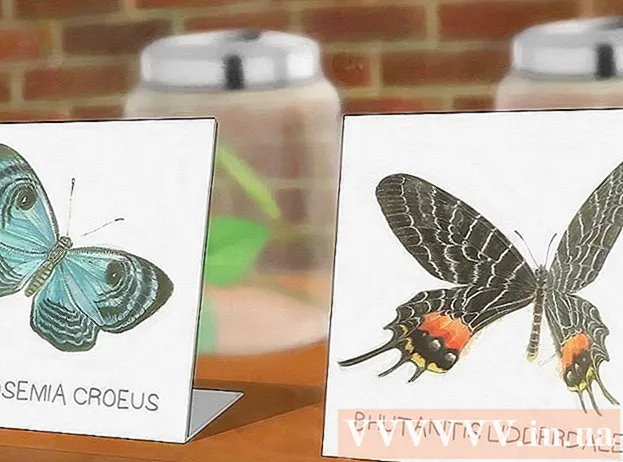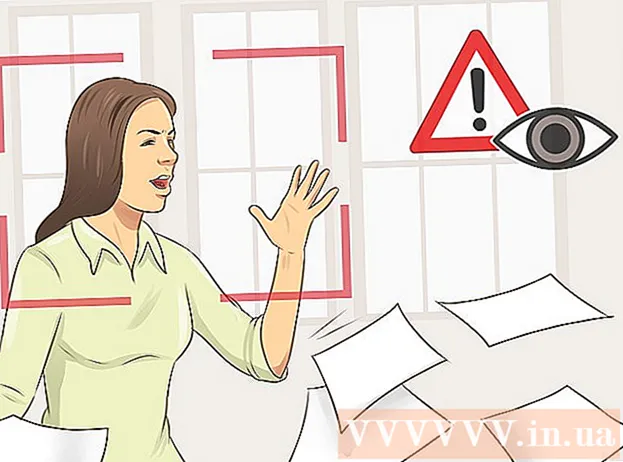Автор:
Joan Hall
Дата Створення:
5 Лютий 2021
Дата Оновлення:
2 Липня 2024

Зміст
- кроки
- Метод 1 з 3: Автоматичне оновлення
- Метод 2 з 3: Оновлення вручну
- Метод 3 з 3: Усунення неполадок
Xbox One має на увазі постійне підключення до інтернету, тому поновлення, як правило, здійснюється без участі користувача цієї ігрової приставки. Ви можете змінити налаштування приставки, щоб отримувати останні оновлення безпеки автоматично або вручну. Також ви можете усуне неполадки, якщо завантажені оновлення не встановлюються.
кроки
Метод 1 з 3: Автоматичне оновлення
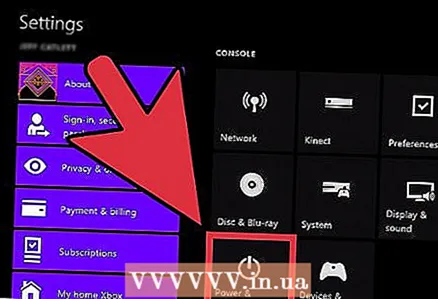 1 Активуйте режим «Постійний». Xbox One має на увазі постійне підключення до інтернету і в режимі «Постійний» оновлення будуть скачиваться і встановлюватися автоматично.
1 Активуйте режим «Постійний». Xbox One має на увазі постійне підключення до інтернету і в режимі «Постійний» оновлення будуть скачиваться і встановлюватися автоматично. - Відкрийте домашній екран в Xbox One.
- Натисніть кнопку меню на контролері.
- Виберіть «Налаштування» - «Енергоспоживання і включення».
- Встановіть «Режим енергоспоживання» на «Постійний».
- Переконайтеся, що біля опції «Автоматично завантажувати оновлення» поставлений прапорець.
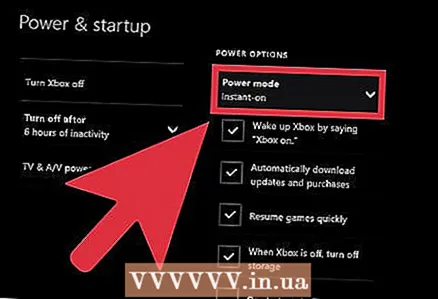 2 Закінчивши грати, вимкніть Xbox One. У режимі «Постійний» приставка не вимикається, а переходить на знижене енергоспоживання. В цьому режимі приставка буде автоматично перевіряти і встановлювати доступні оновлення щоночі.
2 Закінчивши грати, вимкніть Xbox One. У режимі «Постійний» приставка не вимикається, а переходить на знижене енергоспоживання. В цьому режимі приставка буде автоматично перевіряти і встановлювати доступні оновлення щоночі. 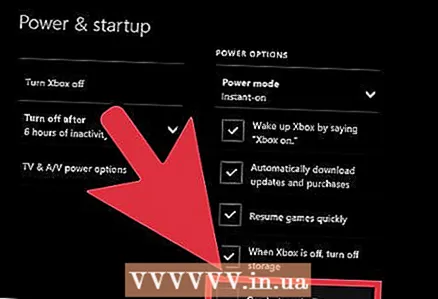 3 Увімкніть Xbox One (як завжди). У рідкісних випадках ви повинні дати згоду на установку оновлень після включення приставки.
3 Увімкніть Xbox One (як завжди). У рідкісних випадках ви повинні дати згоду на установку оновлень після включення приставки.
Метод 2 з 3: Оновлення вручну
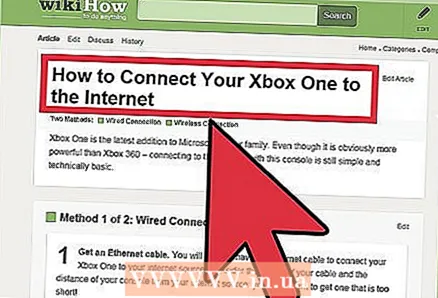 1 Переконайтеся, що ви підключені до Xbox Live. Це єдиний спосіб відновити приставку. Прочитайте цю статтю для отримання детальних інструкцій по підключення приставки до інтернету.
1 Переконайтеся, що ви підключені до Xbox Live. Це єдиний спосіб відновити приставку. Прочитайте цю статтю для отримання детальних інструкцій по підключення приставки до інтернету. - Якщо у Xbox One немає доступу до інтернету, зверніться в службу підтримки Microsoft для отримання інструкцій з оновлення приставки вручну. Співробітники служби підтримки повідомлять вам посилання на файл з оновленнями, які можна встановити за допомогою USB-накопичувача.Такі файли з оновленнями надаються тільки тим користувачам, які не можуть підключити Xbox One до інтернету.
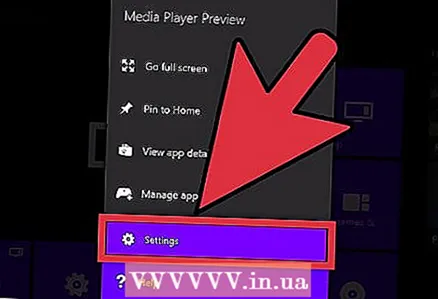 2 Відкрийте меню «Налаштування». Якщо режим «Постійний» відключений або оновлення стає доступним тоді, коли ви граєте, ви можете встановити оновлення вручну через меню «Налаштування». Меню «Налаштування» можна відкрити на головному екрані.
2 Відкрийте меню «Налаштування». Якщо режим «Постійний» відключений або оновлення стає доступним тоді, коли ви граєте, ви можете встановити оновлення вручну через меню «Налаштування». Меню «Налаштування» можна відкрити на головному екрані. - Оновлення випускаються в двох формах: доступні і обов'язкові. Доступні оновлення можна завантажити тоді, коли вам зручно, і для цього не потрібне підключення до Xbox Live. Через деякий час доступні оновлення перетворюються в обов'язкові, які необхідні для отримання доступу до сервісу Xbox Live. Якщо оновлення стало обов'язковим, при включенні приставки автоматично відкриється екран оновлень. Ви не зможете підключитися до тих пір, поки не встановите обов'язкове оновлення.
 3 У меню «Налаштування» виберіть «Система».
3 У меню «Налаштування» виберіть «Система». 4 Виберіть «Консоль поновлення». Якщо є доступні оновлення, ви побачите повідомлення «Пора оновлювати». Відображатиметься розмір доступного оновлення.
4 Виберіть «Консоль поновлення». Якщо є доступні оновлення, ви побачите повідомлення «Пора оновлювати». Відображатиметься розмір доступного оновлення. 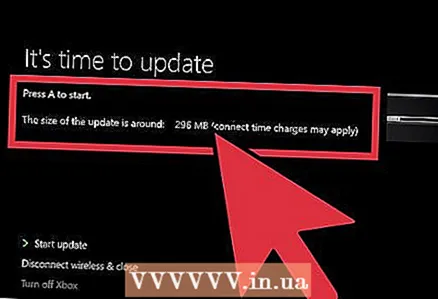 5 Виберіть «Запустити оновлення» і натисніть «A», щоб почати процес оновлення. Оновлення завантажить і встановляться. Xbox One буде перезавантажений під час або після його завершення оновлення.
5 Виберіть «Запустити оновлення» і натисніть «A», щоб почати процес оновлення. Оновлення завантажить і встановляться. Xbox One буде перезавантажений під час або після його завершення оновлення. - Якщо ви не хочете встановлювати оновлення, виберіть "Вимкнути і закрити». Ви будете відключені від Xbox Live, але зможете використовувати приставку, щоб грати в оффлайн-ігри. Ви не зможете грати в онлайн-ігри або оновлювати гри до тих пір, поки не встановите обов'язкові оновлення.
Метод 3 з 3: Усунення неполадок
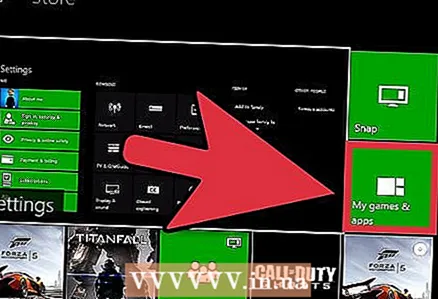 1 Повідомлення «Ні вільного місця» (Your Xbox is almost full). Це повідомлення з'являється тільки тоді, коли ви намагаєтеся оновити гру або додаток; оновлення системи не впливають на доступну пам'ять приставки.
1 Повідомлення «Ні вільного місця» (Your Xbox is almost full). Це повідомлення з'являється тільки тоді, коли ви намагаєтеся оновити гру або додаток; оновлення системи не впливають на доступну пам'ять приставки. - Відкрийте меню «Мої ігри та програми».
- Виберіть гру, додаток або трейлер, який ви більше не використовуєте.
- Натисніть кнопку меню на контролері і виберіть «Видалити».
- Спробуйте оновитися ще раз.
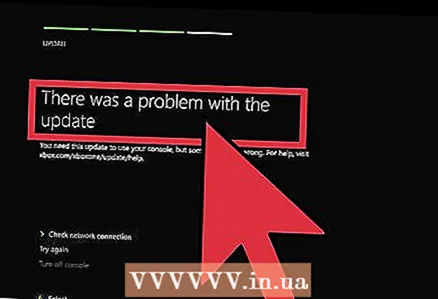 2 Повідомлення «Проблема з оновленням» (There was a problem with the update). Це повідомлення з'являється в результаті проблем з підключенням до інтернету і може з'явитися до, під час або після оновлення.
2 Повідомлення «Проблема з оновленням» (There was a problem with the update). Це повідомлення з'являється в результаті проблем з підключенням до інтернету і може з'явитися до, під час або після оновлення. - Переконайтеся, що ви підключені до Xbox Live і спробуйте оновитися ще раз.
- Якщо ви не можете оновити приставку, вимкніть Xbox One, а потім від'єднайте кабель живлення на 30 секунд. Підключіть кабель, включите приставку і спробуйте оновитися ще раз.
- Якщо ви все ще не можете завантажити оновлення, скористайтеся утилітою Offline System Update Diagnostic Tool. Це файл, який можна завантажити з цього сайту; там ви знайдете докладні інструкції по використанню цієї утиліти. Вам знадобиться 2 ГБ флешка, відформатована в форматі NTFS. Робота утиліти займе чимало часу.
- Якщо жоден з перерахованих вище методів не спрацював, зв'яжіться з Microsoft з приводу ремонту приставки.