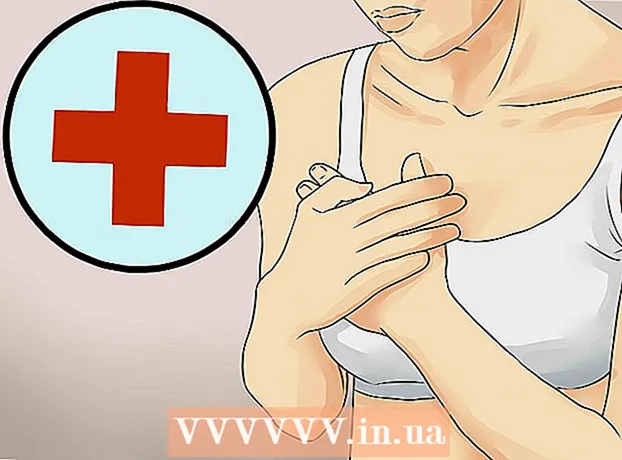Автор:
William Ramirez
Дата Створення:
16 Вересень 2021
Дата Оновлення:
1 Липня 2024

Зміст
- кроки
- Метод 1 з 6: Безпосереднє підключення
- Метод 2 з 6: USB Card Reader
- Метод 3 з 6: Електронна пошта
- Метод 4 з 6: Хмара
- Метод 5 з 6: iCloud
- Метод 6 з 6: Windows XP
Цифрові камери розбудили в багатьох з нас фотографів, дозволивши нам досягти небувалого рівня креативності - і в результатек ми почали робити знімки сотнями!
Звичайно, перегляд фотографій з друзями неможливий на маленькому екрані камери. Так що єдиний спосіб насолодитися знімками (і завантажити їх на Facebook) - завантажити їх на ваш комп'ютер. Ми розповімо вам про деякі способи, як це зробити.
кроки
Метод 1 з 6: Безпосереднє підключення
 1 Використовуйте USB-кабель. Так як багато камер в наш час підтримують функцію USB-підключення, це дуже простий спосіб. Однак він не завжди ефективний, так як залежить від конкретного поєднання вашої камери, комп'ютера і операційної системи.
1 Використовуйте USB-кабель. Так як багато камер в наш час підтримують функцію USB-підключення, це дуже простий спосіб. Однак він не завжди ефективний, так як залежить від конкретного поєднання вашої камери, комп'ютера і операційної системи.  2 Вимкніть камеру. Коли ви підключаєте або відключаєте електронні пристрої, особливо такі чутливі, як цифрові камери, краще їх спочатку вимкнути.
2 Вимкніть камеру. Коли ви підключаєте або відключаєте електронні пристрої, особливо такі чутливі, як цифрові камери, краще їх спочатку вимкнути. - Підключіть один кінець кабелю (зазвичай з маленьким роз'ємом) до фотокамери.

- Підключіть інший кінець кабелю (широкий роз'єм) до USB-порту вашого комп'ютера.

- Підключіть один кінець кабелю (зазвичай з маленьким роз'ємом) до фотокамери.
 3 Включіть камеру. Ваша камера повинна з'явитися як диск на робочому столі.
3 Включіть камеру. Ваша камера повинна з'явитися як диск на робочому столі.
Метод 2 з 6: USB Card Reader
- 1 Знайдіть картрідер для SD-карт. Він являє собою маленьке зовнішній пристрій на зразок коробочки, що підключається до USB-порту.
 2 Підключіть картрідер до USB-порту комп'ютера. Пристрій може безпосередньо підключатися до комп'ютера або мати на одному кінці USB-кабель.
2 Підключіть картрідер до USB-порту комп'ютера. Пристрій може безпосередньо підключатися до комп'ютера або мати на одному кінці USB-кабель.  3 Вставте в картрідер SD-карту з вашої камери. Карта з'явиться на робочому столі у вигляді диска.
3 Вставте в картрідер SD-карту з вашої камери. Карта з'явиться на робочому столі у вигляді диска. - Перетягніть зображення з карти на комп'ютер. Готово!

- Перетягніть зображення з карти на комп'ютер. Готово!
Метод 3 з 6: Електронна пошта
 1 Зробіть знімки за допомогою камери смартфона. Нехай це і не камера рівня Canon EOS 7D, але камер сучасних смартфонів цілком достатньо, щоб зробити якісні знімки.
1 Зробіть знімки за допомогою камери смартфона. Нехай це і не камера рівня Canon EOS 7D, але камер сучасних смартфонів цілком достатньо, щоб зробити якісні знімки.  2 Зробіть знімок. Всі фотографії починаються з натиснення кнопки затвора камери!
2 Зробіть знімок. Всі фотографії починаються з натиснення кнопки затвора камери!  3 Створіть новий документ електронної пошти. Вкладіть в нього фотографію в якості прикріпленого файлу і відправте лист самому собі.
3 Створіть новий документ електронної пошти. Вкладіть в нього фотографію в якості прикріпленого файлу і відправте лист самому собі.
Метод 4 з 6: Хмара
 1 Використовуйте камеру вашого смартфона. Деякі додатки, такі як Instagram, автоматично завантажують зображення в простір загального доступу. Таким чином ваші зображення будуть доступні вам або іншим користувачам для скачування на комп'ютер.
1 Використовуйте камеру вашого смартфона. Деякі додатки, такі як Instagram, автоматично завантажують зображення в простір загального доступу. Таким чином ваші зображення будуть доступні вам або іншим користувачам для скачування на комп'ютер.  2 Зробіть знімок за допомогою Instagram. Застосуйте фільтри за бажанням.
2 Зробіть знімок за допомогою Instagram. Застосуйте фільтри за бажанням.  3 Додайте фотографію в Instagram і відправте звідти по електронній пошті самому собі.
3 Додайте фотографію в Instagram і відправте звідти по електронній пошті самому собі.
Метод 5 з 6: iCloud
 1 Зайдіть в iCloud. Це, можливо, самий простий і швидкий спосіб перемістити зображення з камери на комп'ютер. За допомогою iCloud ваші фотографії, зроблені камерою на iOS-прилади, автоматично завантажуються в хмару і стають доступними для пристроїв, що підтримують iCloud, будь то Mac або PC.
1 Зайдіть в iCloud. Це, можливо, самий простий і швидкий спосіб перемістити зображення з камери на комп'ютер. За допомогою iCloud ваші фотографії, зроблені камерою на iOS-прилади, автоматично завантажуються в хмару і стають доступними для пристроїв, що підтримують iCloud, будь то Mac або PC.  2 Зробіть знімок. Коли повернетеся додому, зайдіть в Фотопоток за допомогою iPhoto, Aperture або з будь-якого пристрою, що розпізнає Фотопоток.
2 Зробіть знімок. Коли повернетеся додому, зайдіть в Фотопоток за допомогою iPhoto, Aperture або з будь-якого пристрою, що розпізнає Фотопоток.
Метод 6 з 6: Windows XP
 1 Підключіть камеру або карту пам'яті до комп'ютера. Це простий крок. Ви можете безпосередньо підключити камеру до комп'ютера або вийняти карту пам'яті і вставити її в картрідер, підключений до комп'ютера. Зазвичай підключення відбувається через USB.
1 Підключіть камеру або карту пам'яті до комп'ютера. Це простий крок. Ви можете безпосередньо підключити камеру до комп'ютера або вийняти карту пам'яті і вставити її в картрідер, підключений до комп'ютера. Зазвичай підключення відбувається через USB. - Повинно з'явитися вікно Майстра підключення камери. Якщо воно не з'явилося, то ви можете викликати його вручну: Пуск> Стандартні> Майстер роботи зі сканером або цифровою камерою.
 2 Виберіть зображення. Цей крок дозволить вам вибрати зображення, які ви хочете перемістити. Також Майстер дозволить вам повернути зображення і переглянути інформацію про них, наприклад дату зйомки. Таким чином ви зможете визначити для себе, як ви назвете папку для фотографій. У більшості випадків ви просто копіюєте всі знімки в одну папку на комп'ютері, але якщо вам необхідна інформація, Майстер надасть вам її.
2 Виберіть зображення. Цей крок дозволить вам вибрати зображення, які ви хочете перемістити. Також Майстер дозволить вам повернути зображення і переглянути інформацію про них, наприклад дату зйомки. Таким чином ви зможете визначити для себе, як ви назвете папку для фотографій. У більшості випадків ви просто копіюєте всі знімки в одну папку на комп'ютері, але якщо вам необхідна інформація, Майстер надасть вам її.  3 Виберіть папку призначення. Тепер вам необхідно заповнити два поля.
3 Виберіть папку призначення. Тепер вам необхідно заповнити два поля. - Перше поле: «Введіть ім'я для групи фотографій». Значення, яке ви введете, буде відображатися в імені кожного файлу, переміщеного на комп'ютер. Наприклад: якщо ви знаєте, що знімки були зроблені 21 червня 2012 року в парку, то назвіть групу файлів «210612 - Парк», після цього кожне ім'я файлу буде включати цю назву і лічильник: 01, 02 і т.д. Таким чином, ви зможете ідентифікувати кожне зображення по імені.

- Друге поле: «Виберіть місце для збереження цієї групи зображень». Це місце, де ви хочете зберегти групу зображень. Натисніть на кнопку «Огляд» (жовта папка) і виберіть місце збереження на жорсткому диску.

- Перше поле: «Введіть ім'я для групи фотографій». Значення, яке ви введете, буде відображатися в імені кожного файлу, переміщеного на комп'ютер. Наприклад: якщо ви знаєте, що знімки були зроблені 21 червня 2012 року в парку, то назвіть групу файлів «210612 - Парк», після цього кожне ім'я файлу буде включати цю назву і лічильник: 01, 02 і т.д. Таким чином, ви зможете ідентифікувати кожне зображення по імені.
 4 Дочекайтеся закінчення копіювання. Перевірте папку призначення - все зображення повинні бути в ній.
4 Дочекайтеся закінчення копіювання. Перевірте папку призначення - все зображення повинні бути в ній.  5 Примітка: цей спосіб працює тільки в Windows XP.
5 Примітка: цей спосіб працює тільки в Windows XP.