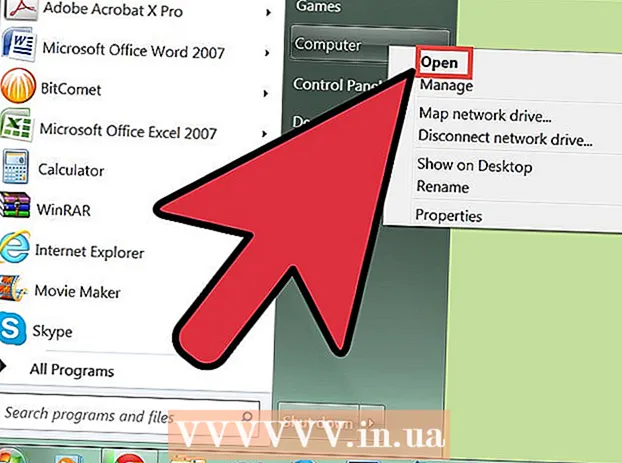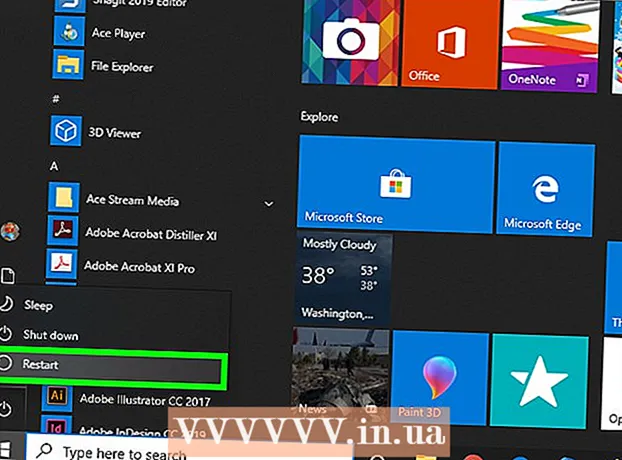Автор:
Clyde Lopez
Дата Створення:
24 Липня 2021
Дата Оновлення:
1 Липня 2024

Зміст
- кроки
- Метод 1 з 3: Вхід в Chrome
- Метод 2 з 3: Перемикання користувачів в Chrome
- Метод 3 з 3: Підключення Chrome до Chromecast
Ваш аккаунт Google це ваш квиток скористатися Google Chrome в повній мірі. Коли ви заходите в Chrome з вашим обліковим записом Google, всі ваші збережені паролі і закладки будуть завантажені, незалежно від того, який комп'ютер ви використовуєте. Ви також будете автоматично авторизовані на всі ваші сервіси Google, такі як Gmail, Drive і YouTube. Крім того, ви можете підключити Chrome на ваш Chromecast, що дозволить відображати поточну вкладку на екрані телевізора.
кроки
Метод 1 з 3: Вхід в Chrome
 1 Натисніть кнопку Chrome меню (☰). Ви можете увійти в Chrome, використовуючи обліковий запис Google, яка синхронізує всі ваші закладки, розширення і збережені паролі. Це дозволить вам використовувати будь-який браузер Chrome, як якщо б це був ваш власний.
1 Натисніть кнопку Chrome меню (☰). Ви можете увійти в Chrome, використовуючи обліковий запис Google, яка синхронізує всі ваші закладки, розширення і збережені паролі. Це дозволить вам використовувати будь-який браузер Chrome, як якщо б це був ваш власний. - Якщо ви запустили Chrome після установки вперше, вам буде запропоновано увійти до свого облікового запису Google, як тільки Chrome запуститься, без необхідності проходити через меню Налаштування.
 2 Виберіть "Налаштування" з меню Chrome.
2 Виберіть "Налаштування" з меню Chrome. 3 Клікніть.Sign in to Chrome кнопку.
3 Клікніть.Sign in to Chrome кнопку. 4 Введіть Вашу електронну адресу електронної пошти Google і пароль. Пошукайте додаткову інформацію в інтернеті про те, як створити безкоштовний аккаунт Google.
4 Введіть Вашу електронну адресу електронної пошти Google і пароль. Пошукайте додаткову інформацію в інтернеті про те, як створити безкоштовний аккаунт Google.  5 Зачекайте кілька хвилин, поки Chrome синхронізує інформацію. Завантаження всіх ваших закладок може зайняти декілька хвилин. Також встановляться ваші розширення, що також може зайняти кілька хвилин.
5 Зачекайте кілька хвилин, поки Chrome синхронізує інформацію. Завантаження всіх ваших закладок може зайняти декілька хвилин. Також встановляться ваші розширення, що також може зайняти кілька хвилин.
Метод 2 з 3: Перемикання користувачів в Chrome
 1 Щоб зробити процес навчання в правому верхньому куті вікна Chrome. В останніх версіях Chrome значно спрощений процес перемикання користувачів. Натискання на ім'я активного користувача дозволяє увійти в систему з іншим користувачем Google, яка завантажить всі закладки аккаунта і збережені паролі в новому вікні Chrome.
1 Щоб зробити процес навчання в правому верхньому куті вікна Chrome. В останніх версіях Chrome значно спрощений процес перемикання користувачів. Натискання на ім'я активного користувача дозволяє увійти в систему з іншим користувачем Google, яка завантажить всі закладки аккаунта і збережені паролі в новому вікні Chrome. - В першу чергу, вам потрібно увійти в свій основний аккаунт за допомогою попереднього способу.
- Пошукайте додаткову інформацію в інтернеті про те, як оновити Chrome.
 2 Натисніть "Переключити користувача". Це відкриє невеличке вікно з усіма доступними користувачами.
2 Натисніть "Переключити користувача". Це відкриє невеличке вікно з усіма доступними користувачами.  3 Натисніть "Додати користувача". Якщо ви не бачите цю опцію, виконайте наступні дії:
3 Натисніть "Додати користувача". Якщо ви не бачите цю опцію, виконайте наступні дії: - Натисніть кнопку Chrome меню (☰).
- Виберіть "Налаштування".
- Поставте галочку в розділі "Люди" поруч з "Дозволити створювати нових користувачів з диспетчера профілю".
 4 Увійдіть із правами, яку ви хочете додати. Ви можете увійти в систему з обліковим записом Google, яку ви хочете додати в Chrome. У правому верхньому кутку з'явиться нове вікно Chrome з ім'ям користувача.
4 Увійдіть із правами, яку ви хочете додати. Ви можете увійти в систему з обліковим записом Google, яку ви хочете додати в Chrome. У правому верхньому кутку з'явиться нове вікно Chrome з ім'ям користувача.  5 Відкрийте менеджер профілів для перемикання між активними акаунтами. Після того як ви додали аккаунт, ви можете швидко перемикатися між ними натисканням на ім'я активного в правому верхньому куті. Кожна обліковий запис відкриється в окремому вікні.
5 Відкрийте менеджер профілів для перемикання між активними акаунтами. Після того як ви додали аккаунт, ви можете швидко перемикатися між ними натисканням на ім'я активного в правому верхньому куті. Кожна обліковий запис відкриється в окремому вікні.
Метод 3 з 3: Підключення Chrome до Chromecast
 1 Підключіть Chromecast на дисплей, з яким ви хочете його використовувати. Перед установкою програмного забезпечення Chromecast на вашому комп'ютері підключіть Chromecast до пристрою, який буде його використовувати.
1 Підключіть Chromecast на дисплей, з яким ви хочете його використовувати. Перед установкою програмного забезпечення Chromecast на вашому комп'ютері підключіть Chromecast до пристрою, який буде його використовувати. - Якщо Chromecast не підходить до HDMI порту телевізора, використовуйте подовжувач HDMI.
- Переконайтеся, що Chromecast підключено до адаптера.
 2 Увімкніть телевізор на потрібний вхід HDMI. Номер входу HDMI зазвичай друкується поряд з портом на телевізорі.
2 Увімкніть телевізор на потрібний вхід HDMI. Номер входу HDMI зазвичай друкується поряд з портом на телевізорі.  3 Скачайте Chromecast додаток для вашого комп'ютера або мобільного пристрою. Ви можете завантажити його з chromecast.com/setup.
3 Скачайте Chromecast додаток для вашого комп'ютера або мобільного пристрою. Ви можете завантажити його з chromecast.com/setup.  4 Відкрийте програму і дотримуйтесь інструкцій, щоб налаштувати ваш Chromecast. Ви повинні зробити це тільки один раз, а потім зможете підключити будь-який пристрій.
4 Відкрийте програму і дотримуйтесь інструкцій, щоб налаштувати ваш Chromecast. Ви повинні зробити це тільки один раз, а потім зможете підключити будь-який пристрій. - Відкрийте програму і виберіть "Налаштувати новий Chromecast".
- Зачекайте, поки додаток підключиться до нового Chromecast.
- Переконайтеся, що код на телевізорі і в програмі установки однаковий.
- Налаштуйте параметри бездротової мережі для вашого Chromecast.
 5 Натисніть кнопку "Почати використання Chromecast". Це відкриє вкладку Google Chrome, яка дозволить встановити розширення Google Cast. Дотримуйтесь інструкцій, щоб встановити розширення в Chrome.
5 Натисніть кнопку "Почати використання Chromecast". Це відкриє вкладку Google Chrome, яка дозволить встановити розширення Google Cast. Дотримуйтесь інструкцій, щоб встановити розширення в Chrome. - Якщо ви налаштовуєте свій Chromecast через телефон або планшет, ви повинні будете встановити розширення Google Cast на комп'ютері вручну, відвідавши інтернет-магазин Chrome. Ви можете відкрити інтернет-магазин Chrome, натиснувши на кнопку Chrome меню, вибравши пункт "Додаткові інструменти" → "Розширення", а потім натисніть кнопку "Більше розширень" в нижній частині списку.
 6 Почніть завантаження вкладок Chrome в Chromecast. Тепер, коли розширення Google Cast було встановлено, ви можете завантажити свій вкладки Google Chrome в Chromecast.
6 Почніть завантаження вкладок Chrome в Chromecast. Тепер, коли розширення Google Cast було встановлено, ви можете завантажити свій вкладки Google Chrome в Chromecast. - Перейдіть до того, що ви хочете завантажити в Chromecast.
- Натисніть кнопку розширення "Google Cast" у верхній частині вікна Chrome. Вона розташована поруч з кнопкою меню Chrome.
- Виберіть Chromecast в розділі "Завантажити цю вкладку на ...". Ваша поточна вкладка з'явиться на екрані телевізора.