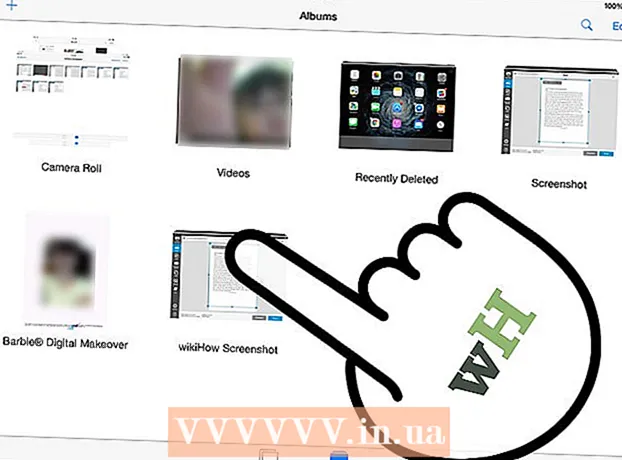Автор:
Sara Rhodes
Дата Створення:
17 Лютий 2021
Дата Оновлення:
1 Липня 2024

Зміст
- кроки
- Метод 1 з 5: Додаток Outlook Web App
- Метод 2 з 5: Клієнт Outlook
- Метод 3 з 5: Доступ до пошти з iPhone
- Метод 4 з 5: Доступ до пошти з пристрою Android
- Метод 5 з 5: Доступ до пошти з BlackBerry
У нинішній час робота рідко закінчується після відходу з офісу, і все більше людей звикли перевіряти робочу пошту з дому або в дорозі. З дозволу своєї компанії ви можете підключитися до серверів робочої пошти через Outlook Web App (колишній Outlook Web Access). Ви також можете скористатися традиційним клієнтом Outlook або смартфоном. Для успішного підключення вам доведеться зв'язатися зі своїм відділом інформаційних технологій.
кроки
Метод 1 з 5: Додаток Outlook Web App
 1 Зв'яжіться з відділом інформаційних технологій. Перш ніж спробувати підключитися до своєї робочої пошти з дому, зв'яжіться з відділом інформаційних технологій своєї компанії, щоб переконатися, що вони не проти. З міркувань безпеки багато великих компаній забороняють заходити на робочу пошту звідки або, крім офісу. Співробітник відділу інформаційних технологій також зможе допомогти вам підключитися до своєї робочої пошти.
1 Зв'яжіться з відділом інформаційних технологій. Перш ніж спробувати підключитися до своєї робочої пошти з дому, зв'яжіться з відділом інформаційних технологій своєї компанії, щоб переконатися, що вони не проти. З міркувань безпеки багато великих компаній забороняють заходити на робочу пошту звідки або, крім офісу. Співробітник відділу інформаційних технологій також зможе допомогти вам підключитися до своєї робочої пошти.  2 Дізнайтеся, чи використовує ваша фірма Office 365 або Exchange server для роботи з Outlook Web App (Access). Залежно від продуктів Microsoft, які використовує ваша фірма, існує кілька різних способів підключення до своєї пошти через браузер. Якщо ваша компанія використовує Office 365 для малого бізнесу або налаштований під веб-доступ Exchange server, тоді ви зможете використовувати Outlook Web App (колишній Outlook Web Access) для перегляду своєї робочої пошти.
2 Дізнайтеся, чи використовує ваша фірма Office 365 або Exchange server для роботи з Outlook Web App (Access). Залежно від продуктів Microsoft, які використовує ваша фірма, існує кілька різних способів підключення до своєї пошти через браузер. Якщо ваша компанія використовує Office 365 для малого бізнесу або налаштований під веб-доступ Exchange server, тоді ви зможете використовувати Outlook Web App (колишній Outlook Web Access) для перегляду своєї робочої пошти.  3 Зайдіть на сторінку авторизації поштового сервісу вашої фірми. Якщо у вашій фірмі варто Outlook Web App, то в залежності від того, як налаштований поштовий сервіс, ви зможете зайти на сторінку авторизації різними способами:
3 Зайдіть на сторінку авторизації поштового сервісу вашої фірми. Якщо у вашій фірмі варто Outlook Web App, то в залежності від того, як налаштований поштовий сервіс, ви зможете зайти на сторінку авторизації різними способами: - Office 365 для малого бізнесу - зайдіть на сторінку portal.office.com.
- Exchange server - зайдіть на сторінку авторизації Exchange server. Наприклад, якщо ваша фірма називається «Interslice», сторінка авторизації Exchange може бути наступною: mail.interslice.com.
 4 Введіть повну адресу електронної пошти та пароль. Введіть адресу електронної пошти та пароль Office 365 для малого бізнесу або Exchange. Якщо вам не відома ця інформація, зв'яжіться з IT-відділом.
4 Введіть повну адресу електронної пошти та пароль. Введіть адресу електронної пошти та пароль Office 365 для малого бізнесу або Exchange. Якщо вам не відома ця інформація, зв'яжіться з IT-відділом.  5 Відкрийте свою поштову скриньку. Зайшовши під своїм логіном і паролем, ви зможете відкрити папку вхідних листів. Цей процес буде дещо відрізнятися в залежності від того, чи використовуєте ви Office 365 для малого бізнесу або Exchange server:
5 Відкрийте свою поштову скриньку. Зайшовши під своїм логіном і паролем, ви зможете відкрити папку вхідних листів. Цей процес буде дещо відрізнятися в залежності від того, чи використовуєте ви Office 365 для малого бізнесу або Exchange server: - Office 365 для малого бізнесу - натисніть на кнопку запуску програми (решітка) і виберіть «Пошта».
- Exchange server - в панелі навігації натисніть на кнопку «Пошта».
 6 Прочитайте і дайте відповідь на листи. Коли ви відкриєте папку «Вхідні», то як і в будь-якому іншому поштовому клієнті ви зможете переглянути і відповісти на листи, а також написати повідомлення. Папки будуть розташовані зліва, а ваші повідомлення - посередині. Коли ви оберете повідомлення, воно з'явиться на панелі праворуч.
6 Прочитайте і дайте відповідь на листи. Коли ви відкриєте папку «Вхідні», то як і в будь-якому іншому поштовому клієнті ви зможете переглянути і відповісти на листи, а також написати повідомлення. Папки будуть розташовані зліва, а ваші повідомлення - посередині. Коли ви оберете повідомлення, воно з'явиться на панелі праворуч.
Метод 2 з 5: Клієнт Outlook
 1 Зв'яжіться з IT-відділом. У різних компаніях практикується різна політика доступу до робочої пошти поза офісом. У вашого IT-відділу також можуть бути особливі вказівки, яким вам доведеться слідувати, коли ви будете налаштовувати підключення до свого робочого поштової аккаунту.
1 Зв'яжіться з IT-відділом. У різних компаніях практикується різна політика доступу до робочої пошти поза офісом. У вашого IT-відділу також можуть бути особливі вказівки, яким вам доведеться слідувати, коли ви будете налаштовувати підключення до свого робочого поштової аккаунту.  2 Запустіть на комп'ютері Outlook. Якщо ваша фірма використовує Exchange або Office 365 для малого бізнесу, ви зможете додати обліковий запис в Outlook на комп'ютері Mac або на комп'ютері з ОС Windows.
2 Запустіть на комп'ютері Outlook. Якщо ваша фірма використовує Exchange або Office 365 для малого бізнесу, ви зможете додати обліковий запис в Outlook на комп'ютері Mac або на комп'ютері з ОС Windows.  3 Натисніть на меню «Файл» і виберіть «Інформація». Після цього ви побачите інформацію про акаунт для поточних акаунтів.
3 Натисніть на меню «Файл» і виберіть «Інформація». Після цього ви побачите інформацію про акаунт для поточних акаунтів.  4 Натисніть на кнопку «Додати обліковий запис». Це дозволить вам додати в Outlook новий акаунт.
4 Натисніть на кнопку «Додати обліковий запис». Це дозволить вам додати в Outlook новий акаунт.  5 Введіть свій робочий адресу електронної пошти та пароль. Програма автоматично визначить тип підключається сервера. Під час процесу настройки аккаунта вам, швидше за все, знову доведеться ввести свій пароль.
5 Введіть свій робочий адресу електронної пошти та пароль. Програма автоматично визначить тип підключається сервера. Під час процесу настройки аккаунта вам, швидше за все, знову доведеться ввести свій пароль. - Відзначимо, що Outlook 2016 підтримує лише автоматичну настройку акаунтів Exchange, так що адміністратору Exchange доведеться провести настройку сервера, щоб його вирішити. Outlook 2016 не підтримує роботу Exchange 2007.
 6 Зайдіть на свою робочу пошту. Коли ви ввійдете в пошту під своїм акаунтом, ви зможете отримувати і відправляти робочі листи, використовуючи для цього клієнт Outlook. Просто виберіть папку «Вхідні» в навігаційній панелі.
6 Зайдіть на свою робочу пошту. Коли ви ввійдете в пошту під своїм акаунтом, ви зможете отримувати і відправляти робочі листи, використовуючи для цього клієнт Outlook. Просто виберіть папку «Вхідні» в навігаційній панелі.
Метод 3 з 5: Доступ до пошти з iPhone
 1 Зв'яжіться з IT-відділом. Багато фірм з метою безпеки не дозволяють співробітникам заходити на робочу пошту поза офісом. Зв'яжіться з IT-відділом, щоб дізнатися, чи можете ви зайти на робочу пошту з дому. Вони також зможуть надати вам інструкції з підключення.
1 Зв'яжіться з IT-відділом. Багато фірм з метою безпеки не дозволяють співробітникам заходити на робочу пошту поза офісом. Зв'яжіться з IT-відділом, щоб дізнатися, чи можете ви зайти на робочу пошту з дому. Вони також зможуть надати вам інструкції з підключення.  2 Відкрийте на телефоні додаток «Налаштування». Якщо на вашій фірмі варто Office 365 для малого бізнесу або Exchange, ви зможете додати їх поштовий акаунт до свого додатком «Пошта», за умови, що ваш IT-відділ дозволив підключитися ззовні.
2 Відкрийте на телефоні додаток «Налаштування». Якщо на вашій фірмі варто Office 365 для малого бізнесу або Exchange, ви зможете додати їх поштовий акаунт до свого додатком «Пошта», за умови, що ваш IT-відділ дозволив підключитися ззовні.  3 Виберіть «Пошта, контакти, календарі». Цим ви відкриєте налаштування для всіх підключених акаунтів електронної пошти.
3 Виберіть «Пошта, контакти, календарі». Цим ви відкриєте налаштування для всіх підключених акаунтів електронної пошти.  4 Натисніть «Додати» і виберіть «Exchange». Таким чином, ви зможете додати акаунти електронної пошти Exchange і Office 365 для малого бізнесу.
4 Натисніть «Додати» і виберіть «Exchange». Таким чином, ви зможете додати акаунти електронної пошти Exchange і Office 365 для малого бізнесу.  5 Введіть повну адресу електронної пошти та пароль. Не забудьте в кінці адреси вказати домен (наприклад, «название@interslice.com»).
5 Введіть повну адресу електронної пошти та пароль. Не забудьте в кінці адреси вказати домен (наприклад, «название@interslice.com»).  6 Переконайтеся, що опція «Пошта» включена і натисніть «Зберегти». Цим ви додасте аккаунт Exchange або Office 365 до свого додатком.
6 Переконайтеся, що опція «Пошта» включена і натисніть «Зберегти». Цим ви додасте аккаунт Exchange або Office 365 до свого додатком. - Якщо ви не можете підключитися до сервера Exchange or Office 365, зв'яжіться з IT-відділом. Можливо, вони блокують з'єднання з мобільних пристроїв.
 7 Створіть код доступу, якщо вам це запропонують. У деяких версіях Exchange, під час додавання облікового запису, вас можуть попросити створити код доступу. Вам доведеться вводити цей код при кожній перевірці робочої пошти.
7 Створіть код доступу, якщо вам це запропонують. У деяких версіях Exchange, під час додавання облікового запису, вас можуть попросити створити код доступу. Вам доведеться вводити цей код при кожній перевірці робочої пошти.
Метод 4 з 5: Доступ до пошти з пристрою Android
 1 Зв'яжіться з IT-відділом. Залежно від політики компанії, вам можуть не дозволити заходити на робочу пошту поза офісом. Зв'яжіться з IT-відділом, щоб дізнатися, чи можете ви зайти на сервер Exchange зі свого пристрою на базі Android, і чи є для вашої мережі будь-які особливі інструкції.
1 Зв'яжіться з IT-відділом. Залежно від політики компанії, вам можуть не дозволити заходити на робочу пошту поза офісом. Зв'яжіться з IT-відділом, щоб дізнатися, чи можете ви зайти на сервер Exchange зі свого пристрою на базі Android, і чи є для вашої мережі будь-які особливі інструкції.  2 Відкрийте на своєму телефоні додаток «Налаштування». Якщо ваш IT-відділ дав добро на підключення до робочої пошти, тоді зайдіть в додаток «Налаштування» на своєму пристрої Android, щоб додати обліковий запис Exchange або Office 365 для малого бізнесу.
2 Відкрийте на своєму телефоні додаток «Налаштування». Якщо ваш IT-відділ дав добро на підключення до робочої пошти, тоді зайдіть в додаток «Налаштування» на своєму пристрої Android, щоб додати обліковий запис Exchange або Office 365 для малого бізнесу.  3 Натисніть на опцію «Акаунти». Після цього ви побачите все акаунти, які в даний момент підключені до вашого пристрою.
3 Натисніть на опцію «Акаунти». Після цього ви побачите все акаунти, які в даний момент підключені до вашого пристрою.  4 Натисніть на кнопку «+ Додати аккаунт» і виберіть «Exchange». Таким чином, ви зможете додати обліковий запис Exchange або Office 365 до вашого пристрою.
4 Натисніть на кнопку «+ Додати аккаунт» і виберіть «Exchange». Таким чином, ви зможете додати обліковий запис Exchange або Office 365 до вашого пристрою.  5 Введіть повний робочий адресу електронної пошти. Введіть робочу адресу електронної пошти Exchange і натисніть «Далі».
5 Введіть повний робочий адресу електронної пошти. Введіть робочу адресу електронної пошти Exchange і натисніть «Далі».  6 Введіть пароль. Введіть пароль, який використовуєте для входу на робочу пошту. Якщо ви не знаєте пароль, тоді зв'яжіться з IT-відділом.
6 Введіть пароль. Введіть пароль, який використовуєте для входу на робочу пошту. Якщо ви не знаєте пароль, тоді зв'яжіться з IT-відділом.  7 Перегляньте інформацію про акаунт і сервері. Ви побачите адресу та пароль робочої електронної пошти, а також тип сервера, порту і протоколу захисту. Як правило, краще залишити їх як є, але вам може знадобитися змінити їх, якщо про це попросить IT-відділ.
7 Перегляньте інформацію про акаунт і сервері. Ви побачите адресу та пароль робочої електронної пошти, а також тип сервера, порту і протоколу захисту. Як правило, краще залишити їх як є, але вам може знадобитися змінити їх, якщо про це попросить IT-відділ. - Якщо ви не можете підключитися до сервера Exchange, зв'яжіться з IT-відділом, щоб переконатися, що вам дозволено заходити на корпоративну пошту поза офісом. IT-відділ може надати вам спеціальні інструкції, лише після виконання яких ви зможете отримати доступ до робочої пошти.
 8 Змініть параметри аккаунта. Коли ви підключіться до свого облікового запису, то зможете вибрати, які дані синхронізувати зі своїм пристроєм на базі Android. Щоб отримувати робочу пошту на свій телефон, переконайтеся, що опція «Синхронізувати пошту» включена.
8 Змініть параметри аккаунта. Коли ви підключіться до свого облікового запису, то зможете вибрати, які дані синхронізувати зі своїм пристроєм на базі Android. Щоб отримувати робочу пошту на свій телефон, переконайтеся, що опція «Синхронізувати пошту» включена.  9 Зайдіть на робочу пошту з клієнта або поштовий клієнт. Додавши аккаунт до вашого пристрою, ви зможете заходити на робочу пошту з поштової програми або клієнта на своєму пристрої на базі Android.
9 Зайдіть на робочу пошту з клієнта або поштовий клієнт. Додавши аккаунт до вашого пристрою, ви зможете заходити на робочу пошту з поштової програми або клієнта на своєму пристрої на базі Android.
Метод 5 з 5: Доступ до пошти з BlackBerry
 1 Зв'яжіться з IT-відділом. Не кожна компанія дозволяє переглядати робочу пошту поза офісом, а в багатьох фірмах є спеціальні вимоги для отримання доступу до поштового сервера. Зв'яжіться з відділом інформаційних технологій, щоб дізнатися, чи можете ви заходити на пошту зі свого BlackBerry, і чи існують для цього будь-які особливі інструкції.
1 Зв'яжіться з IT-відділом. Не кожна компанія дозволяє переглядати робочу пошту поза офісом, а в багатьох фірмах є спеціальні вимоги для отримання доступу до поштового сервера. Зв'яжіться з відділом інформаційних технологій, щоб дізнатися, чи можете ви заходити на пошту зі свого BlackBerry, і чи існують для цього будь-які особливі інструкції. - Якщо ваша фірма використовує хмарний сервер BlackBerry Enterprise, активацію пристрою і авторизацію аккаунта повинен забезпечити ваш IT-відділ.
 2 Відкрийте в телефоні меню «Налаштування». Це меню знаходиться на головному вікні пристрою.
2 Відкрийте в телефоні меню «Налаштування». Це меню знаходиться на головному вікні пристрою.  3 Виберіть розділ «Системні налаштування» і натисніть «Акаунти». Ви побачите список акаунтів, які в даний момент підключені до вашого телефону.
3 Виберіть розділ «Системні налаштування» і натисніть «Акаунти». Ви побачите список акаунтів, які в даний момент підключені до вашого телефону.  4 Натисніть на кнопку «Додати обліковий запис». Таким чином, ви зможете додати новий обліковий запис до свого телефону BlackBerry.
4 Натисніть на кнопку «Додати обліковий запис». Таким чином, ви зможете додати новий обліковий запис до свого телефону BlackBerry.  5 Виберіть «Пошта, календар, контакти» зі списку типів аккаунта. Ви можете скористатися цим для підключення акаунтів Exchange або Office 365 для малого бізнесу.
5 Виберіть «Пошта, календар, контакти» зі списку типів аккаунта. Ви можете скористатися цим для підключення акаунтів Exchange або Office 365 для малого бізнесу.  6 Введіть свою адресу електронної пошти і пароль. Ваше пристрій спробує автоматично підключитися до аккаунту Exchange або Office 365.
6 Введіть свою адресу електронної пошти і пароль. Ваше пристрій спробує автоматично підключитися до аккаунту Exchange або Office 365. - Якщо ваш пристрій не може підключитися до вашої робочої пошти, тоді вам необхідно звернутися в IT-відділ і дізнатися, чи існують які-небудь спеціальні інструкції для підключення і чи можуть вони вам допомогти.