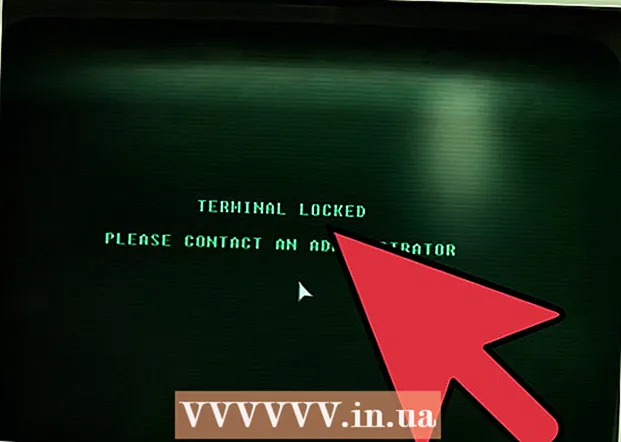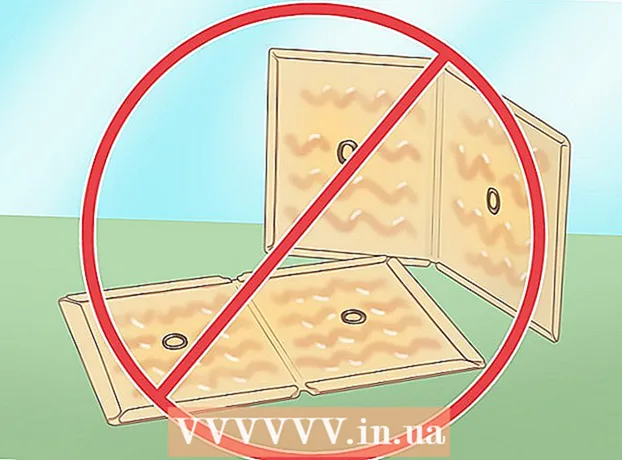Автор:
Florence Bailey
Дата Створення:
20 Березень 2021
Дата Оновлення:
1 Липня 2024

Зміст
У цій статті ми розповімо вам, як користуватися програмою OBS Studio для запису відео з екрану комп'ютера під керуванням Windows або macOS.
кроки
Метод 1 з 2: Як записати відео з екрану
 1 Запустіть OBS. Ця програма знаходиться в розділі «Всі додатки» меню «Пуск» (Windows) або в папці «Програми» (macOS).
1 Запустіть OBS. Ця програма знаходиться в розділі «Всі додатки» меню «Пуск» (Windows) або в папці «Програми» (macOS). - Щоб записати проходження гри, перейдіть в наступний розділ.
 2 натисніть + в розділі «Джерела». Ви знайдете його в лівому нижньому кутку. З'явиться список джерел.
2 натисніть + в розділі «Джерела». Ви знайдете його в лівому нижньому кутку. З'явиться список джерел.  3 клацніть по захоплення екрану. Відкриється вікно «Створити / Вибрати джерело».
3 клацніть по захоплення екрану. Відкриється вікно «Створити / Вибрати джерело».  4 натисніть OK. Відкриється вікно попереднього перегляду.
4 натисніть OK. Відкриється вікно попереднього перегляду.  5 Виберіть екран, відео з якого хочете записати. Якщо у вас тільки одна відеокарта або монітор, пропустіть цей крок. В іншому випадку виберіть відповідний екран в меню «Екран».
5 Виберіть екран, відео з якого хочете записати. Якщо у вас тільки одна відеокарта або монітор, пропустіть цей крок. В іншому випадку виберіть відповідний екран в меню «Екран».  6 клацніть по OK. Ви повернетеся на головну сторінку OBS Studio.
6 клацніть по OK. Ви повернетеся на головну сторінку OBS Studio.  7 Регулювання гучності (якщо потрібно). Зробіть це за допомогою двох повзунків в розділі «Мікшер» внизу вікна OBS.
7 Регулювання гучності (якщо потрібно). Зробіть це за допомогою двох повзунків в розділі «Мікшер» внизу вікна OBS. - «Пристрій відтворення» - цей повзунок керує гучністю пристрою відтворення (наприклад, колонок).
- «Мікрофон» - цей повзунок керує гучністю мікрофона. Якщо ви користуєтеся мікрофоном, пересуньте повзунок вправо; в іншому випадку пересуньте його вліво.
 8 клацніть по почати запис. Ви знайдете цю опцію в нижньому правому куті OBS. Запускається процес запису відео з екрану.
8 клацніть по почати запис. Ви знайдете цю опцію в нижньому правому куті OBS. Запускається процес запису відео з екрану.  9 натисніть зупинити запис, Коли закінчите. Ця кнопка знаходиться під кнопкою «Почати запис».
9 натисніть зупинити запис, Коли закінчите. Ця кнопка знаходиться під кнопкою «Почати запис». - Відео буде збережено в папці «Відео». Щоб відкрити її, натисніть ⊞ Win+E, А потім клацніть на папці «Відео» на лівій панелі вікна Провідника.
- Щоб змінити папку для збереження, натисніть «Налаштування» в нижньому правому куті OBS, натисніть «Огляд» у «Шлях записи» і виберіть потрібну папку.
Метод 2 з 2: Як записати проходження гри
 1 Запустіть потрібну гру. OBS Studio може записати проходження будь-якої гри, яка підтримує DirectX або OpenGL.
1 Запустіть потрібну гру. OBS Studio може записати проходження будь-якої гри, яка підтримує DirectX або OpenGL.  2 Запустіть OBS. Ця програма знаходиться в розділі «Всі додатки» меню «Пуск» (Windows) або в папці «Програми» (macOS).
2 Запустіть OBS. Ця програма знаходиться в розділі «Всі додатки» меню «Пуск» (Windows) або в папці «Програми» (macOS).  3 натисніть + в розділі «Джерела». Ви знайдете його в лівому нижньому кутку. З'явиться список джерел.
3 натисніть + в розділі «Джерела». Ви знайдете його в лівому нижньому кутку. З'явиться список джерел.  4 натисніть захоплення гри. Відкриється вікно «Створити / Вибрати джерело».
4 натисніть захоплення гри. Відкриється вікно «Створити / Вибрати джерело».  5 клацніть по OK.
5 клацніть по OK. 6 Виберіть режим захоплення. За замовчуванням обрана опція «Захоплення будь-якого повноекранного програми», яка автоматично розпізнає гру, якщо ви розгорнули її на весь екран.
6 Виберіть режим захоплення. За замовчуванням обрана опція «Захоплення будь-якого повноекранного програми», яка автоматично розпізнає гру, якщо ви розгорнули її на весь екран. - Якщо ви не поміняєте цю опцію і звернете гру, наприклад, натиснувши Alt+Tab ↹, Екран стане темним, поки ви знову не розвернеться гру.
- Щоб захопити тільки гру, відкрийте меню «Режим», виберіть «Захоплення окремого вікна», а потім виберіть гру.
 7 клацніть по OK. Ви повернетеся на головну сторінку OBS Studio.
7 клацніть по OK. Ви повернетеся на головну сторінку OBS Studio.  8 Регулювання гучності (якщо потрібно). Зробіть це за допомогою двох повзунків в розділі «Мікшер» внизу вікна OBS.
8 Регулювання гучності (якщо потрібно). Зробіть це за допомогою двох повзунків в розділі «Мікшер» внизу вікна OBS. - «Пристрій відтворення» - цей повзунок керує гучністю пристрою відтворення (наприклад, колонок).
- «Мікрофон» - цей повзунок керує гучністю мікрофона. Якщо ви користуєтеся мікрофоном, пересуньте повзунок вправо; в іншому випадку пересуньте його вліво.
 9 клацніть по почати запис. Ви знайдете цю опцію в нижньому правому куті OBS.Запускається процес запису відео з екрану.
9 клацніть по почати запис. Ви знайдете цю опцію в нижньому правому куті OBS.Запускається процес запису відео з екрану.  10 натисніть зупинити запис, Коли закінчите. Ця кнопка знаходиться під кнопкою «Почати запис».
10 натисніть зупинити запис, Коли закінчите. Ця кнопка знаходиться під кнопкою «Почати запис». - Відео буде збережено в папці «Відео». Щоб відкрити її, натисніть ⊞ Win+E, А потім клацніть на папці «Відео» на лівій панелі вікна Провідника.
- Щоб змінити папку для збереження, натисніть «Налаштування» в нижньому правому куті OBS, натисніть «Огляд» у «Шлях записи» і виберіть потрібну папку.