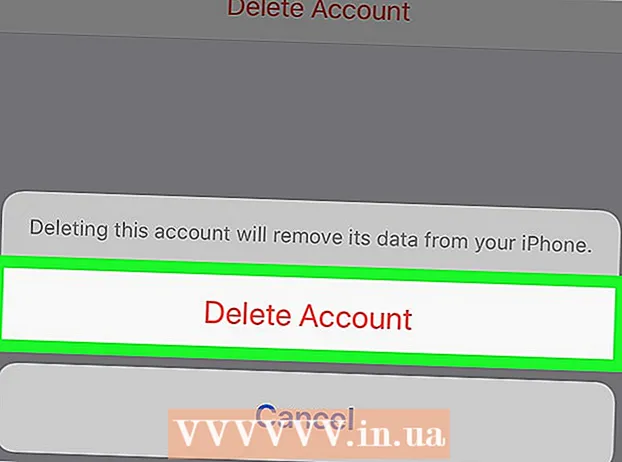Автор:
Eric Farmer
Дата Створення:
8 Березень 2021
Дата Оновлення:
1 Липня 2024
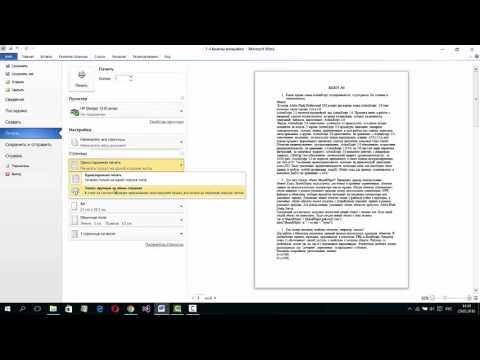
Зміст
З цієї статті ви дізнаєтеся, як роздрукувати документ на комп'ютері під керуванням Windows або Mac OS X. Для цього принтер потрібно підключити до комп'ютера, а потім налаштувати.
кроки
Метод 1 з 2: У Windows
 1 Переконайтеся, що принтер підключений до комп'ютера і включений. Якщо принтер підключається до бездротової мережі, переконайтеся, що комп'ютер підключений до тієї ж мережі; в іншому випадку підключіть принтер до комп'ютера за допомогою USB-кабелю.
1 Переконайтеся, що принтер підключений до комп'ютера і включений. Якщо принтер підключається до бездротової мережі, переконайтеся, що комп'ютер підключений до тієї ж мережі; в іншому випадку підключіть принтер до комп'ютера за допомогою USB-кабелю. - Почитайте інструкцію до принтера, щоб дізнатися, як його налаштувати.
 2 Відкрийте меню «Пуск»
2 Відкрийте меню «Пуск»  . Натисніть на логотип Windows в нижньому лівому кутку екрана.
. Натисніть на логотип Windows в нижньому лівому кутку екрана.  3 Відкрийте вікно Провідника
3 Відкрийте вікно Провідника  . Натисніть на значок папки в нижній лівій частині меню «Пуск».
. Натисніть на значок папки в нижній лівій частині меню «Пуск».  4 Знайдіть документ, який потрібно надрукувати. Клацніть по папці з потрібним документом в лівій частині вікна Провідника. Можна роздрукувати:
4 Знайдіть документ, який потрібно надрукувати. Клацніть по папці з потрібним документом в лівій частині вікна Провідника. Можна роздрукувати: - документи Word, Excel або PowerPoint;
- PDF-файли;
- фотографії.
 5 Виберіть потрібний документ. Для цього клацніть по ньому.
5 Виберіть потрібний документ. Для цього клацніть по ньому.  6 Перейдіть на вкладку Поділитися. Вона знаходиться у верхньому лівому кутку вікна. Відкриється панель інструментів «Поділитися».
6 Перейдіть на вкладку Поділитися. Вона знаходиться у верхньому лівому кутку вікна. Відкриється панель інструментів «Поділитися».  7 натисніть печатка. Ви знайдете цю опцію в розділі «Відправити» на панелі інструментів. Відкриється вікно «Друк».
7 натисніть печатка. Ви знайдете цю опцію в розділі «Відправити» на панелі інструментів. Відкриється вікно «Друк». - Якщо опція «Друк» неактивна (позначено сірим кольором), обраний документ роздрукувати не можна. Це характерно для документів Notepad Next.
 8 Виберіть свій принтер. Відкрийте меню «Принтер» і клацніть по імені свого принтера.
8 Виберіть свій принтер. Відкрийте меню «Принтер» і клацніть по імені свого принтера.  9 Вкажіть кількість копій. В поле «Кількість копій» введіть кількість копій документа, яке потрібно роздрукувати.
9 Вкажіть кількість копій. В поле «Кількість копій» введіть кількість копій документа, яке потрібно роздрукувати. - Це число відрізняється від кількості сторінок.
 10 Якщо потрібно, налаштуйте інші параметри друку. Параметри друку залежать від типу документа, але в більшості випадків відобразяться наступні опції:
10 Якщо потрібно, налаштуйте інші параметри друку. Параметри друку залежать від типу документа, але в більшості випадків відобразяться наступні опції: - орієнтація: вкажіть, як розташувати документ (вертикально або горизонтально);
- колір: виберіть між чорно-білим та кольоровим друком (для неї необхідні кольорові чорнила);
- Кількість сторін: виберіть між односторонньою (на одній стороні паперу) і двосторонньої (на обох сторонах паперу) печаткою.
 11 натисніть печатка. Ця кнопка знаходиться в нижній або у верхній частині вікна. Документ буде роздрукований.
11 натисніть печатка. Ця кнопка знаходиться в нижній або у верхній частині вікна. Документ буде роздрукований.
Метод 2 з 2: У Mac OS X
 1 Переконайтеся, що принтер підключений до комп'ютера і включений. Якщо принтер підключається до бездротової мережі, переконайтеся, що комп'ютер підключений до тієї ж мережі; в іншому випадку підключіть принтер до комп'ютера за допомогою USB-кабелю.
1 Переконайтеся, що принтер підключений до комп'ютера і включений. Якщо принтер підключається до бездротової мережі, переконайтеся, що комп'ютер підключений до тієї ж мережі; в іншому випадку підключіть принтер до комп'ютера за допомогою USB-кабелю.  2 Відкрийте вікно Finder. Натисніть на синій значок у вигляді особи в доці.
2 Відкрийте вікно Finder. Натисніть на синій значок у вигляді особи в доці.  3 Знайдіть документ. Клацніть по папці з потрібним документом в лівій частині вікна Finder.
3 Знайдіть документ. Клацніть по папці з потрібним документом в лівій частині вікна Finder.  4 Виберіть документ. Для цього клацніть по потрібному документу.
4 Виберіть документ. Для цього клацніть по потрібному документу.  5 Відкрийте меню файл. Воно знаходиться у верхньому лівому куті екрану.
5 Відкрийте меню файл. Воно знаходиться у верхньому лівому куті екрану.  6 клацніть по печатка. Ця опція знаходиться в нижній частині меню «Файл». Відкриється вікно «Друк».
6 клацніть по печатка. Ця опція знаходиться в нижній частині меню «Файл». Відкриється вікно «Друк».  7 Виберіть принтер. Відкрийте меню «Принтер» і клацніть по імені свого принтера.
7 Виберіть принтер. Відкрийте меню «Принтер» і клацніть по імені свого принтера.  8 Вкажіть кількість копій. Виберіть число в поле «Копії», а потім задайте кількість копій, яке ви хочете роздрукувати.
8 Вкажіть кількість копій. Виберіть число в поле «Копії», а потім задайте кількість копій, яке ви хочете роздрукувати.  9 Змініть інші параметри принтера (якщо необхідно). Для цього натисніть «Детальніше про твіт»; так ви зміните параметри, відмінні від налаштувань сторінки.
9 Змініть інші параметри принтера (якщо необхідно). Для цього натисніть «Детальніше про твіт»; так ви зміните параметри, відмінні від налаштувань сторінки. - сторінки: Виберіть сторінки, які будуть роздруковані. Якщо вибрати опцію «Все», буде роздрукований весь документ;
- Розмір: Виберіть розмір паперу, щоб відрегулювати розміри полів документа;
- орієнтація: Вкажіть, як розташувати документ (вертикально або горизонтально);
- Кількість сторін: виберіть між односторонньою (на одній стороні паперу) і двосторонньої (на обох сторонах паперу) печаткою.
- 10 натисніть печатка. Ця кнопка знаходиться в нижньому правому куті вікна. Документ буде роздрукований.
Поради
- Щоб швидко відкрити вікно «Друк», відкрийте документ і натисніть Ctrl+P (Windows) або ⌘ Command+P (Mac).
- Якщо ви не знаєте, як документ буде виглядати на папері, роздрукуйте першу сторінку і оціните її.
- Також документ можна роздрукувати з iPhone, якщо у вас є відповідне додаток і принтер з технологією AirPrint, або з Android-пристрої за допомогою сервісу CloudPrint.
- Рекомендуємо мати запасний картридж (з чорнилом або тонером) для принтера. Якщо чорнило або тонер закінчаться, ви не зможете роздрукувати документ.
попередження
- Якщо комп'ютер, принтер і / або програма для перегляду документа застаріли, можливо, ви не зможете роздрукувати документ.