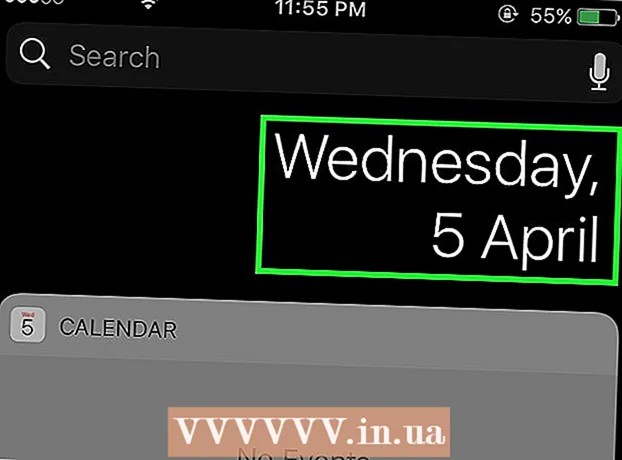Автор:
Eric Farmer
Дата Створення:
6 Березень 2021
Дата Оновлення:
1 Липня 2024

Зміст
- кроки
- Метод 1 з 5: Google Chrome
- Метод 2 з 5: PDFSplit! (Онлайн)
- Метод 3 з 5: Перегляд (OS X)
- Метод 4 з 5: CutePDF (Windows)
- Метод 5 з 5: Adobe Acrobat
Люди часто користуються PDF, оскільки вони зберігають початкове зміст документа, але через це їх набагато важче розділити, ніж інші формати документів. Якщо у вас є Adobe Acrobat, скористайтеся вбудованою функцією «Розділити документ». Якщо ж ви не хочете витрачатися на Acrobat, розділіть документ за допомогою безкоштовних програм.
кроки
Метод 1 з 5: Google Chrome
 1 Відкрийте PDF файл в Google Chrome. Для цього перетягніть файл PDF у відкрите вікно Chrome.
1 Відкрийте PDF файл в Google Chrome. Для цього перетягніть файл PDF у відкрите вікно Chrome. - Або натисніть на PDF файл правою кнопкою миші, виберіть "Відкрити за допомогою», а потім виберіть Google Chrome зі списку доступних програм.
- Якщо браузер не відкриває PDF файл, введіть в адресний рядок браузера chrome: // plugins /, Після чого натисніть на лінк «Включити» під доповненням «Chrome PDF Viewer».
 2 Натисніть на кнопку «Друк». Це одна з кнопок, які з'являються, якщо навести курсор на правий нижній кут вікна браузера.
2 Натисніть на кнопку «Друк». Це одна з кнопок, які з'являються, якщо навести курсор на правий нижній кут вікна браузера.  3 У розділі «Принтер» натисніть на кнопку.Змінити.
3 У розділі «Принтер» натисніть на кнопку.Змінити.  4 У розділі «Локальні місця призначення» виберіть «Зберегти як PDF».
4 У розділі «Локальні місця призначення» виберіть «Зберегти як PDF». 5 Введіть діапазон сторінок, з яких хочете скласти новий документ.
5 Введіть діапазон сторінок, з яких хочете скласти новий документ.- Припустимо, у вас є PDF файл із 10 сторінок, який ви хочете розділити, зберігши перші 7 сторінок в одному файлі, а останні 3 - в іншому. Щоб створити PDF файл з перших 7 сторінок, введіть «1-7» в розділі «Сторінки». Після цього повторіть процес, щоб створити другий документ.
 6 Натисніть «Зберегти» і введіть назву файлу. Потім виберіть, куди зберегти файл.
6 Натисніть «Зберегти» і введіть назву файлу. Потім виберіть, куди зберегти файл.  7 Повторіть процес, щоб створити другий документ. Таким чином з исходника можна створити два (і більше) нових документа.
7 Повторіть процес, щоб створити другий документ. Таким чином з исходника можна створити два (і більше) нових документа. - Припустимо, після першого поділу ви створили новий документ з семи сторінок, а тепер хочете створити ще один документ з останніми трьома сторінками. Для цього знову відкрийте початковий файл, зайдіть в розділ друку і введіть «8-10» в якості діапазону сторінок. Після цього у вас виявиться два нових документа: один з першими сімома сторінками і другий з останніми трьома.
Метод 2 з 5: PDFSplit! (Онлайн)
 1 Зайдіть в браузері на.splitpdf.com. Цей сайт є одним з багатьох онлайн інструментів для поділу PDF файлів, але також одним з найнадійніших і популярних.
1 Зайдіть в браузері на.splitpdf.com. Цей сайт є одним з багатьох онлайн інструментів для поділу PDF файлів, але також одним з найнадійніших і популярних. - Якщо ви хочете розділити особовий або конфіденційний документ, натисніть на головній сторінці на посилання «Безпечне підключення».
- Якщо в документі міститься конфіденційна інформація, радимо використовувати один з оффлайн методів, описаних в статті.
 2 Перетягніть обраний PDF файл в поле «виберіть файл». Якщо у вас нічого не вийшло, натисніть на посилання «My Computer» і знайдіть файл на своєму комп'ютері.
2 Перетягніть обраний PDF файл в поле «виберіть файл». Якщо у вас нічого не вийшло, натисніть на посилання «My Computer» і знайдіть файл на своєму комп'ютері. - PDF файли, які зберігаються на Google Drive або акаунті Dropbox, теж можна розділити.
 3 Введіть діапазон сторінок для першого нового документа.
3 Введіть діапазон сторінок для першого нового документа.- Припустимо, у вас є PDF файл із 12 сторінок, який ви хочете розділити, зберігши перші 5 сторінок в першому файлі, а останні 7 - у другому. Щоб створити PDF файл з першими 5 сторінками, введіть «1-5» в розділі «Сторінки».
 4 Щоб створити другий документ, натисніть на лінк «Додатково». Таким чином можна швидко розділити документ на два нових, не повторюючи процес поділу.
4 Щоб створити другий документ, натисніть на лінк «Додатково». Таким чином можна швидко розділити документ на два нових, не повторюючи процес поділу. - Наприклад, після того, як ви введете «1-7» в перший ряд, введіть у другому «8-12». Коли ви підтвердите поділ, сайт одночасно створить два нових файлу.
 5 Натисніть на поле «Індивідуальне найменування маленьких файлів». Таким чином можна ввести назву для кожного нового розділеного документа.
5 Натисніть на поле «Індивідуальне найменування маленьких файлів». Таким чином можна ввести назву для кожного нового розділеного документа.  6 Коли ви будете готові почати, натисніть на кнопку.Розділити !. Ваші нові розділені документи будуть автоматично завантажені у форматі ZIP. Всі створені документи будуть знаходитися в ZIP-архіві.
6 Коли ви будете готові почати, натисніть на кнопку.Розділити !. Ваші нові розділені документи будуть автоматично завантажені у форматі ZIP. Всі створені документи будуть знаходитися в ZIP-архіві. - Двічі натисніть на завантажений файл ZIP, щоб відобразити містяться в ньому документи.
Метод 3 з 5: Перегляд (OS X)
 1 Відкрийте PDF файл в додатку «Перегляд». Додаток «Перегляд» є стандартним додатком на комп'ютерах Mac, яке може виконувати безліч базових завдань без установки додаткових програм.
1 Відкрийте PDF файл в додатку «Перегляд». Додаток «Перегляд» є стандартним додатком на комп'ютерах Mac, яке може виконувати безліч базових завдань без установки додаткових програм. - Якщо PDF файл не відкривається в Перегляді автоматично, натисніть на бажаний файл правим клацанням миші і виберіть "Відкрити за допомогою» → «Перегляд».
- Процес поділу документа в Перегляді займає набагато більше часу, ніж робота з онлайн інструментом або Google Chrome. Тому, якщо ви поспішаєте, віддайте перевагу першим двом методам.
 2 Натисніть на меню «Вид» і виберіть «Мініатюри», щоб відобразити список усіх сторінок в PDF файлі.
2 Натисніть на меню «Вид» і виберіть «Мініатюри», щоб відобразити список усіх сторінок в PDF файлі. 3 Перемістіть на робочий стіл ті сторінки, які хочете розділити. При переміщенні сторінки з рамки «Мініатюри» на робочий стіл, ви створюєте новий файл PDF, що містить цю сторінку. Повторіть це для кожної сторінки, яку хочете розділити.
3 Перемістіть на робочий стіл ті сторінки, які хочете розділити. При переміщенні сторінки з рамки «Мініатюри» на робочий стіл, ви створюєте новий файл PDF, що містить цю сторінку. Повторіть це для кожної сторінки, яку хочете розділити. - Наприклад, якщо у вас є PDF файл з 8 сторінок, а ви хочете створити новий файл тільки з перших чотирьох, перетягніть всі чотири сторінки на робочий стіл.
 4 Відкрийте в Перегляді першу сторінку нового PDF файлу. Тепер, коли ви розділили сторінки, їх необхідно об'єднати в єдиний PDF файл.
4 Відкрийте в Перегляді першу сторінку нового PDF файлу. Тепер, коли ви розділили сторінки, їх необхідно об'єднати в єдиний PDF файл. - Відкриваючи PDF, переконайтеся, що включений перегляд «Мініатюри».
 5 Перемістіть кожну сторінку в вікно мініатюр в тій послідовності, в якій ви хочете їх скласти. Перетягніть кожну сторінку з робочого столу у вікно мініатюр. Перемістіть їх в тій послідовності, в якій вони повинні йти.
5 Перемістіть кожну сторінку в вікно мініатюр в тій послідовності, в якій ви хочете їх скласти. Перетягніть кожну сторінку з робочого столу у вікно мініатюр. Перемістіть їх в тій послідовності, в якій вони повинні йти.  6 Натисніть «Файл» → «Зберегти», щоб зберегти новий об'єднаний файл у форматі PDF. Новий файл буде містити всі сторінки, які ви витягли з початкового PDF.
6 Натисніть «Файл» → «Зберегти», щоб зберегти новий об'єднаний файл у форматі PDF. Новий файл буде містити всі сторінки, які ви витягли з початкового PDF.
Метод 4 з 5: CutePDF (Windows)
 1 Скачайте програму CutePDF. На відміну від OS X, в Windows немає стандартної програми для роботи з PDF файлами. CutePDF - це безкоштовна програма, за допомогою якої можна легко розділяти PDF файли в будь-якій програмі, яка може їх відкрити.
1 Скачайте програму CutePDF. На відміну від OS X, в Windows немає стандартної програми для роботи з PDF файлами. CutePDF - це безкоштовна програма, за допомогою якої можна легко розділяти PDF файли в будь-якій програмі, яка може їх відкрити. - зайдіть на cutepdf.com/products/cutepdf/writer.asp і натисніть на «Free Download» і «Free Converter».
- Якщо вам потрібно розділити один файл, віддайте перевагу Google Chrome або онлайн інструменту, оскільки вони працюють швидше. Цей метод ідеально підходить для тих, кому необхідно розділити безліч PDF файлів.
 2 Запустіть «CuteWriter.exe», щоб встановити програму. На відміну від більшості безкоштовних програм, під час процесу установки CuteWriter спробує встановити рекламний додаток. Натисніть на кнопку Cancel в першому вікні, а потім натисніть на лінк «Skip this and all remaining Пропустити це і все інше».
2 Запустіть «CuteWriter.exe», щоб встановити програму. На відміну від більшості безкоштовних програм, під час процесу установки CuteWriter спробує встановити рекламний додаток. Натисніть на кнопку Cancel в першому вікні, а потім натисніть на лінк «Skip this and all remaining Пропустити це і все інше».  3 Запустіть програму «converter.exe», щоб встановити файли, необхідні для CutePDF. Натисніть на кнопку Setup, щоб встановити всі автоматично. На відміну від «CuteWriter.exe», не переживайте з приводу установки рекламного ПЗ в цьому кроці.
3 Запустіть програму «converter.exe», щоб встановити файли, необхідні для CutePDF. Натисніть на кнопку Setup, щоб встановити всі автоматично. На відміну від «CuteWriter.exe», не переживайте з приводу установки рекламного ПЗ в цьому кроці.  4 Відкрийте PDF файл, який хочете розділити. CutePDF працює в будь-якій програмі, так що відкрийте файл в Adobe Reader або в браузері.
4 Відкрийте PDF файл, який хочете розділити. CutePDF працює в будь-якій програмі, так що відкрийте файл в Adobe Reader або в браузері.  5 Відкрийте меню «Друк». Для цього досить вибрати «Файл» → «Друк» або натиснути Ctrl+P на клавіатурі.
5 Відкрийте меню «Друк». Для цього досить вибрати «Файл» → «Друк» або натиснути Ctrl+P на клавіатурі.  6 Виберіть «CutePDF Writer» в списку доступних принтерів. CutePDF діє як віртуальний принтер, але замість того, щоб роздрукувати документ, він створює PDF файл.
6 Виберіть «CutePDF Writer» в списку доступних принтерів. CutePDF діє як віртуальний принтер, але замість того, щоб роздрукувати документ, він створює PDF файл.  7 Введіть діапазон сторінок, з яких необхідно скласти новий документ. Так ви створите новий документ з обраних сторінок.
7 Введіть діапазон сторінок, з яких необхідно скласти новий документ. Так ви створите новий документ з обраних сторінок.  8 Натисніть на кнопку .печатка, Щоб зберегти новий файл. Під час звернення потрібно файл і вибрати місце для збереження.
8 Натисніть на кнопку .печатка, Щоб зберегти новий файл. Під час звернення потрібно файл і вибрати місце для збереження. - Повторіть процес, якщо хочете розділити початковий файл на кілька нових документів.
Метод 5 з 5: Adobe Acrobat
 1 Відкрийте в Adobe Acrobat PDF-файл, який хочете розділити. Якщо на комп'ютері встановлена платна версія програми Adobe Acrobat, скористайтеся нею для поділу файлів. У безкоштовної версії Adobe Reader можна розділять файли, так що скористайтеся одним з вищезазначених методів з цієї статті.
1 Відкрийте в Adobe Acrobat PDF-файл, який хочете розділити. Якщо на комп'ютері встановлена платна версія програми Adobe Acrobat, скористайтеся нею для поділу файлів. У безкоштовної версії Adobe Reader можна розділять файли, так що скористайтеся одним з вищезазначених методів з цієї статті.  2 Натисніть на кнопку «Інструменти» в лівій частині вікна. Так ви відкриєте панель інструментів.
2 Натисніть на кнопку «Інструменти» в лівій частині вікна. Так ви відкриєте панель інструментів.  3 Розширте розділ «Систематизувати сторінки» на панелі інструментів.
3 Розширте розділ «Систематизувати сторінки» на панелі інструментів. 4 Натисніть на кнопку «Розділити».
4 Натисніть на кнопку «Розділити». 5 Вкажіть максимальну кількість сторінок в кожному новому файлі. У програмі можна розділити документ на вказану кількість сторінок. Наприклад, ввівши число 3, ви тим самим розділіть документ на окремі файли по 3 сторінки.
5 Вкажіть максимальну кількість сторінок в кожному новому файлі. У програмі можна розділити документ на вказану кількість сторінок. Наприклад, ввівши число 3, ви тим самим розділіть документ на окремі файли по 3 сторінки. - Документ також можна розділити по закладках або за максимальним розміром файлу.
 6 Натисніть на кнопку .параметри виведення, Щоб вибрати місце для збереження файлу. Якщо хочете, збережіть новий документ в ту ж папку, що і початковий файл, або виберіть нову папку. Тут же можна вказати назву нових файлів.
6 Натисніть на кнопку .параметри виведення, Щоб вибрати місце для збереження файлу. Якщо хочете, збережіть новий документ в ту ж папку, що і початковий файл, або виберіть нову папку. Тут же можна вказати назву нових файлів.  7 Натисніть на кнопку .OK, Щоб розділити файл. Нові файли будуть поміщені в папку, яку ви вказали в попередньому кроці.
7 Натисніть на кнопку .OK, Щоб розділити файл. Нові файли будуть поміщені в папку, яку ви вказали в попередньому кроці.