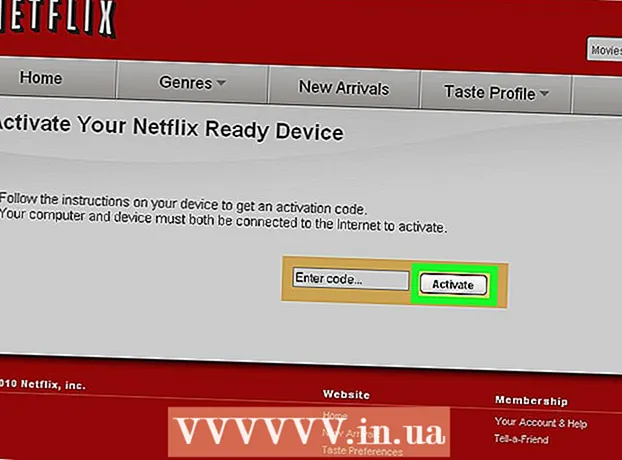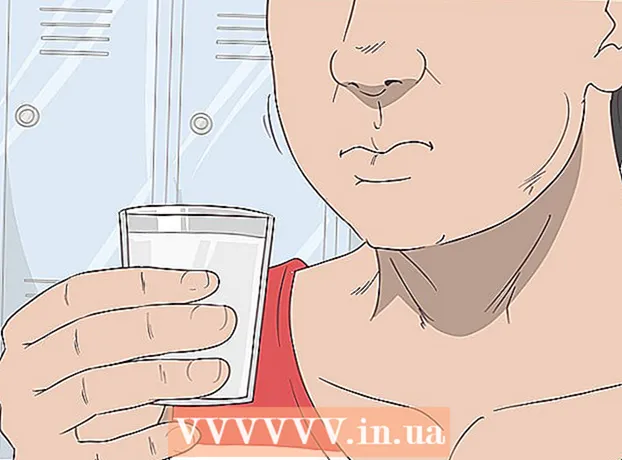Автор:
Marcus Baldwin
Дата Створення:
13 Червень 2021
Дата Оновлення:
1 Липня 2024
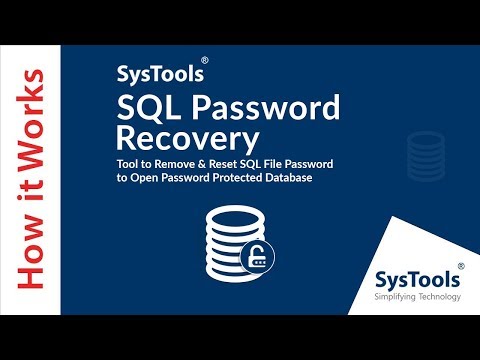
Зміст
- кроки
- Метод 1 з 3: За допомогою аутентифікації Windows
- Метод 2 з 3: За допомогою розрахованого на одного користувача режиму
- Метод 3 з 3: За допомогою Командного рядка
- Поради
- попередження
З цієї статті ви дізнаєтеся, як скинути загублений пароль системного адміністратора (SA) в Microsoft SQL Server. Для цього вам потрібно буде увійти в систему через аутентифікацію Windows, скористатися командним рядком або однокористувацький режимом.
кроки
Метод 1 з 3: За допомогою аутентифікації Windows
- 1 Вивчіть всі нюанси цього методу. Якщо на сервері включена перевірка справжності Windows, з її допомогою можна увійти на сервер без необхідності введення пароля. Увійшовши в систему, змініть пароль SQL-сервера.
- Якщо перевірка справжності Windows відключена, скористайтеся однокористувацький режимом або командним рядком, щоб скинути пароль.
- 2 Переконайтеся, що на комп'ютері встановлено SSMS. SSMS - це призначений для користувача інтерфейс, який дозволяє змінювати різні настройки параметрів SQL Server у вікні, а не в командному рядку. Якщо у вас немає SSMS, зробіть наступне:
- відкрийте в браузері сторінку завантаження SSMS;
- натисніть на посилання Завантажити SQL Server Management Studio 17.6;
- двічі клацніть по викачаного файлу встановлення SSMS;
- дотримуйтесь інструкцій на екрані, щоб встановити SSMS.
- 3 Запустіть SSMS. Введіть sql server management studio в меню «Пуск», а потім виберіть Microsoft SQL Server Management Studio 17 у верхній частині меню.
- 4 Виберіть перевірку справжності. У списку «Перевірка автентичності» виберіть Перевірка справжності Windows.
- 5 Натисніть на з'єднати в нижній частині вікна. Якщо в обліковому записі включена перевірка справжності Windows, ви опинитеся на панелі управління сервером.
- 6 Розгорніть папку сервера. Якщо під каталогом сервера у верхній лівій частині вікна немає додаткових папок, клацніть по значку +, щоб відобразити їх.
- 7Розкрийте папку «Безпека».
- 8 Розкрийте папку «Імена входу». Це одна з папок каталогу «Безпека».
- 9Двічі клацніть по пункту sa в папці «Імена входу», щоб відкрити вікно властивостей системного адміністратора.
- 10 Введіть новий пароль. Введіть новий пароль у полях «Пароль» і «Підтвердження пароля» у верхній частині вікна.
- 11натисніть OK в нижній частині вікна, щоб змінити пароль і закрити вікно властивостей.
Метод 2 з 3: За допомогою розрахованого на одного користувача режиму
- 1 Вивчіть всі нюанси цього методу. Навіть якщо ви заблокуєте свою єдину обліковий запис, це не завадить вам додати нового користувача і присвоїти йому права адміністратора через командний рядок. Використовуйте облікові дані нового користувача, щоб потрапити на сторінку SQL Server і скинути пароль.
- 2 Переконайтеся, що на комп'ютері встановлено SSMS. SSMS - це призначений для користувача інтерфейс, який дозволяє змінювати різні настройки параметрів SQL Server у вікні, а не в командному рядку. Якщо у вас немає SSMS, зробіть наступне:
- відкрийте сторінку завантаження SSMS в браузері;
- натисніть на посилання Завантажити SQL Server Management Studio 17.6;
- двічі клацніть по викачаного файлу встановлення SSMS;
- дотримуйтесь інструкцій на екрані, щоб встановити SSMS.
- 3 Відкрийте командний рядок з правами адміністратора. Відкрийте меню Пуск
 , А потім виконайте наступні дії:
, А потім виконайте наступні дії: - введіть командна строка;
- клацніть правою кнопкою миші по результату
 Командна строка;
Командна строка; - Натисніть на Запуск від імені адміністратора;
- коли з'явиться відповідний запит виберіть Так.
- 4 Зупиніть роботу служб SQL-сервера. Введіть net stop MSSQLSERVER і натисніть ↵ Enter, Щоб зупинити запущені служби SQL.
- 5 Перезапустіть SQL в режимі одного. Введіть net start MSSQLSERVER -m "SQLCMD" і натисніть ↵ Enter.
- На цьому етапі ви не побачите ніяких ознак того, що програма працює в режимі одного. Про це буде свідчити лише фраза: «The SQL Server MSSQLSERVER> service was started successfully».
- 6 Підключіться до SQL. Введіть sqlcmd і натисніть ↵ Enter, Щоб запустити командний рядок SQL.
- 7 Створіть нового користувача і пароль, ввівши наступні команди в командному рядку SQL:
- введіть CREATE LOGIN ім'я WITH PASSWORD = 'пароль', Де «ім'я» - це ім'я облікового запису, а «пароль» - новий пароль;
- натисніть ↵ Enter;
- введіть GO і натисніть ↵ Enter.
- 8 Дайте користувачеві роль системного адміністратора. Введіть SP_ADDSRVROLEMEMBER ім'я, 'SYSADMIN', Де «ім'я» - це ім'я облікового запису, натисніть ↵ Enter, А потім введіть GO і натисніть ↵ Enter.
- 9 Вийдіть з командного рядка SQLCMD. Введіть exit і натисніть ↵ Enter.
- 10 Перезапустіть SQL в звичайному режимі. Щоб вийти з розрахованого на одного користувача режиму, введіть net stop MSSQLSERVER && net start MSSQLSERVER і натисніть ↵ Enter.
- Ви знову побачите рядок: «The SQL Server MSSQLSERVER> service was started successfully». З цього моменту вам більше не знадобиться командний рядок.
- 11 Запустіть SSMS. Введіть sql server management studio в меню «Пуск», а потім виберіть Microsoft SQL Server Management Studio 17 у верхній частині меню.
- 12 Виберіть перевірку справжності. У списку «Перевірка автентичності» виберіть Перевірка справжності SQL Server.
- 13 Увійдіть в систему під обліковими даними нового користувача. Натисніть на список, що розкривається «Ім'я користувача» і виберіть ім'я нового користувача.
- 14 Введіть пароль. Введіть пароль користувача в поле «Пароль» в нижній частині вікна.
- 15 Натисніть на з'єднати в нижній частині вікна. Якщо ви правильно ввели ім'я користувача і пароль, то опинитеся на панель управління сервером.
- 16 Розгорніть папку сервера. Якщо під каталогом сервера в лівій верхній частині вікна немає додаткових папок, клацніть по значку +, щоб відобразити їх.
- 17Розкрийте папку «Безпека».
- 18 Розкрийте папку «Імена входу». Це одна з папок каталогу «Безпека».
- 19Двічі клацніть по пункту sa в папці «Імена входу», щоб відкрити вікно властивостей системного адміністратора.
- 20 Введіть новий пароль. Введіть новий пароль у полях «Пароль» і «Підтвердження пароля» у верхній частині вікна.
- 21натисніть OK в нижній частині вікна, щоб змінити пароль і закрити вікно властивостей.
Метод 3 з 3: За допомогою Командного рядка
- 1 Відкрийте меню «Пуск»
 . Натисніть на логотип Windows в лівому нижньому кутку екрану, щоб відкрити меню «Пуск».
. Натисніть на логотип Windows в лівому нижньому кутку екрану, щоб відкрити меню «Пуск». - 2 Відкрийте командний рядок. Введіть командна строка, А потім виберіть її у верхній частині меню «Пуск».
- 3Клацніть правою кнопкою миші по
 Командний рядок, щоб відобразити меню, що випадає.
Командний рядок, щоб відобразити меню, що випадає. - 4Виберіть опцію Запуск від імені адміністратора.
- 5 натисніть Так, Щоб підтвердити запуск командного рядка з правами адміністратора. Відкриється вікно командного рядка.
- 6 Введіть першу команду. Введіть osql -L і натисніть ↵ Enter.
- 7 Напишіть останню команду з ім'ям сервера. Введіть OSQL -S сервер -E, Де «сервер» замініть ім'ям свого сервера, після чого натисніть ↵ Enter.
- 8 Створіть новий пароль. Введіть sp_password NULL, 'пароль', 'sa, Де «пароль» замініть паролем, який хочете використовувати, а потім натисніть ↵ Enter.
- Наприклад, щоб встановити пароль «rutabaga123», в командному рядку потрібно ввести sp_password NULL 'rutabaga123', 'sa.
- 9 Спробуйте увійти в SQL Server, використовуючи облікові дані адміністратора і новий пароль. Якщо вам вдасться увійти в SQL Server, значить, пароль був успішно змінений.
Поради
- Якщо жоден з цих методів не спрацює, в інтернеті можна знайти кілька платних програм для відновлення пароля SQL Server.
попередження
- Пароль адміністратора можна скинути віддалено.