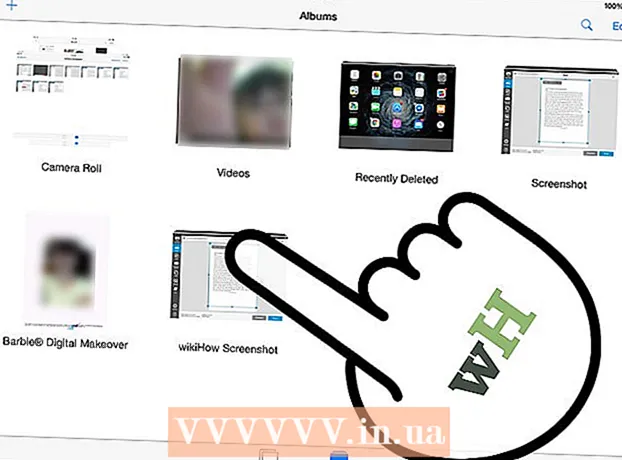Автор:
Helen Garcia
Дата Створення:
19 Квітень 2021
Дата Оновлення:
1 Липня 2024

Зміст
- кроки
- Метод 1 з 3: Windows
- Метод 2 з 3: Mac OS X
- Метод 3 з 3: Як створити захищений паролем ZIP-файл
- Поради
Хочете відправити багато файлів по електронній пошті? Хочете звільнити місце на комп'ютері, заархівувавши старі файли? Потрібно заховати важливі документи? За допомогою ZIP-файлів можна заощадити місце, упорядкувати зайві файли і зашифрувати конфіденційну інформацію. З цієї статті ви дізнаєтеся, як створити ZIP-файл (архів) в Windows і в Mac OS X.
кроки
Метод 1 з 3: Windows
1 Створіть папку. Щоб швидко створити ZIP-файл, скопіюйте всі потрібні файли в одну папку. В папку можна скопіювати не тільки файли, але і інші папки.
- Дайте папці будь-яке ім'я, яке буде ім'ям архіву.
2 Клацніть правою кнопкою миші по папці. У меню виберіть «Надіслати»> «Стисла ZIP-папка».
- Також у вікні Провідника можна вибрати кілька файлів, натиснути правою кнопкою миші по одному з них і виконати попередні кроки. Отриманий ZIP-файл буде включати всі вибрані файли і носити ім'я файлу, за яким ви клацнули правою кнопкою миші.
3 Дочекайтеся, коли архів буде створений. Якщо ви архівуєте багато файлів, на створення архіву піде якийсь час; за процесом створення можна спостерігати на шкалі прогресу. Коли процес завершиться, ZIP-файл відобразиться в тій же папці, що і вихідна папка.
Метод 2 з 3: Mac OS X
1 Створіть папку. Щоб швидко створити ZIP-файл, скопіюйте всі потрібні файли в одну папку. В папку можна скопіювати не тільки файли, але і інші папки.
- Дайте папці будь-яке ім'я, яке буде ім'ям архіву.
2 Клацніть правою кнопкою миші по папці. У меню виберіть «Стиснути». Папка буде стиснута в ZIP-файл. Створений ZIP-файл відобразиться в тій же папці, що і вихідна папка.
- Також у вікні Finder можна вибрати кілька файлів, натиснути правою кнопкою миші по одному з них і виконати попередні кроки. Отриманий ZIP-файл буде включати всі вибрані файли і носити ім'я «Archive.zip».
Метод 3 з 3: Як створити захищений паролем ZIP-файл
1 Завантажте програму-архіватор. У Windows можна створити захищені паролем ZIP-файли без стороннього програмного забезпечення. Архіватори бувають безкоштовними і платними, але для створення захищеного архіву додаткові функції не потрібні. Найпопулярнішими архиваторами є:
- 7-Zip;
- IZArc;
- PeaZip.
2 Створіть новий архів. Зробіть це за допомогою завантаженого архиватора. У вікно програми додайте потрібні файли, а потім введіть пароль, за допомогою якого можна відкрити ZIP-файл.
3 Створіть захищений паролем ZIP-файл в Mac OS X. Це можна зробити за допомогою терміналу без сторонніх програм. Спочатку скопіюйте потрібні файли в одну папку, а потім надайте їй ім'я, яке буде ім'ям архіву.
- Відкрийте термінал. Він знаходиться в папці «Програми» папки «Програми».
- Перейдіть туди, де знаходиться папка, яку ви хочете стиснути.
- Введіть команду:
zip -er ім'я папки> .zip ім'я папки> / * - Введіть пароль. Зробіть це двічі. Буде створено захищений ZIP-файл.
- Відкрийте термінал. Він знаходиться в папці «Програми» папки «Програми».
Поради
- Утримуйте клавішу Ctrl (Control) на клавіатурі, щоб вибрати кілька файлів в Провіднику (Windows) або у вікні архіватора WinZip.