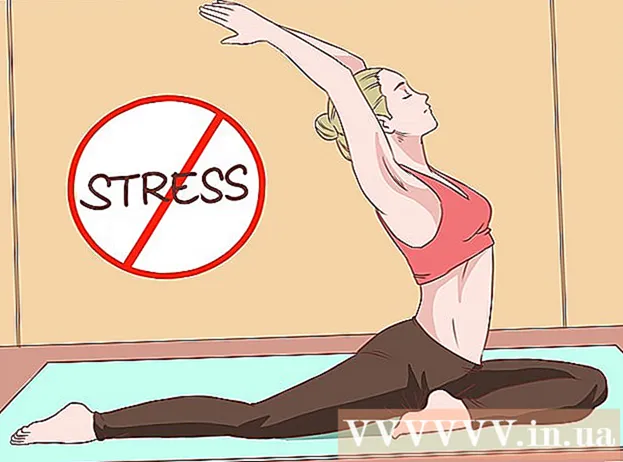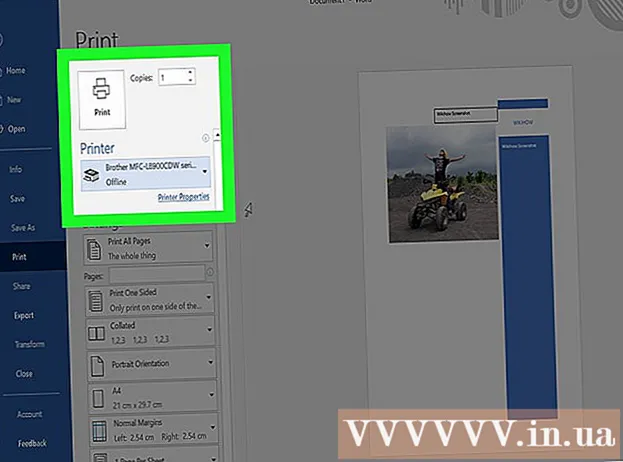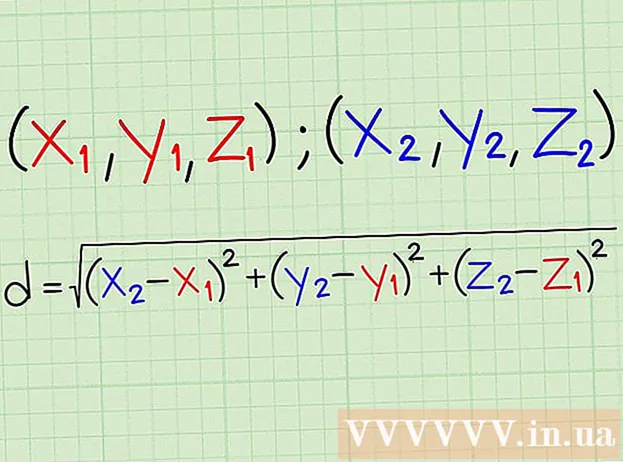Автор:
Joan Hall
Дата Створення:
26 Лютий 2021
Дата Оновлення:
1 Липня 2024

Зміст
- кроки
- Метод 1 з 3: Розширення Firefox
- Метод 2 з 3: Сполучення клавіш (в Windows)
- Метод 3 з 3: Утиліта "Ножиці"
Зробити знімок екрана (скріншот) в Firefox і в Windows можна декількома способами. Скористайтеся розширенням браузера, щоб зробити скріншот всього вмісту веб-сторінки і зберегти його в одному файлі. Або ж використовуйте поєднання клавіш або утиліту "Ножиці", щоб зробити знімок вікна Firefox для усунення неполадок або створення навчальних посібників.
кроки
Метод 1 з 3: Розширення Firefox
 1 Переваги використання розширення. Скориставшись розширенням браузера, яке дозволяє робити знімки екрану, ви зможете створити скріншот всієї веб-сторінки, навіть якщо вона виходить за рамки вашого екрану. Більш того, таке розширення дозволить вам швидко і просто завантажити знімок екрана на будь-який фотохостинг і навіть відредагувати скріншот.
1 Переваги використання розширення. Скориставшись розширенням браузера, яке дозволяє робити знімки екрану, ви зможете створити скріншот всієї веб-сторінки, навіть якщо вона виходить за рамки вашого екрану. Більш того, таке розширення дозволить вам швидко і просто завантажити знімок екрана на будь-який фотохостинг і навіть відредагувати скріншот.  2 У Firefox натисніть кнопку "Меню" (☰) і виберіть "Доповнення". Відкриється сторінка доповнень.
2 У Firefox натисніть кнопку "Меню" (☰) і виберіть "Доповнення". Відкриється сторінка доповнень.  3 У рядку пошуку введіть "скріншот" або "screenshot" (без лапок). З'явиться список безлічі розширень, що дозволяють робити знімки екрану; більшість таких розширень працює схожим чином. У цій статті описується робота розширення Nimbus Screen Grab.Іншими популярними розширеннями є Screengrab і Lightshot.
3 У рядку пошуку введіть "скріншот" або "screenshot" (без лапок). З'явиться список безлічі розширень, що дозволяють робити знімки екрану; більшість таких розширень працює схожим чином. У цій статті описується робота розширення Nimbus Screen Grab.Іншими популярними розширеннями є Screengrab і Lightshot.  4 Біля обраного вами розширення натисніть "Встановити". Для перегляду докладної інформації (включаючи відгуки користувачів) про розширення двічі клацніть по ньому. Перед установкою певного розширення почитайте описи і відгуки для декількох розширень.
4 Біля обраного вами розширення натисніть "Встановити". Для перегляду докладної інформації (включаючи відгуки користувачів) про розширення двічі клацніть по ньому. Перед установкою певного розширення почитайте описи і відгуки для декількох розширень. - Після установки деяких розширень потрібно перезапустити Firefox.
 5 Відкрийте веб-сторінку, скріншот якої ви хочете зробити. Встановивши розширення, відкрийте потрібний сайт. Встановлене розширення дозволить вам зробити скріншот видимої області екрану, всієї сторінки або вибрати область екрану вручну.
5 Відкрийте веб-сторінку, скріншот якої ви хочете зробити. Встановивши розширення, відкрийте потрібний сайт. Встановлене розширення дозволить вам зробити скріншот видимої області екрану, всієї сторінки або вибрати область екрану вручну.  6 Натисніть кнопку розширення, за допомогою якого можна зробити скріншот. Або ж клацніть по сторінці правою кнопкою миші і виберіть розширення в меню. З'являться різні опції встановленого розширення.
6 Натисніть кнопку розширення, за допомогою якого можна зробити скріншот. Або ж клацніть по сторінці правою кнопкою миші і виберіть розширення в меню. З'являться різні опції встановленого розширення.  7 Виберіть область екрану, скріншот якої ви хочете зробити. Якщо ви клацнули по опції, що дозволяє вибрати область екрану вручну, перетягніть прямокутник, щоб обмежити область, скріншот якої вам потрібен.
7 Виберіть область екрану, скріншот якої ви хочете зробити. Якщо ви клацнули по опції, що дозволяє вибрати область екрану вручну, перетягніть прямокутник, щоб обмежити область, скріншот якої вам потрібен.  8 Відредагуйте скріншот. Після того як ви виберете область екрану, відобразяться інструменти редагування скріншота, якщо, звичайно, встановлене розширення дозволяє редагувати знімки екрану. В цьому випадку ви можете вставити примітку, виділити щось важливе, і так далі. Інструменти редагування відобразяться під адресним рядком браузера. Після редагування, натисніть "Готово".
8 Відредагуйте скріншот. Після того як ви виберете область екрану, відобразяться інструменти редагування скріншота, якщо, звичайно, встановлене розширення дозволяє редагувати знімки екрану. В цьому випадку ви можете вставити примітку, виділити щось важливе, і так далі. Інструменти редагування відобразяться під адресним рядком браузера. Після редагування, натисніть "Готово".  9 Збережіть скріншот. Відредагувавши знімок екрана, збережіть його або завантажте на фотохостинг. Або ви можете скопіювати скріншот в буфер обміну, щоб, наприклад, вставити його в документ.
9 Збережіть скріншот. Відредагувавши знімок екрана, збережіть його або завантажте на фотохостинг. Або ви можете скопіювати скріншот в буфер обміну, щоб, наприклад, вставити його в документ.  10 Задайте параметри скриншота. У більшості випадків задані за замовчуванням параметри скриншота можна не міняти, але якщо вам потрібно зробити це, натисніть кнопку розширення і виберіть "Параметри" або "Налаштування". Ви можете поміняти формат файлу зі знімком екрана, задати якість скріншота, змінити його ім'я і так далі в залежності від функціоналу встановленого розширення.
10 Задайте параметри скриншота. У більшості випадків задані за замовчуванням параметри скриншота можна не міняти, але якщо вам потрібно зробити це, натисніть кнопку розширення і виберіть "Параметри" або "Налаштування". Ви можете поміняти формат файлу зі знімком екрана, задати якість скріншота, змінити його ім'я і так далі в залежності від функціоналу встановленого розширення.  11 Знайдіть збережений знімок екрана. Як правило, скріншоти зберігаються в папці з фотографіями або в папці з документами. Якщо ви хочете поміняти папку, задану за замовчуванням, зробіть це в налаштуваннях розширення.
11 Знайдіть збережений знімок екрана. Як правило, скріншоти зберігаються в папці з фотографіями або в папці з документами. Якщо ви хочете поміняти папку, задану за замовчуванням, зробіть це в налаштуваннях розширення.
Метод 2 з 3: Сполучення клавіш (в Windows)
 1 Ситуації, в яких варто скористатися сполученнями клавіш. За допомогою розширення браузера ви можете зробити скріншот цілої веб-сторінки, але якщо вам потрібен знімок самого вікна Firefox, натисніть сполучення клавіш. Більш того, це найшвидший спосіб зробити знімок екрана, якщо ви не можете встановити розширення браузера.
1 Ситуації, в яких варто скористатися сполученнями клавіш. За допомогою розширення браузера ви можете зробити скріншот цілої веб-сторінки, але якщо вам потрібен знімок самого вікна Firefox, натисніть сполучення клавіш. Більш того, це найшвидший спосіб зробити знімок екрана, якщо ви не можете встановити розширення браузера.  2 Натисніть.⊞ Win+PrtScn, Щоб зробити знімок всього екрану (в Windows 8 і пізніших версіях). На мить екран стане тьмяним, а скріншот буде збережено в папці "Screenshots" (Скріншоти). Ця папка знаходиться в папці "Pictures" (Зображення).
2 Натисніть.⊞ Win+PrtScn, Щоб зробити знімок всього екрану (в Windows 8 і пізніших версіях). На мить екран стане тьмяним, а скріншот буде збережено в папці "Screenshots" (Скріншоти). Ця папка знаходиться в папці "Pictures" (Зображення). - На вашій клавіатурі клавіша PrtScn може позначатися по-іншому, наприклад, Print Screen, Prnt SCRN, Prt Sc або аналогічно. Як правило, ця клавіша знаходиться між клавішами ScrLk і F12. На ноутбуці вам, можливо, буде потрібно натиснути клавішу Fn.
 3 Натисніть.PrtScn, Щоб скопіювати знімок екрана в буфер обміну (в будь-якій версії Windows). В буфер обміну буде скопійована картинка, яка відображається на екрані в момент натискання клавіші. Скопійований скріншот можна вставити в програму Paint або Word, щоб зберегти його у вигляді файлу.
3 Натисніть.PrtScn, Щоб скопіювати знімок екрана в буфер обміну (в будь-якій версії Windows). В буфер обміну буде скопійована картинка, яка відображається на екрані в момент натискання клавіші. Скопійований скріншот можна вставити в програму Paint або Word, щоб зберегти його у вигляді файлу. - Зробивши знімок екрана, відкрийте програму Paint; для цього натисніть клавішу ⊞ Win і введіть "paint" (без лапок). Для вставки скриншота в Paint натисніть Ctrl+V. Натисніть "Зберегти", щоб зберегти знімок екрана на вашому комп'ютері.
 4 Натисніть.Alt+PrtScn, Щоб зробити скріншот активного вікна. Для отримання скріншота вікна Firefox зробіть його активним (для цього клацніть по вікну), а потім натисніть Alt+PrtScn. Скріншот вікна Firefox буде скопійований в буфер обміну, що дозволить вам вставити знімок екрана в програму Paint.
4 Натисніть.Alt+PrtScn, Щоб зробити скріншот активного вікна. Для отримання скріншота вікна Firefox зробіть його активним (для цього клацніть по вікну), а потім натисніть Alt+PrtScn. Скріншот вікна Firefox буде скопійований в буфер обміну, що дозволить вам вставити знімок екрана в програму Paint.  5 Відредагуйте скріншот в програмі Paint. Створивши знімок екрана натисканням клавіш ⊞ Win+PrtScn, Клацніть по файлу правою кнопкою миші і виберіть "Редагувати". Скріншот відкриється в Paint. Якщо ви вставили знімок екрана в Paint, перед збереженням внесіть необхідні зміни, наприклад, додайте примітка, виділіть щось важливе, і тому подібне.
5 Відредагуйте скріншот в програмі Paint. Створивши знімок екрана натисканням клавіш ⊞ Win+PrtScn, Клацніть по файлу правою кнопкою миші і виберіть "Редагувати". Скріншот відкриється в Paint. Якщо ви вставили знімок екрана в Paint, перед збереженням внесіть необхідні зміни, наприклад, додайте примітка, виділіть щось важливе, і тому подібне.
Метод 3 з 3: Утиліта "Ножиці"
 1 Відкрийте утиліту "Ножиці". Ви знайдете цю утиліту в Windows Vista і більш пізніх версіях цієї операційної системи. Для швидкого запуску утиліти "Ножиці" натисніть ⊞ Win і введіть "ножиці" (без лапок). За допомогою цієї утиліти ви можете зробити знімок всього екрану, визначеного вікна або виділеної області екрану. Також утиліта "Ножиці" дозволить вам виконати найпростіше редагування скріншота.
1 Відкрийте утиліту "Ножиці". Ви знайдете цю утиліту в Windows Vista і більш пізніх версіях цієї операційної системи. Для швидкого запуску утиліти "Ножиці" натисніть ⊞ Win і введіть "ножиці" (без лапок). За допомогою цієї утиліти ви можете зробити знімок всього екрану, визначеного вікна або виділеної області екрану. Також утиліта "Ножиці" дозволить вам виконати найпростіше редагування скріншота.  2 Виберіть потрібний вам тип скриншота. Для цього клацніть по значку ▼ біля кнопки "Створити".
2 Виберіть потрібний вам тип скриншота. Для цього клацніть по значку ▼ біля кнопки "Створити".  3 Зробіть скріншот. Процес отримання знімка екрана залежить від обраного вами типу скриншота.
3 Зробіть скріншот. Процес отримання знімка екрана залежить від обраного вами типу скриншота. - Довільна форма - обведіть область екрану, скріншот якої вам потрібен. В цьому випадку область екрану виділяється фігурою довільної форми, яка визначається користувачем.
- Прямокутник - перетягніть перехрестя, щоб створити фігуру прямокутної форми. У цьому випадку буде зроблений скріншот області екрану, яка обмежена прямокутником.
- Вікно - в цьому випадку клацніть по вікну, скріншот якого ви хочете зробити.
- Весь екран - в цьому випадку буде зроблений знімок цілого екрану.
 4 Відредагуйте знімок екрана. Після того як ви зробите скріншот, він відкриється у вікні "Ножиці". Тут ви можете виконати найпростіше редагування знімка екрана за допомогою інструментів, наприклад, "Перо" або "Маркер".
4 Відредагуйте знімок екрана. Після того як ви зробите скріншот, він відкриється у вікні "Ножиці". Тут ви можете виконати найпростіше редагування знімка екрана за допомогою інструментів, наприклад, "Перо" або "Маркер".  5 Збережіть скріншот. Натисніть "Зберегти" (кнопка у вигляді дискети), щоб зберегти знімок екрана на вашому комп'ютері. Якщо ви користуєтеся програмою Windows Mail, ви можете прикріпити скріншот до електронного листа безпосередньо з вікна "Ножиці".
5 Збережіть скріншот. Натисніть "Зберегти" (кнопка у вигляді дискети), щоб зберегти знімок екрана на вашому комп'ютері. Якщо ви користуєтеся програмою Windows Mail, ви можете прикріпити скріншот до електронного листа безпосередньо з вікна "Ножиці".