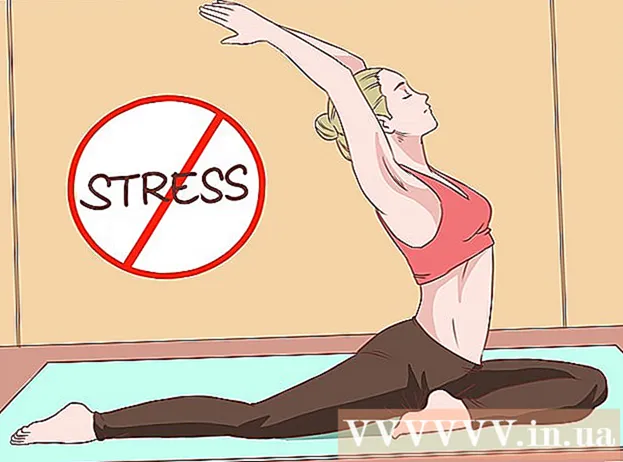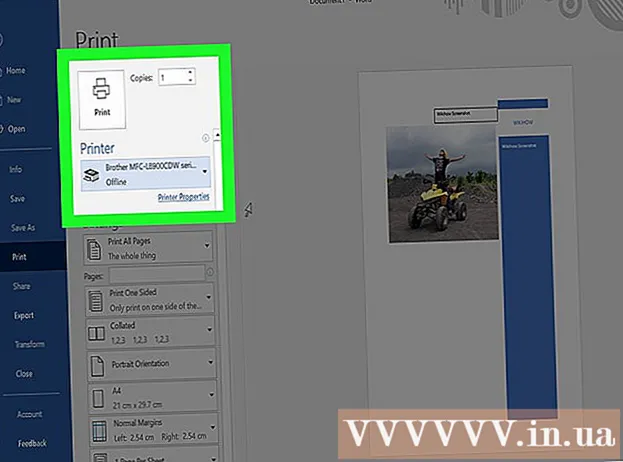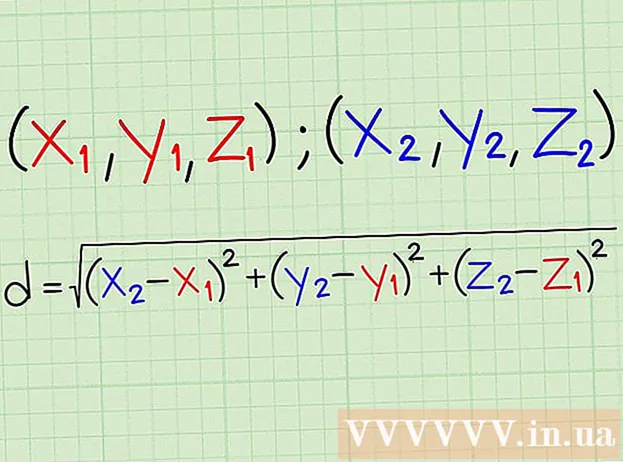Автор:
Alice Brown
Дата Створення:
26 Травень 2021
Дата Оновлення:
1 Липня 2024

Зміст
Якщо на веб-сторінці багато тексту і зображень, які потрібно зберегти для повторних переглядів, збережіть сторінку як PDF-файл, який можна відкривати в автономному режимі. PDF-файли легко роздрукувати, і їх можна переглядати практично на будь-якому пристрої. У цій статті ми розповімо вам, як в Google Chrome зберегти веб-сторінку в форматі PDF.
кроки
Метод 1 з 3: На комп'ютері
 1 Запустіть Google Chrome і перейдіть на потрібну веб-сторінку. Для цього в адресному рядку вгорі вікна браузера введіть адресу веб-сайту.Використовуйте кнопки і посилання на сайті, щоб перейти на сторінку, яку хочете зберегти. Все, що відображається на веб-сторінці, збережеться в PDF-файлі.
1 Запустіть Google Chrome і перейдіть на потрібну веб-сторінку. Для цього в адресному рядку вгорі вікна браузера введіть адресу веб-сайту.Використовуйте кнопки і посилання на сайті, щоб перейти на сторінку, яку хочете зберегти. Все, що відображається на веб-сторінці, збережеться в PDF-файлі. Розташування елементів на сторінці може змінитися, Коли ви збережете її у вигляді PDF-документа.
 2 клацніть по ⋮. Цей значок розташований у верхньому правому куті Google Chrome. Відкриється меню.
2 клацніть по ⋮. Цей значок розташований у верхньому правому куті Google Chrome. Відкриється меню.  3 натисніть печатка. Відкриється вікно «Друк». Справа в вікні відобразиться попередній перегляд веб-сторінки, де можна побачити, як зміниться розташування елементів сторінки при друку.
3 натисніть печатка. Відкриється вікно «Друк». Справа в вікні відобразиться попередній перегляд веб-сторінки, де можна побачити, як зміниться розташування елементів сторінки при друку. - Також можна натиснути Ctrl+P (Windows) або ⌘ Cmd+P (Mac).
 4 Оберіть Зберегти як PDF в меню «Принтер». Ви знайдете це меню на лівій панелі вікна; в меню перераховані всі доступні принтери. Якщо вибрати «Зберегти як PDF», сторінка не буде роздрукована - вона буде збережена як PDF-файл.
4 Оберіть Зберегти як PDF в меню «Принтер». Ви знайдете це меню на лівій панелі вікна; в меню перераховані всі доступні принтери. Якщо вибрати «Зберегти як PDF», сторінка не буде роздрукована - вона буде збережена як PDF-файл.  5 клацніть по зберегти. Ця синя кнопка знаходиться вгорі лівої панелі вікна «Друк».
5 клацніть по зберегти. Ця синя кнопка знаходиться вгорі лівої панелі вікна «Друк».  6 Введіть ім'я PDF-файлу. Зробіть це в рядку «Файл» (або «Зберегти як» на Mac).
6 Введіть ім'я PDF-файлу. Зробіть це в рядку «Файл» (або «Зберегти як» на Mac).  7 Виберіть папку для збереження PDF-файлу. Клацніть на папці на лівій панелі, а потім по папці в центральному вікні, щоб вибрати потрібну папку.
7 Виберіть папку для збереження PDF-файлу. Клацніть на папці на лівій панелі, а потім по папці в центральному вікні, щоб вибрати потрібну папку.  8 натисніть зберегти. Ця кнопка знаходиться в правому нижньому кутку вікна. Веб-сторінка буде збережена в форматі PDF. Двічі клацніть по PDF-файлу у вказаній вами теці, щоб відкрити його.
8 натисніть зберегти. Ця кнопка знаходиться в правому нижньому кутку вікна. Веб-сторінка буде збережена в форматі PDF. Двічі клацніть по PDF-файлу у вказаній вами теці, щоб відкрити його.
Метод 2 з 3: Android-смартфон
 1 Запустіть Google Chrome
1 Запустіть Google Chrome  . Натисніть на значок у вигляді червоно-зелено-жовто-синього кола. Ви знайдете його на головному екрані або на панелі додатків.
. Натисніть на значок у вигляді червоно-зелено-жовто-синього кола. Ви знайдете його на головному екрані або на панелі додатків.  2 Перейдіть на потрібну веб-сторінку. Для цього в адресному рядку вгорі вікна браузера введіть адресу веб-сайту. Використовуйте кнопки і посилання на сайті, щоб перейти на сторінку, яку хочете зберегти. Все, що відображається на веб-сторінці, збережеться в PDF-файлі. Розташування елементів на сторінці може змінитися, коли ви збережете її у вигляді PDF-документа.
2 Перейдіть на потрібну веб-сторінку. Для цього в адресному рядку вгорі вікна браузера введіть адресу веб-сайту. Використовуйте кнопки і посилання на сайті, щоб перейти на сторінку, яку хочете зберегти. Все, що відображається на веб-сторінці, збережеться в PDF-файлі. Розташування елементів на сторінці може змінитися, коли ви збережете її у вигляді PDF-документа. - У PDF-документі збережуться тільки ті елементи, які видно на екрані, а не вся сторінка.
 3 торкніться ⋮. Ця кнопка розташована у верхньому правому куті. Відкриється меню.
3 торкніться ⋮. Ця кнопка розташована у верхньому правому куті. Відкриється меню.  4 натисніть Поділитися. Ця опція знаходиться в меню Google Chrome. Відображаються пункти загального доступу.
4 натисніть Поділитися. Ця опція знаходиться в меню Google Chrome. Відображаються пункти загального доступу.  5 торкніться печатка. Ця опція відзначена значком у вигляді принтера. Відкриється меню «Друк».
5 торкніться печатка. Ця опція відзначена значком у вигляді принтера. Відкриється меню «Друк».  6 Натисніть на значок у вигляді стрілки ⏷. Він знаходиться у верхньому правому куті меню «Друк». З'являться доступні принтери.
6 Натисніть на значок у вигляді стрілки ⏷. Він знаходиться у верхньому правому куті меню «Друк». З'являться доступні принтери.  7 натисніть Зберегти як PDF. Ця опція знаходиться в списку доступних принтерів.
7 натисніть Зберегти як PDF. Ця опція знаходиться в списку доступних принтерів.  8 Натисніть на значок завантаження PDF
8 Натисніть на значок завантаження PDF  . Він виглядає як спрямована вниз стрілка зі словом «PDF» на жовтому тлі. Цей значок знаходиться у верхньому правому кутку.
. Він виглядає як спрямована вниз стрілка зі словом «PDF» на жовтому тлі. Цей значок знаходиться у верхньому правому кутку.  9 Виберіть папку для збереження PDF-файлу. Натисніть на одну з папок, що відображаються в меню.
9 Виберіть папку для збереження PDF-файлу. Натисніть на одну з папок, що відображаються в меню.  10 торкніться Готово. Веб-сторінка буде збережена в форматі PDF. Щоб відкрити PDF-файл, запустіть додаток «Файли» і перейдіть в папку з PDF-документом.
10 торкніться Готово. Веб-сторінка буде збережена в форматі PDF. Щоб відкрити PDF-файл, запустіть додаток «Файли» і перейдіть в папку з PDF-документом.
Метод 3 з 3: iPhone / iPad
 1 Запустіть Google Chrome
1 Запустіть Google Chrome  . Натисніть на значок у вигляді червоно-зелено-жовто-синього кола. В даний час Google Chrome для iPhone / iPad не підтримує експорт веб-сторінок в формат PDF. Але веб-сторінку можна додати в список «Читати пізніше», контент якого доступний навіть в автономному режимі.
. Натисніть на значок у вигляді червоно-зелено-жовто-синього кола. В даний час Google Chrome для iPhone / iPad не підтримує експорт веб-сторінок в формат PDF. Але веб-сторінку можна додати в список «Читати пізніше», контент якого доступний навіть в автономному режимі. - Щоб зберегти веб-сторінку в форматі PDF, скористайтеся Safari замість Google Chrome.
 2 Перейдіть на потрібну веб-сторінку. Для цього в адресному рядку вгорі вікна браузера введіть адресу веб-сайту. Використовуйте кнопки і посилання на сайті, щоб перейти на сторінку, яку хочете зберегти. Все, що відображається на веб-сторінці, збережеться в PDF-файлі. Розташування елементів на сторінці може змінитися, коли ви збережете її у вигляді PDF-документа.
2 Перейдіть на потрібну веб-сторінку. Для цього в адресному рядку вгорі вікна браузера введіть адресу веб-сайту. Використовуйте кнопки і посилання на сайті, щоб перейти на сторінку, яку хочете зберегти. Все, що відображається на веб-сторінці, збережеться в PDF-файлі. Розташування елементів на сторінці може змінитися, коли ви збережете її у вигляді PDF-документа.  3 торкніться …. Цей значок знаходиться в правому верхньому куті. Відкриється меню.
3 торкніться …. Цей значок знаходиться в правому верхньому куті. Відкриється меню. - У Safari натисніть на значок «Поділитися». Він виглядає як квадрат зі стрілкою на синьому тлі та знаходиться в правому верхньому куті.
 4 торкніться Читати пізніше. Ця опція знаходиться внизу меню. Веб-сторінка буде додана в особливий список, доступ до якого можна отримати у верхній частині вікна Google Chrome.
4 торкніться Читати пізніше. Ця опція знаходиться внизу меню. Веб-сторінка буде додана в особливий список, доступ до якого можна отримати у верхній частині вікна Google Chrome. - У Safari натисніть «Створити PDF»> «Готово» (у верхньому лівому куті)> «Зберегти файл в", виберіть папку для збереження PDF-документа і торкніться «Додати» в правому верхньому кутку.