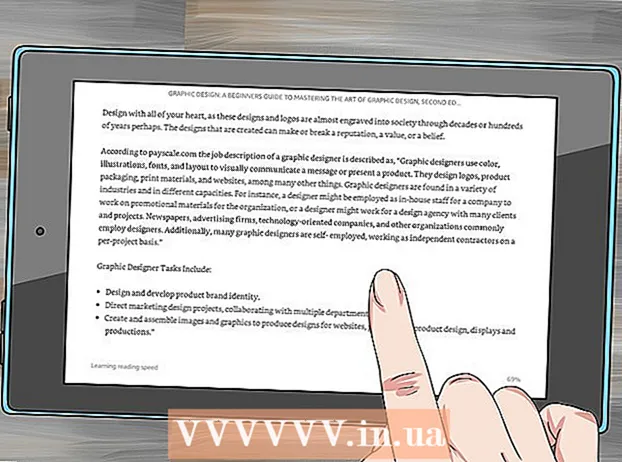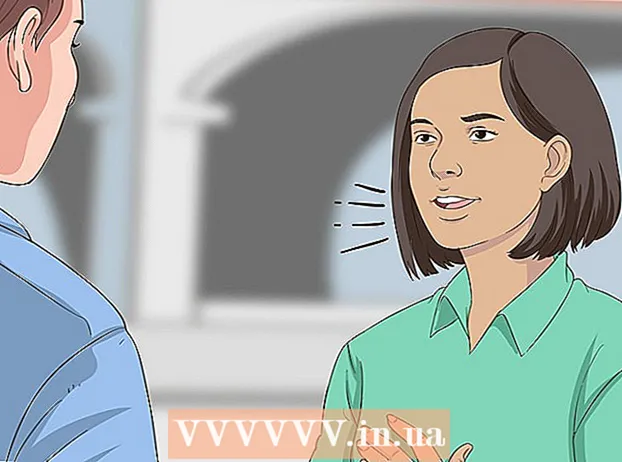Автор:
Sara Rhodes
Дата Створення:
14 Лютий 2021
Дата Оновлення:
1 Липня 2024

Зміст
Adobe InDesign - це програма, що дозволяє швидко і легко створювати видавничі проекти. Ви можете створити брошури та інші документи, скориставшись наявними зразками і відредагувавши їх на свій розсуд. Ось як створити брошури в InDesign.
кроки
 1 Натисніть подвійним клацанням миші по значку InDesign на робочому столі.
1 Натисніть подвійним клацанням миші по значку InDesign на робочому столі.- Цей значок також може знаходитися в списку встановлених програм в меню «Пуск» (операційна система Windows) або на панелі «Dock» (операційна система Mac)
 2 Натисніть «From Template» (Из шаблона) під командою «Create New» (Створити новий).
2 Натисніть «From Template» (Из шаблона) під командою «Create New» (Створити новий).- З'явиться окреме вікно з декількома типами шаблонів документів.
 3 Натисніть двічі клацнувши по папці «Brochures» (Брошури).
3 Натисніть двічі клацнувши по папці «Brochures» (Брошури). 4 Виберіть розмір і форму передбачуваної брошури.
4 Виберіть розмір і форму передбачуваної брошури.- На даному етапі вам поки не варто думати про макеті і кольорі теми. Ви зможете змінити їх на наступних етапах процесу.
- Натиснувши на кожен зразок брошури, в правій частині вікна ви побачите детальну інформацію про конкретний макеті.
- Виберіть макет, який забезпечує необхідну кількість сторінок для брошури.
- Наприклад, виберіть перший макет з двохсторінковій брошурою, натиснувши на іконку подвійним клацанням миші.
 5 Додайте лінійки вгорі і збоку брошури, натиснувши на кнопку «View Options» (Параметри перегляду) в самій верхній панелі.
5 Додайте лінійки вгорі і збоку брошури, натиснувши на кнопку «View Options» (Параметри перегляду) в самій верхній панелі.- Ви також можете скористатися меню «View Options», щоб додати орієнтири і каркасні краю для простоти в маніпулюванні макетом.
 6 Зверніть увагу на макет брошури.
6 Зверніть увагу на макет брошури.- Перший 20,32 х 27,94 сантиметровий лист розділений посередині на дві сторінки брошури. Це буде відповідно четвертої і першою сторінкою брошури.
- Прокрутіть далі, щоб побачити наступний лист, який буде розділений зліва направо на сторінку 2 і 3.
- Поверніться на перший лист.
 7 Натисніть подвійним клацанням миші по текстовому полю з зеленими краями, щоб змінити назву і опис брошури.
7 Натисніть подвійним клацанням миші по текстовому полю з зеленими краями, щоб змінити назву і опис брошури. 8 Змініть шрифт тексту і розмір шрифту, натиснувши на правій панелі на опцію «Paragraph Styles» (Стилі абзацу) або вибравши свої зміни на панелі у верхній частині вікна.
8 Змініть шрифт тексту і розмір шрифту, натиснувши на правій панелі на опцію «Paragraph Styles» (Стилі абзацу) або вибравши свої зміни на панелі у верхній частині вікна. 9 Натисніть на будь-яке місце зовні текстового поля, щоб зміни вступили в силу.
9 Натисніть на будь-яке місце зовні текстового поля, щоб зміни вступили в силу. 10 Натисніть на фотографію на першій сторінці брошури, а потім «Delete» (Видалити), щоб прибрати її.
10 Натисніть на фотографію на першій сторінці брошури, а потім «Delete» (Видалити), щоб прибрати її.- Вам, можливо, спершу доведеться натиснути клавішу «V». Таким чином, ви оберете інструмент «Вибір».
 11 Помістіть свою фотографію або файл зображення на першу сторінку брошури.
11 Помістіть свою фотографію або файл зображення на першу сторінку брошури.- Натисніть «File» (Файл), а потім виберіть опцію «Place» (Місце) в випадаючому списку. Цим ви відкриєте вікно.
- Знайдіть і виберіть файл зображення, яке хочете помістити в брошуру.
- Мишкою намалюйте прямокутник, куди ви помістіть своє зображення.
- Після цього можете змінити розмір зображення, натиснувши на куточок і перетягнувши малюнок.
 12 Змініть інші текстові поля і зображення на першому аркуші брошури.
12 Змініть інші текстові поля і зображення на першому аркуші брошури. 13 Повторіть процес на другому аркуші внизу, не забуваючи про те, що всередині ці сторінки будуть дивитися один на одного.
13 Повторіть процес на другому аркуші внизу, не забуваючи про те, що всередині ці сторінки будуть дивитися один на одного. 14 Зробіть необхідні зміни кольору, шрифту і розміру тексту.
14 Зробіть необхідні зміни кольору, шрифту і розміру тексту. 15 Роздрукуйте перший лист брошури.
15 Роздрукуйте перший лист брошури.- Натисніть на кнопку «File» (Файл), а потім виберіть «Print» (Друк) з меню, що випадає.
- Змініть номер сторінки на «1» і натисніть «Print» (Друк).
 16 Дістаньте надрукований лист, переверніть його і вставте в принтер.
16 Дістаньте надрукований лист, переверніть його і вставте в принтер. 17 Надрукуйте другу сторінку файлу.
17 Надрукуйте другу сторінку файлу. 18 Складіть брошуру навпіл в довжину.
18 Складіть брошуру навпіл в довжину.- Права частина першого листа буде першою сторінкою.
- Сторінки 2 і 3 будуть всередині брошури.
- Сторінка 4 буде зліва від першої сторінки.
Поради
- Ви можете надрукувати брошуру на двох аркушах, а потім скласти їх. Папір має бути тонкою, а друк - проходити крізь лист.
- Працюючи в InDesign, гарячими клавішами для скасування дії в Windows є Ctrl-Z. На Mac необхідно затиснути клавішу «Command», а потім натиснути клавішу «Z». Якщо зробите зміна, яке вам не сподобалося, ви можете легко скасувати його, за допомогою команди скасування дії.