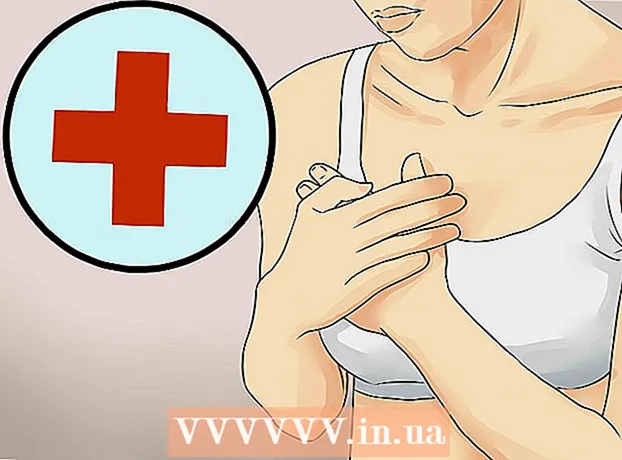Автор:
Joan Hall
Дата Створення:
1 Лютий 2021
Дата Оновлення:
1 Липня 2024

Зміст
З цієї статті ви дізнаєтеся, як в Windows 10 створити значок, використовуючи графічні редактори Microsoft Paint і Paint 3D. У Microsoft Paint можна створювати найпростіші значки, а якщо вам потрібно більш складне зображення - скористайтеся Paint 3D.
кроки
Метод 1 з 2: Paint
 1 Запам'ятайте обмеження Microsoft Paint. На жаль, в Paint можна створити прозоре зображення; так як більшість значків хоча б частково прозорі (щоб позаду них відображався робочий стіл), непрозорий значок буде квадратним. Крім того, він буде включати в себе інші кольори, ніж ті, які ви використовували для створення значка.
1 Запам'ятайте обмеження Microsoft Paint. На жаль, в Paint можна створити прозоре зображення; так як більшість значків хоча б частково прозорі (щоб позаду них відображався робочий стіл), непрозорий значок буде квадратним. Крім того, він буде включати в себе інші кольори, ніж ті, які ви використовували для створення значка. - У Microsoft Paint краще створювати чорно-білі значки, так як інші кольори можуть спотворитися.
- Щоб вирішити проблему з прозорістю, проект Paint потрібно зберегти у вигляді зображення (а не у вигляді значка), а потім за допомогою онлайн-конвертера перетворити це зображення в значок.
 2 Відкрийте меню «Пуск»
2 Відкрийте меню «Пуск»  . Клацніть по логотипу Windows в нижньому лівому кутку екрана.
. Клацніть по логотипу Windows в нижньому лівому кутку екрана.  3 Запустіть Paint. Введіть paint, А потім натисніть «Paint» у верхній частині меню «Пуск». Програма Microsoft Paint відкриється в новому вікні.
3 Запустіть Paint. Введіть paint, А потім натисніть «Paint» у верхній частині меню «Пуск». Програма Microsoft Paint відкриється в новому вікні.  4 Відкрийте лінії сітки. Це полегшить створення значка:
4 Відкрийте лінії сітки. Це полегшить створення значка: - Натисніть на вкладку «Вид» у верхній частині вікна.
- Встановіть прапорець у «Лінії сітки» в розділі «Показати або приховати» панелі інструментів.
- Натисніть на вкладку «Головна», щоб перейти на неї.
 5 натисніть Змінити розмір. Ця опція знаходиться на панелі інструментів у верхній частині вікна Paint. У спливаючому вікні.
5 натисніть Змінити розмір. Ця опція знаходиться на панелі інструментів у верхній частині вікна Paint. У спливаючому вікні.  6 Встановіть прапорець у «Пікселі». Ця опція знаходиться у верхній частині спливаючого вікна.
6 Встановіть прапорець у «Пікселі». Ця опція знаходиться у верхній частині спливаючого вікна.  7 Приберіть прапорець у «Зберегти пропорції». Ця опція знаходиться в центрі вікна. Якщо раніше ви працювали з полотном, який не був квадратним, відключення цієї опції дозволить створити новий полотно, де всі сторони будуть однакової довжини.
7 Приберіть прапорець у «Зберегти пропорції». Ця опція знаходиться в центрі вікна. Якщо раніше ви працювали з полотном, який не був квадратним, відключення цієї опції дозволить створити новий полотно, де всі сторони будуть однакової довжини.  8 Створіть полотно розміром 32 х 32. Введіть 32 в рядку «По горизонталі». потім введіть 32 в рядку «По вертикалі» і натисніть «ОК» в нижній частині вікна.
8 Створіть полотно розміром 32 х 32. Введіть 32 в рядку «По горизонталі». потім введіть 32 в рядку «По вертикалі» і натисніть «ОК» в нижній частині вікна.  9 Збільште зображення на екрані. Оскільки полотно 32 х 32 досить маленький, сім раз натисніть на значок «+» в правому нижньому кутку вікна, щоб збільшити зображення на екрані.
9 Збільште зображення на екрані. Оскільки полотно 32 х 32 досить маленький, сім раз натисніть на значок «+» в правому нижньому кутку вікна, щоб збільшити зображення на екрані.  10 Намалюйте значок. Виберіть колір в правому верхньому куті вікна, а потім утримуйте ліву кнопку миші і проведіть покажчиком по полотну, щоб намалювати значок.
10 Намалюйте значок. Виберіть колір в правому верхньому куті вікна, а потім утримуйте ліву кнопку миші і проведіть покажчиком по полотну, щоб намалювати значок. - Якщо хочете, змініть розмір використовуваної кисті. Для цього натисніть «Товщина» у верхній частині вкладки «Головна», а потім в меню виберіть лінію потрібної товщини.
 11 Збережіть значок. Якщо ви хочете перетворити значок пізніше, натисніть «Файл»> «Зберегти», виберіть папку для збереження і натисніть «Зберегти». Але щоб зберегти створену картинку як значок, виконайте наступні дії:
11 Збережіть значок. Якщо ви хочете перетворити значок пізніше, натисніть «Файл»> «Зберегти», виберіть папку для збереження і натисніть «Зберегти». Але щоб зберегти створену картинку як значок, виконайте наступні дії: - Натисніть «Файл».
- Виберіть «Зберегти як»> «Інші формати».
- Введіть ім'я значка, а потім введіть розширення .ico (Наприклад, якщо значок буде називатися «альтернатіва_Word», введіть «альтернатіва_Word.ico»).
- Відкрийте меню «Тип файлу» і виберіть у ньому «256-кольоровий».
- Виберіть папку для збереження в лівій частині вікна.
- Натисніть «Зберегти»> «OK».
 12 Перетворіть зображення в значок. Якщо ви зберегли проект Paint у вигляді зображення (наприклад, у форматі PNG або JPEG), перетворіть його в значок за допомогою безкоштовного онлайн-сервісу ICO Convert:
12 Перетворіть зображення в значок. Якщо ви зберегли проект Paint у вигляді зображення (наприклад, у форматі PNG або JPEG), перетворіть його в значок за допомогою безкоштовного онлайн-сервісу ICO Convert: - Перейдіть на сторінку http://icoconvert.com/ в веб-браузері комп'ютера.
- Натисніть «Choose file» (Вибрати файл).
- Виберіть JPEG-файл і натисніть «Open» (Відкрити).
- Натисніть «Upload» (Завантажити).
- Ображати зображення, якщо необхідно, а потім перейдіть вниз і натисніть «Select None» (Нічого не вибирати).
- Прокрутіть вниз і натисніть «Convert ICO» (Перетворити в ICO).
- Натисніть на посилання «Download your icon (s)» (Завантажити значок), коли він з'явиться.
 13 Використовуйте створений значок в якості ярлика. Для цього надайте значок відповідному ярлику на комп'ютері.
13 Використовуйте створений значок в якості ярлика. Для цього надайте значок відповідному ярлику на комп'ютері.
Метод 2 з 2: Paint 3D
 1 Запам'ятайте обмеження Paint 3D. На відміну від Microsoft Paint в Paint 3D можна створювати прозорі зображення, але їх не можна зберегти у вигляді значків безпосередньо з Paint 3D.
1 Запам'ятайте обмеження Paint 3D. На відміну від Microsoft Paint в Paint 3D можна створювати прозорі зображення, але їх не можна зберегти у вигляді значків безпосередньо з Paint 3D. - Щоб перетворити зображення в значок, скористайтеся онлайн-конвертером ICO Convert.
 2 Відкрийте меню «Пуск»
2 Відкрийте меню «Пуск»  . Клацніть по логотипу Windows в нижньому лівому кутку екрана.
. Клацніть по логотипу Windows в нижньому лівому кутку екрана.  3 Запустіть Paint 3D. Введіть paint 3d, А потім натисніть «Paint 3D» у верхній частині меню «Пуск».
3 Запустіть Paint 3D. Введіть paint 3d, А потім натисніть «Paint 3D» у верхній частині меню «Пуск». - На відміну від Microsoft Paint редактор Paint 3D доступний тільки на комп'ютерах з Windows 10.
- Paint 3D був вперше представлений навесні 2017 року. Якщо на комп'ютері немає Paint 3D, поновіть Windows 10.
 4 натисніть створити. Ця опція знаходиться у верхній частині вікна.
4 натисніть створити. Ця опція знаходиться у верхній частині вікна.  5 Натисніть «Полотно». Цей значок у вигляді квадрата знаходиться у верхній правій частині вікна. Відкриється права бічна панель.
5 Натисніть «Полотно». Цей значок у вигляді квадрата знаходиться у верхній правій частині вікна. Відкриється права бічна панель.  6 Натисніть на білий перемикач у «Прозорий полотно»
6 Натисніть на білий перемикач у «Прозорий полотно»  . Перемикач стане синім
. Перемикач стане синім  - це означає, що полотно буде прозорим.
- це означає, що полотно буде прозорим. - Якщо перемикач синій, полотно вже прозорий.
 7 Змініть розмір полотна. На правій панелі зробіть наступне:
7 Змініть розмір полотна. На правій панелі зробіть наступне: - Відкрийте меню «Відсоток» і виберіть у ньому «Пікселі».
- Замініть значення в поле «Ширина» на 32.
- Замінити значення в поле «Висота» на 32.
 8 Збільште зображення на екрані. Для цього пересуньте повзунок у верхньому правому кутку сторінки.
8 Збільште зображення на екрані. Для цього пересуньте повзунок у верхньому правому кутку сторінки.  9 Намалюйте значок. Перейдіть на вкладку «Кисті», яка позначена значком у вигляді кисті і знаходиться у верхній частині вікна, а потім виберіть кисть, колір, змініть розмір кисті (якщо потрібно), а потім утримуйте ліву кнопку миші і проведіть покажчиком по полотну, щоб намалювати значок .
9 Намалюйте значок. Перейдіть на вкладку «Кисті», яка позначена значком у вигляді кисті і знаходиться у верхній частині вікна, а потім виберіть кисть, колір, змініть розмір кисті (якщо потрібно), а потім утримуйте ліву кнопку миші і проведіть покажчиком по полотну, щоб намалювати значок .  10 Натисніть на значок «Меню». Він виглядає як папка і знаходиться в верхньому лівому кутку вікна.
10 Натисніть на значок «Меню». Він виглядає як папка і знаходиться в верхньому лівому кутку вікна.  11 натисніть малюнок. Це опція в головному вікні. Відкриється вікно «Зберегти як».
11 натисніть малюнок. Це опція в головному вікні. Відкриється вікно «Зберегти як».  12 Введіть ім'я значка. Зробіть це в рядку «Файл».
12 Введіть ім'я значка. Зробіть це в рядку «Файл».  13 Виберіть правильний формат файлу. Відкрийте меню «Тип файлу» і виберіть у ньому «2D - PNG ( *. Png)».
13 Виберіть правильний формат файлу. Відкрийте меню «Тип файлу» і виберіть у ньому «2D - PNG ( *. Png)».  14 Виберіть папку для збереження файлу. Клацніть на папці (наприклад, по «Робочий стіл») в лівій частині вікна.
14 Виберіть папку для збереження файлу. Клацніть на папці (наприклад, по «Робочий стіл») в лівій частині вікна.  15 клацніть по зберегти. Ця кнопка знаходиться в правому нижньому кутку вікна. Проект буде збережений як зображення з прозорим фоном в форматі PNG.
15 клацніть по зберегти. Ця кнопка знаходиться в правому нижньому кутку вікна. Проект буде збережений як зображення з прозорим фоном в форматі PNG.  16 Перетворіть зображення в значок. Так як файл PNG можна використовувати в якості значка, його потрібно перетворити в значок за допомогою безкоштовного онлайн-конвертера:
16 Перетворіть зображення в значок. Так як файл PNG можна використовувати в якості значка, його потрібно перетворити в значок за допомогою безкоштовного онлайн-конвертера: - Перейдіть на сторінку http://icoconvert.com/ в веб-браузері комп'ютера.
- Натисніть «Choose file» (Вибрати файл).
- Виберіть PNG-файл і натисніть «Open» (Відкрити).
- Натисніть «Upload» (Завантажити).
- Ображати зображення, якщо необхідно, а потім перейдіть вниз і натисніть «Select None» (Нічого не вибирати).
- Прокрутіть вниз і натисніть «Convert ICO» (Перетворити в ICO).
- Натисніть на посилання «Download your icon (s)» (Завантажити значок), коли він з'явиться.
 17 Використовуйте створений значок в якості ярлика. Для цього надайте значок відповідному ярлику на комп'ютері.
17 Використовуйте створений значок в якості ярлика. Для цього надайте значок відповідному ярлику на комп'ютері.
Поради
- Прозорий фон є у більшості значків Windows; він необхідний, щоб позаду значка бачити робочий стіл.
попередження
- На жаль, прозорий фон не можна створити в Paint.