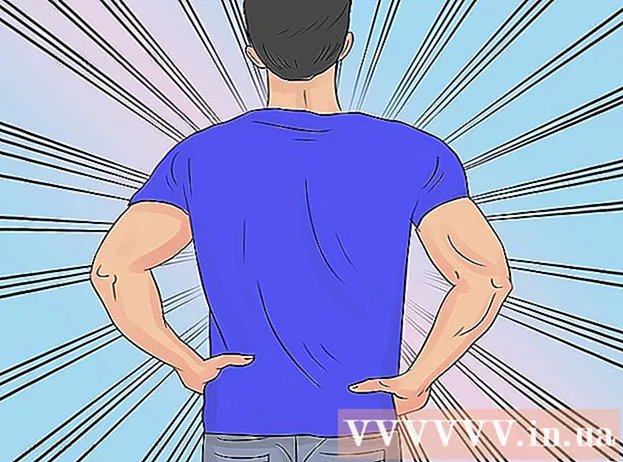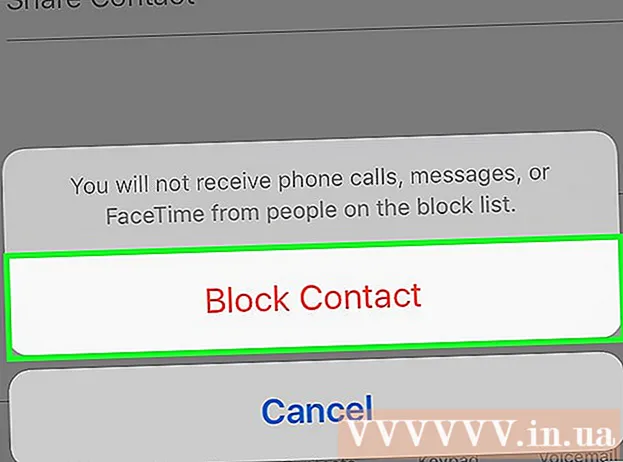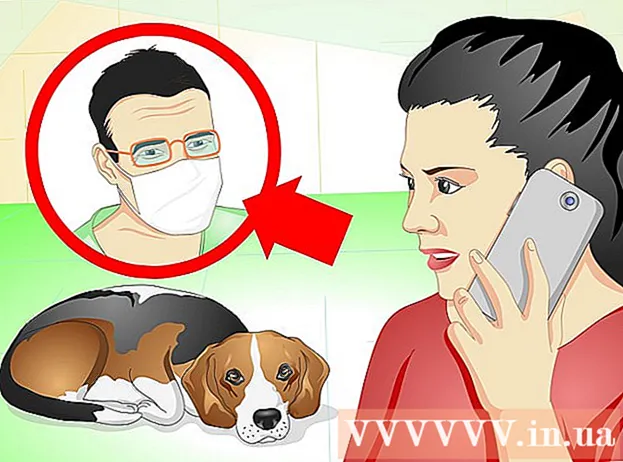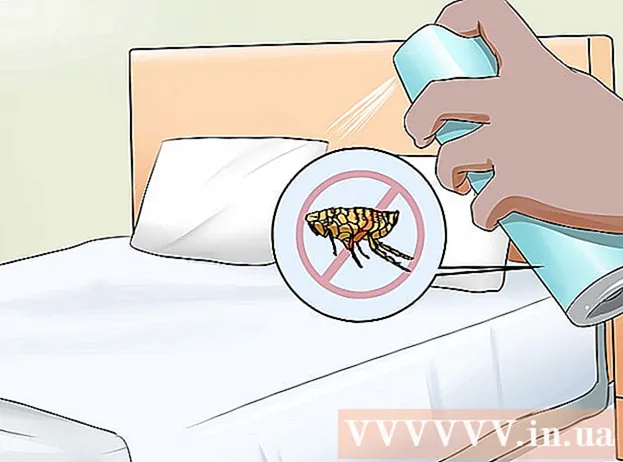Автор:
Eric Farmer
Дата Створення:
3 Березень 2021
Дата Оновлення:
14 Травень 2024

Зміст
- кроки
- Частина 1 з 2: Як підготувати зображення до створення контуру
- Частина 2 з 2: Як створити контур
- попередження
З даної статті ви дізнаєтеся, як в Adobe Photoshop створити контур малюнка на комп'ютері з Windows або Mac OS X.
кроки
Частина 1 з 2: Як підготувати зображення до створення контуру
 1 Відкрийте зображення, контур якого потрібно створити. Для цього запустіть Photoshop, натисніть «Файл» в рядку меню у верхній частині екрану, а потім натисніть «Відкрити» та виберіть зображення.
1 Відкрийте зображення, контур якого потрібно створити. Для цього запустіть Photoshop, натисніть «Файл» в рядку меню у верхній частині екрану, а потім натисніть «Відкрити» та виберіть зображення.  2 клацніть по шари в рядку меню.
2 клацніть по шари в рядку меню. 3 Натисніть на Створити дублікат шару, А потім натисніть OK.
3 Натисніть на Створити дублікат шару, А потім натисніть OK.- Нового шару можна привласнити будь-яке ім'я; в іншому випадку він буде називатися «[Ім'я вихідного шару] копія».
 4 Клацніть по дублікату шару на панелі «Шари». Вона знаходиться в правій частині екрана.
4 Клацніть по дублікату шару на панелі «Шари». Вона знаходиться в правій частині екрана.  5 Клацніть по полю «Непрозорість» у верхньому правому кутку панелі «Шари».
5 Клацніть по полю «Непрозорість» у верхньому правому кутку панелі «Шари». 6 Встановіть непрозорість на 50%.
6 Встановіть непрозорість на 50%. 7 Клацніть по значку у вигляді замку у верхній частині панелі «Шари», щоб заблокувати шар.
7 Клацніть по значку у вигляді замку у верхній частині панелі «Шари», щоб заблокувати шар. 8 натисніть шари в рядку меню.
8 натисніть шари в рядку меню. 9 натисніть новий > шар.
9 натисніть новий > шар. 10 Дайте шару ім'я «Контур» і натисніть OK.
10 Дайте шару ім'я «Контур» і натисніть OK. 11 Клацніть по шару «Фон» на панелі «Шари».
11 Клацніть по шару «Фон» на панелі «Шари». 12 натисніть Ctrl+← Backspace (Windows) або ⌘+Delete (Mac OS X). Так ви отримаєте білий фон.
12 натисніть Ctrl+← Backspace (Windows) або ⌘+Delete (Mac OS X). Так ви отримаєте білий фон. - Тепер на панелі «Шари» має бути три шари: шар «Контур» (верхній), у заблокованому шарі з зображенням (посередині) і у заблокованому шарі з білим фоном (нижній). Якщо шари розташовані не так, як тут описано, перетягніть їх і розставте по своїх місцях.
Частина 2 з 2: Як створити контур
 1 Клацніть по шару «Контур» на панелі «Шари» праворуч.
1 Клацніть по шару «Контур» на панелі «Шари» праворуч. 2 натисніть Перегляд в рядку меню.
2 натисніть Перегляд в рядку меню. 3 клацніть по 200%, Щоб збільшити зображення. Або в випадаючому меню «Перегляд» натисніть «Збільшити» або «Зменшити», щоб зробити розмір зображення таким, який зручний для створення контуру.
3 клацніть по 200%, Щоб збільшити зображення. Або в випадаючому меню «Перегляд» натисніть «Збільшити» або «Зменшити», щоб зробити розмір зображення таким, який зручний для створення контуру.  4 Виберіть колір контуру. Для цього клацніть по одному з двох пересічних квадратів у верхній правій частині екрана, а потім клацніть по потрібному кольору в спектрі, який розташований під квадратами.Клацніть по іншому квадрату, а потім виберіть той же колір.
4 Виберіть колір контуру. Для цього клацніть по одному з двох пересічних квадратів у верхній правій частині екрана, а потім клацніть по потрібному кольору в спектрі, який розташований під квадратами.Клацніть по іншому квадрату, а потім виберіть той же колір. - Чорно-білий колір знаходиться на крайньому правому кінці спектра.
 5 Виберіть інструмент на панелі інструментів в лівій частині вікна.
5 Виберіть інструмент на панелі інструментів в лівій частині вікна.- олівець: Цей інструмент створює рівні штрихи однакової ширини (посередині і на кінцях). Олівець підійде, якщо ви хочете створити контур з невеликих і дотичних штрихів. Значок інструменту «Олівець» виглядає як олівець і знаходиться у верхній частині другого розділу панелі інструментів. Якщо на панелі інструментів відображається значок у вигляді кисті, а не олівця, затисніть значок у вигляді кисті, а потім в меню натисніть «Олівець».
- Пензлик: Цей інструмент створює конічні штрихи, які тонше на кінцях і товщі посередині. Кисть підійде, якщо ви хочете створити «м'який» контур зі штрихів, схожих на мазки пензлем. Значок інструмента «Пензель» виглядає як кисть і знаходиться у верхній частині другого розділу панелі інструментів. Якщо на панелі інструментів відображається значок у вигляді олівця, а не кисті, затисніть значок у вигляді олівця, а потім в меню натисніть «Кисть».
- перо: Цей інструмент створює контур з опорними точками; такий контур можна редагувати. Перо підійде, якщо ви плануєте змінити створений контур. Клацніть по значку у вигляді пера чорнильною ручки (знаходиться під значком у вигляді літери «T» на панелі інструментів), щоб вибрати інструмент «Перо».
 6 Налаштуйте настройки інструменту «Олівець» або «Кисть». Вони знаходяться у верхній лівій частині вікна.
6 Налаштуйте настройки інструменту «Олівець» або «Кисть». Вони знаходяться у верхній лівій частині вікна. - Клацніть по випадає меню поруч із позначкою інструменту, щоб налаштувати його розмір і жорсткість. Чим більше жорсткість, тим штрихи більш схожі на зроблені справжніми олівцем або пензлем.
- Клацніть по значку у вигляді папки в правій частині меню, що випадає, щоб вибрати форму і властивості кисті або олівця.
 7 Налаштуйте настройки інструменту «Перо». Вони знаходяться у верхній лівій частині вікна.
7 Налаштуйте настройки інструменту «Перо». Вони знаходяться у верхній лівій частині вікна. - Щоб створити контур за допомогою інструменту «Перо», відкрийте меню, що випадає праворуч від значка інструмента і виберіть «Контур».
 8 Приступите до створення контуру. Скористайтеся мишею та трекпедом щоб провести інструментом уздовж потрібних ліній зображення.
8 Приступите до створення контуру. Скористайтеся мишею та трекпедом щоб провести інструментом уздовж потрібних ліній зображення. - Якщо ви вирішили використовувати інструмент «Олівець» або «Кисть», затисніть ліву кнопку миші і перетягніть курсор уздовж ліній. Відпустіть кнопку, щоб перемістити інструмент і створити інший ряд штрихів.
- Якщо ви вирішили використовувати інструмент «Перо», клацніть по зображенню лівою кнопкою миші; буде створена опорна точка. Тепер ще раз клацніть по зображенню; буде створена друга опорна точка, а між двома опорними точками з'явиться пряма лінія. У разі кривих ліній зображення потрібно створити якомога більше опорних точок.
 9 Сховайте вихідне зображення. Щоб переглянути, який контур виходить, клацніть по значку у вигляді ока зліва від назви середнього шару (на цьому шарі знаходиться вихідне зображення). Початкове зображення зникне, а контур відобразиться на білому тлі.
9 Сховайте вихідне зображення. Щоб переглянути, який контур виходить, клацніть по значку у вигляді ока зліва від назви середнього шару (на цьому шарі знаходиться вихідне зображення). Початкове зображення зникне, а контур відобразиться на білому тлі. - Коли ви закінчите, натисніть «Перегляд» в рядку меню, потім натисніть «100%», щоб переглянути зображення в реальному розмірі.
 10 Збережіть зображення. Для цього в рядку меню натисніть «Файл»> «Зберегти як». Введіть ім'я файлу і натисніть «Зберегти».
10 Збережіть зображення. Для цього в рядку меню натисніть «Файл»> «Зберегти як». Введіть ім'я файлу і натисніть «Зберегти».
попередження
- Не порушуйте авторські права автора (власника) зображення.
- Не копіюйте роботи інших людей.