Автор:
Clyde Lopez
Дата Створення:
26 Липня 2021
Дата Оновлення:
1 Липня 2024

Зміст
- кроки
- Метод 1 з 3: Outlook 2010.
- Метод 2 з 3: Outlook 2007
- Метод 3 з 3: Outlook 2003
- Поради
- попередження
Використовуючи створене вами правило, Outlook може аналізувати кожне вхідне лист виходячи із заданих параметрів, а потім автоматично пересилати або перенаправляти повідомлення на іншу поштову скриньку, якщо вони відповідають певним критеріям. Також цей спосіб дозволяє вам зберігати копію кожного листа, перенаправленого відповідно до правила.
кроки
Метод 1 з 3: Outlook 2010.
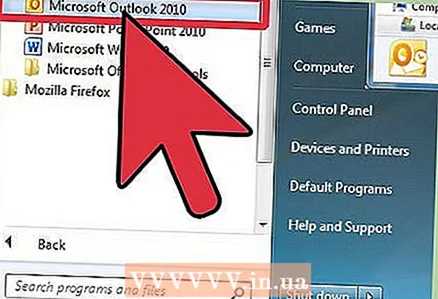 1 Запустіть Microsoft Outlook. натисніть вкладку файл, Потім натисніть кнопку Управління правилами і оповіщенням.
1 Запустіть Microsoft Outlook. натисніть вкладку файл, Потім натисніть кнопку Управління правилами і оповіщенням. 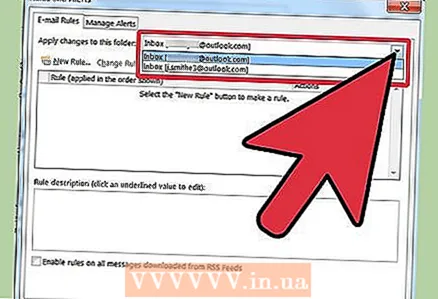 2 Виберіть, до якої облікового запису буде застосовуватися правило. З списку Застосувати зміни до цієї папки , Виберіть обліковий запис, до якої застосовуватиметься нове правило.
2 Виберіть, до якої облікового запису буде застосовуватися правило. З списку Застосувати зміни до цієї папки , Виберіть обліковий запис, до якої застосовуватиметься нове правило. 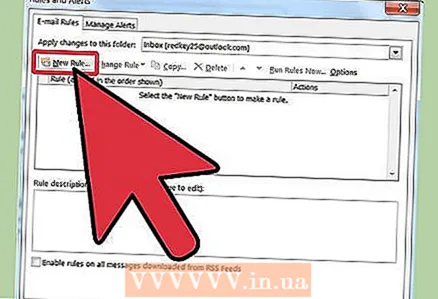 3 Створіть нове правило. на вкладці Правила для електронної пошти Натисніть на Нове ....
3 Створіть нове правило. на вкладці Правила для електронної пошти Натисніть на Нове .... 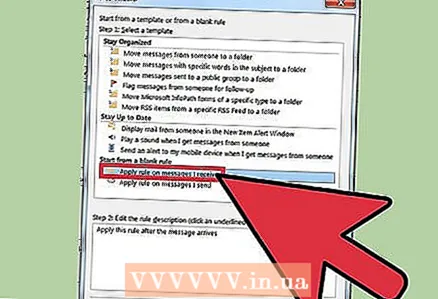 4 Почніть нову форму. Після натискання кнопки "Нове ..." запуститься Майстер правил. На першому кроці майстра натисніть Почати з порожнього правила і виберіть рядок Застосування правила до отриманих мною повідомленнями, Потім натисніть далі.
4 Почніть нову форму. Після натискання кнопки "Нове ..." запуститься Майстер правил. На першому кроці майстра натисніть Почати з порожнього правила і виберіть рядок Застосування правила до отриманих мною повідомленнями, Потім натисніть далі. 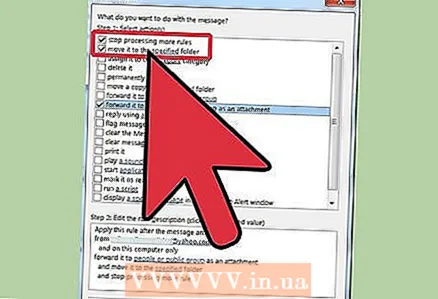 5 Задайте умови застосування правила. встановіть прапорець Від адресати або загальнодоступна група, А потім, в нижній частині вікна майстри правил, Натисніть посилання адресати або загальнодоступна група. з'явиться вікно Адреса правила. Введіть потрібних відправників в поле від->, натисніть OK і далі.
5 Задайте умови застосування правила. встановіть прапорець Від адресати або загальнодоступна група, А потім, в нижній частині вікна майстри правил, Натисніть посилання адресати або загальнодоступна група. з'явиться вікно Адреса правила. Введіть потрібних відправників в поле від->, натисніть OK і далі. 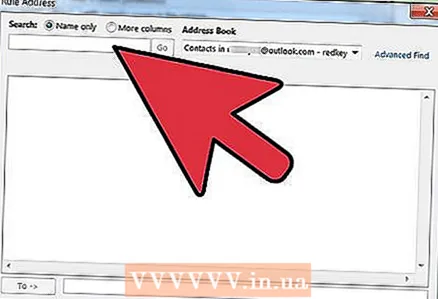 6 Встановіть пересилку. У вікні Майстри правил ', Встановіть прапорець переслати для адресати або загальнодоступна група, А потім, в нижній частині вікна майстри правил, Натисніть посилання адресати або загальнодоступна група. з'явиться вікно Адреса для правила. Введіть (або виберіть з адресної книги) адреса одержувача і натисніть OK.
6 Встановіть пересилку. У вікні Майстри правил ', Встановіть прапорець переслати для адресати або загальнодоступна група, А потім, в нижній частині вікна майстри правил, Натисніть посилання адресати або загальнодоступна група. з'явиться вікно Адреса для правила. Введіть (або виберіть з адресної книги) адреса одержувача і натисніть OK. 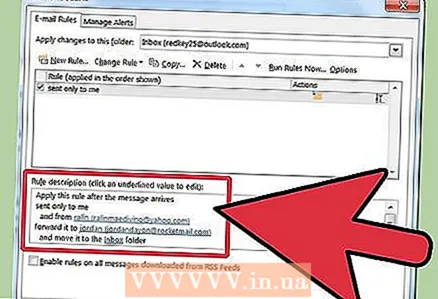 7 Перевірте заданий правило. внизу вікна майстри правил ви побачите опис правила. Переконайтеся, що умови задані правильно і натисніть завершити.
7 Перевірте заданий правило. внизу вікна майстри правил ви побачите опис правила. Переконайтеся, що умови задані правильно і натисніть завершити. 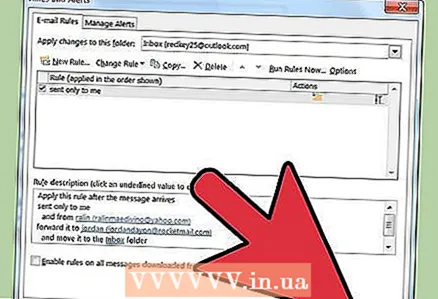 8 Застосуйте правило. У вікні Правила та оповіщення, натисніть OK щоб застосувати створене правило.
8 Застосуйте правило. У вікні Правила та оповіщення, натисніть OK щоб застосувати створене правило.
Метод 2 з 3: Outlook 2007
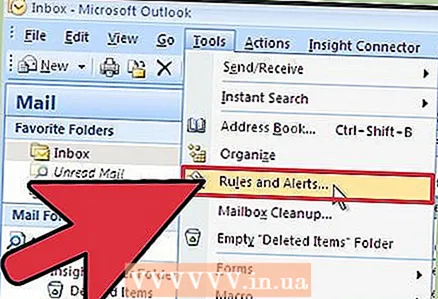 1 Запустіть Microsoft Outlook. натисніть Пошта в області переходів, Виберіть меню сервіс і натисніть Правила та оповіщення .
1 Запустіть Microsoft Outlook. натисніть Пошта в області переходів, Виберіть меню сервіс і натисніть Правила та оповіщення . 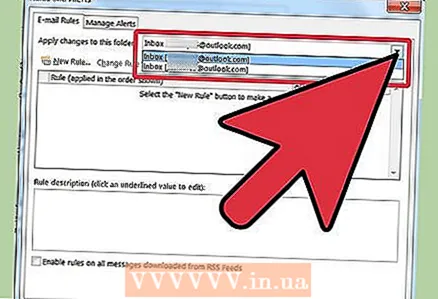 2 Виберіть, до якої облікового запису буде застосовуватися правило. Якщо у вас в Outlook більше одного облікового запису, тоді в списку Застосувати зміни до папки виберіть папку вхідні, До якої хочете застосувати нове правило.
2 Виберіть, до якої облікового запису буде застосовуватися правило. Якщо у вас в Outlook більше одного облікового запису, тоді в списку Застосувати зміни до папки виберіть папку вхідні, До якої хочете застосувати нове правило. 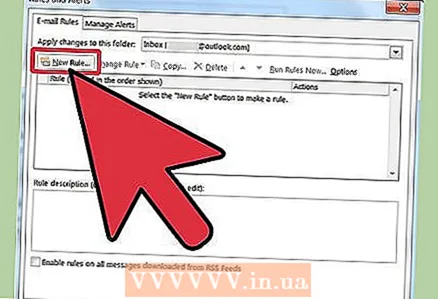 3 Створіть нове правило. Для початку, натисніть створити правило .
3 Створіть нове правило. Для початку, натисніть створити правило . 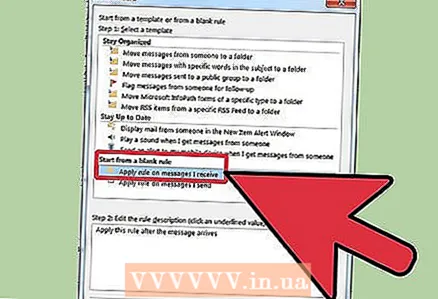 4 Визначте, коли перевіряти повідомлення. У вікні Почати з порожнього правила , натисніть Перевірка повідомлення після отримання , і натисніть далі .
4 Визначте, коли перевіряти повідомлення. У вікні Почати з порожнього правила , натисніть Перевірка повідомлення після отримання , і натисніть далі . 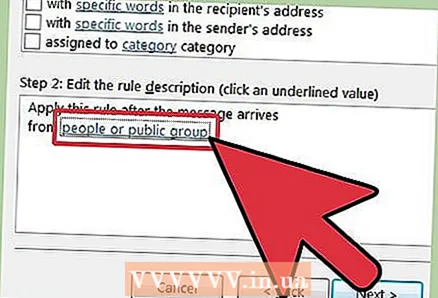 5 Підберіть критерії. на Кроці 1: Виберіть умови відбору, Встановіть прапорець біля умов, яким повинні відповідати вхідні повідомлення.
5 Підберіть критерії. на Кроці 1: Виберіть умови відбору, Встановіть прапорець біля умов, яким повинні відповідати вхідні повідомлення. 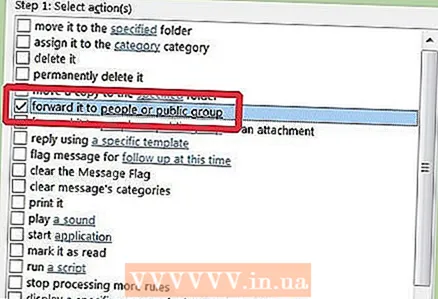 6 Змініть опис. Натисніть підкреслене значення, відповідне заданому умові в Кроці 2: Змініть опис правила і виберіть, або введіть, потрібні відомості для даного умови.
6 Змініть опис. Натисніть підкреслене значення, відповідне заданому умові в Кроці 2: Змініть опис правила і виберіть, або введіть, потрібні відомості для даного умови. - натисніть Далі.
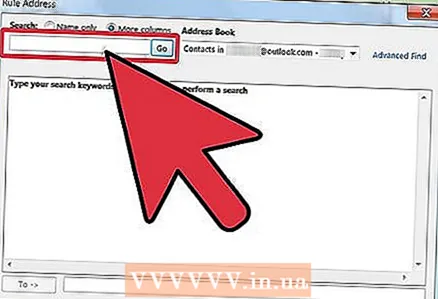 7 Встановіть одержувача. на Кроці 1: Виберіть дії , Встановіть прапорець переслати для одержувачі або список розсилки .
7 Встановіть одержувача. на Кроці 1: Виберіть дії , Встановіть прапорець переслати для одержувачі або список розсилки . - натисніть одержувач або список розсилки на Кроці 2: Змініть опис правила .
- Клікніть два рази на адресата або список розсилки, яким ви хочете перенаправляти повідомлення.
- натисніть OK а потім далі два рази поспіль.
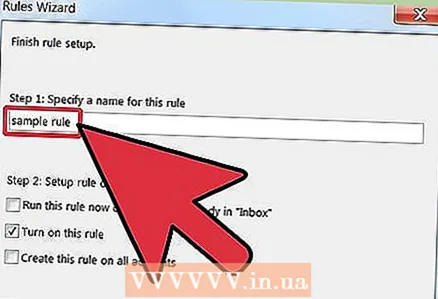 8 Назвіть своє правило. Введіть назву на Кроці 1: Задайте ім'я правила.
8 Назвіть своє правило. Введіть назву на Кроці 1: Задайте ім'я правила. 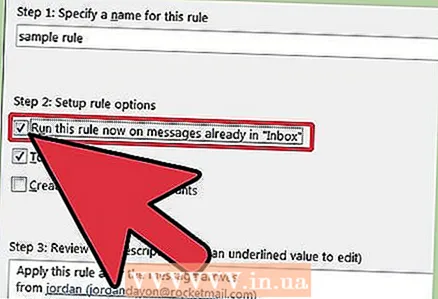 9 Увімкніть правило. Ви можете застосувати нове правило до повідомлень, які вже знаходяться в ваших папках. встановіть прапорець Виконати це правило для повідомлень, які вже знаходяться в папці ....
9 Увімкніть правило. Ви можете застосувати нове правило до повідомлень, які вже знаходяться в ваших папках. встановіть прапорець Виконати це правило для повідомлень, які вже знаходяться в папці .... 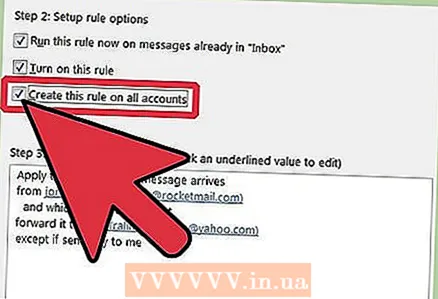 10 Щоб застосувати це правило до всіх облікових записів і папок вхідних листів встановіть прапорець Створити правило для всіх облікових записів . Якщо у вас всього один обліковий запис або папка Вхідні, то цей елемент буде неактивний.
10 Щоб застосувати це правило до всіх облікових записів і папок вхідних листів встановіть прапорець Створити правило для всіх облікових записів . Якщо у вас всього один обліковий запис або папка Вхідні, то цей елемент буде неактивний. 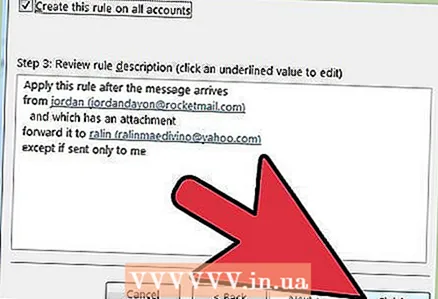 11 Натисніть Готово.
11 Натисніть Готово.
Метод 3 з 3: Outlook 2003
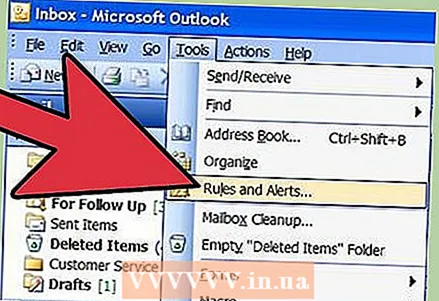 1 Запустіть Microsoft Outlook. натисніть Пошта в області переходів , Виберіть меню сервіс і натисніть Правила та оповіщення .
1 Запустіть Microsoft Outlook. натисніть Пошта в області переходів , Виберіть меню сервіс і натисніть Правила та оповіщення .  2 Виберіть, до якої облікового запису буде застосовуватися правило. Якщо у вас в Outlook більше одного облікового запису, тоді в списку Застосувати зміни до папки виберіть папку вхідні, До якої хочете застосувати нове правило.
2 Виберіть, до якої облікового запису буде застосовуватися правило. Якщо у вас в Outlook більше одного облікового запису, тоді в списку Застосувати зміни до папки виберіть папку вхідні, До якої хочете застосувати нове правило. 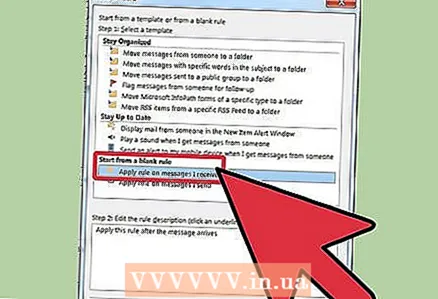 3 Створіть нове правило. Для початку, натисніть створити правило .
3 Створіть нове правило. Для початку, натисніть створити правило . - клікніть Почати з порожнього правила .
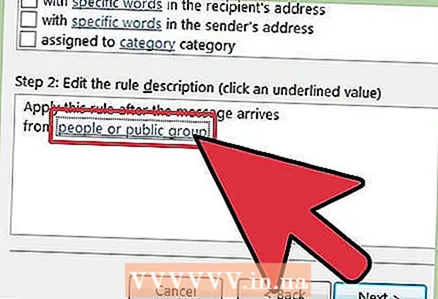 4 Визначте, коли перевіряти повідомлення. натисніть Перевірка повідомлення після отримання. на Кроці 1: Виберіть умови відбору .
4 Визначте, коли перевіряти повідомлення. натисніть Перевірка повідомлення після отримання. на Кроці 1: Виберіть умови відбору . - натисніть далі.
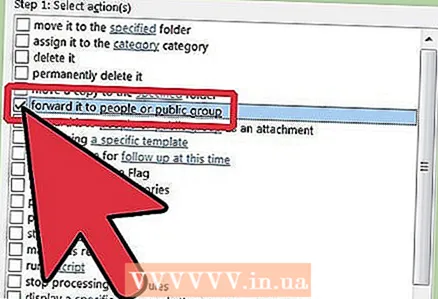 5 Встановіть відповідні прапорці. Встановіть прапорці біля умов, яким повинні відповідати вхідні листи на Крок 1: Оберіть умови відбору .
5 Встановіть відповідні прапорці. Встановіть прапорці біля умов, яким повинні відповідати вхідні листи на Крок 1: Оберіть умови відбору . 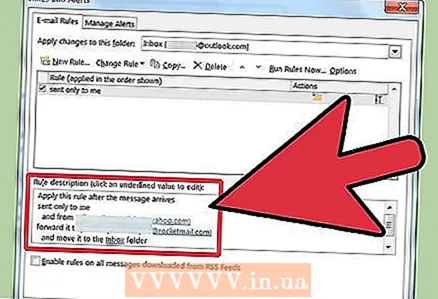 6 Введіть опис. У вікні Крок 2: Змініть опис правила , Натисніть на підкреслене значення, відповідне умові і виберіть або введіть потрібну інформацію.
6 Введіть опис. У вікні Крок 2: Змініть опис правила , Натисніть на підкреслене значення, відповідне умові і виберіть або введіть потрібну інформацію. - натисніть далі.
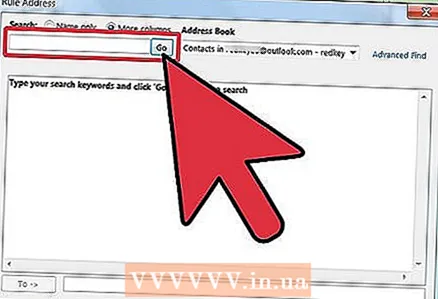 7 Встановіть одержувача. встановіть прапорець одержувачі або список розсилки на Крок 1: Оберіть дії .
7 Встановіть одержувача. встановіть прапорець одержувачі або список розсилки на Крок 1: Оберіть дії . - натисніть одержувачі або список розсилки в Крок 2: Змініть опис правила
- Клікніть два рази на ім'я одержувача або список розсилки, які повинні використовуватися для перенаправлення, потім натисніть OK .
- натисніть далі два рази.
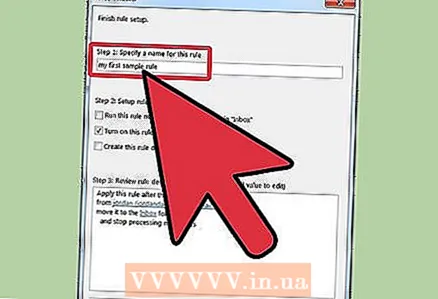 8 Закінчите створення правила. Введіть назву правила у вікні Крок 1: Задайте ім'я правила .
8 Закінчите створення правила. Введіть назву правила у вікні Крок 1: Задайте ім'я правила . - Натисніть кнопку Готово
Поради
- Примітка: Ця стаття не пояснює, як перенаправляти ВСЕ вхідні повідомлення. Компанії і підприємства можуть встановлювати особливу політику щодо автоматичного перенаправлення листів. Якщо ви використовуєте поштовий сервер Exchange / MAPI для перенаправлення листів на зовнішній електронну адресу, в сервері Exchange існують настройки, які можуть забороняти такі дії. Зверніться до системного адміністратора, щоб вони дозволили подібне перенаправлення.
- Ви можете пересилати будь-які вхідні повідомлення - крім випадків, коли відправник використовував кошти Information Rights Management (засоби управління правами на доступ до даних, IRM), які не дозволяють одержувачу ділитися змістом листа з іншими людям. Тільки відправник може зняти обмежений дозвіл на доступ з листа.
- Ви можете створити лист з обмеженим доступом, використовуючи засоби управління правами на доступ до даних тільки за допомогою професійного випуску Microsoft Office.
попередження
- Не встановлюйте автоматичне перенаправлення або пересилання повідомлень на електронну адресу, що знаходиться за рамками мережі підприємства. Якщо лист виходить з захищеної корпоративної мережі, воно може бути перехоплено, або його можуть отримати люди, яким лист не призначалося.У багатьох організація і компаніях автоматичне перенаправлення листів на зовнішню адресу вважається порушенням політики використання мережі та комп'ютерної техніки.



