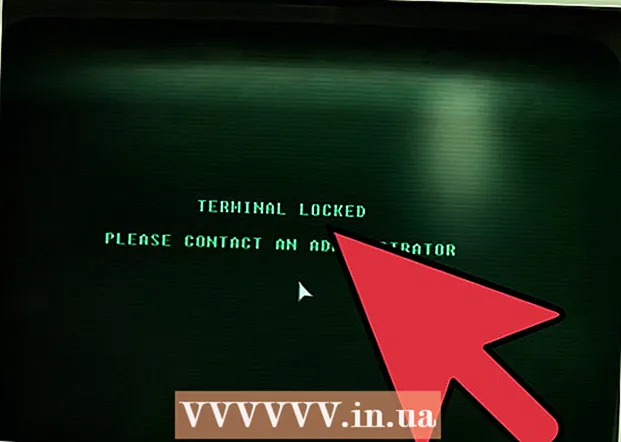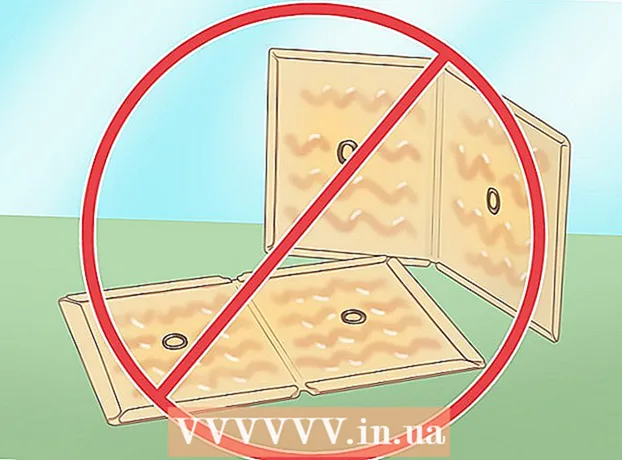Автор:
Ellen Moore
Дата Створення:
11 Січень 2021
Дата Оновлення:
1 Липня 2024
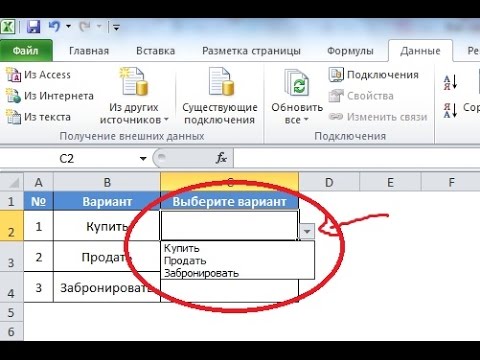
Зміст
Список, що розкривається в Microsoft Excel може підвищити ефективність введення даних, але в той же час обмежити введення даних певним набором елементів або даними, які знаходяться в списку.
кроки
Метод 1 з 2: Excel 2013
 1 Відкрийте файл Excel, в якому ви хочете створити список, що розкривається.
1 Відкрийте файл Excel, в якому ви хочете створити список, що розкривається. 2 Виберіть порожній або створіть новий лист.
2 Виберіть порожній або створіть новий лист. 3 Введіть список елементів, які будуть відображатися в списку, що випадає. Кожен елемент вводиться в окрему клітинку в кожній новій рядку. Наприклад, якщо ви створюєте список, що випадає з назвами видів спорту, введіть "бейсбол" в осередку A1, "баскетбол" в осередку A2, "футбол" в осередку A3 і так далі.
3 Введіть список елементів, які будуть відображатися в списку, що випадає. Кожен елемент вводиться в окрему клітинку в кожній новій рядку. Наприклад, якщо ви створюєте список, що випадає з назвами видів спорту, введіть "бейсбол" в осередку A1, "баскетбол" в осередку A2, "футбол" в осередку A3 і так далі.  4 Виділіть діапазон комірок, який містить всі введені елементи.
4 Виділіть діапазон комірок, який містить всі введені елементи. 5 Перейдіть на вкладку «Вставка». Виберіть «Ім'я», а потім виберіть «Поставити».
5 Перейдіть на вкладку «Вставка». Виберіть «Ім'я», а потім виберіть «Поставити».  6 Введіть назву елементів в поле "Ім'я" і натисніть OK. Дана назва призначене тільки для довідки і не буде доступний широкому в таблиці.
6 Введіть назву елементів в поле "Ім'я" і натисніть OK. Дана назва призначене тільки для довідки і не буде доступний широкому в таблиці.  7 Натисніть на осередок, в якій ви хочете створити список, що розкривається.
7 Натисніть на осередок, в якій ви хочете створити список, що розкривається. 8 Перейдіть на вкладку "Дані" та виберіть "Перевірка даних" з групи "Робота з даними". Відкриється вікно «Перевірка вводяться значень».
8 Перейдіть на вкладку "Дані" та виберіть "Перевірка даних" з групи "Робота з даними". Відкриється вікно «Перевірка вводяться значень».  9 Перейдіть на вкладку "Параметри". Виберіть "Список" з меню, що випадає "Тип даних".
9 Перейдіть на вкладку "Параметри". Виберіть "Список" з меню, що випадає "Тип даних".  10 У рядку «Джерело» введіть знак рівності і назва вашого списку. Наприклад, якщо ваш список, що випадає називається "Спортивні змагання", введіть "= Спортивні змагання".
10 У рядку «Джерело» введіть знак рівності і назва вашого списку. Наприклад, якщо ваш список, що випадає називається "Спортивні змагання", введіть "= Спортивні змагання".  11 Встановіть галку у «Список допустимих значень».
11 Встановіть галку у «Список допустимих значень». 12 Встановіть галку у «Ігнорувати порожні клітинки» в тому випадку, якщо ви хочете, щоб користувачі мали можливість вибрати нульові елементи зі списку.
12 Встановіть галку у «Ігнорувати порожні клітинки» в тому випадку, якщо ви хочете, щоб користувачі мали можливість вибрати нульові елементи зі списку. 13 Перейдіть на вкладку "Повідомлення про помилку".
13 Перейдіть на вкладку "Повідомлення про помилку". 14 Встановіть галку у "Виводити повідомлення про помилку". Ця опція не дозволяє користувачам вводити невірні дані.
14 Встановіть галку у "Виводити повідомлення про помилку". Ця опція не дозволяє користувачам вводити невірні дані.  15 Натисніть OK. Список, що випадає відобразиться в електронній таблиці.
15 Натисніть OK. Список, що випадає відобразиться в електронній таблиці.
Метод 2 з 2: Excel 2010, 2007, 2003
 1 Відкрийте файл Excel, в якому ви хочете створити список, що розкривається.
1 Відкрийте файл Excel, в якому ви хочете створити список, що розкривається. 2 Виберіть порожній або створіть новий лист.
2 Виберіть порожній або створіть новий лист. 3 Введіть список елементів, які будуть відображатися в списку, що випадає. Кожен елемент вводиться в окрему клітинку в кожній новій рядку. Наприклад, якщо ви створюєте список, що випадає з назвами фруктів, введіть "яблуко" в осередку A1, "банан" в осередку A2, "чорниця" в осередку A3 і так далі.
3 Введіть список елементів, які будуть відображатися в списку, що випадає. Кожен елемент вводиться в окрему клітинку в кожній новій рядку. Наприклад, якщо ви створюєте список, що випадає з назвами фруктів, введіть "яблуко" в осередку A1, "банан" в осередку A2, "чорниця" в осередку A3 і так далі.  4 Виділіть діапазон комірок, який містить всі введені елементи.
4 Виділіть діапазон комірок, який містить всі введені елементи. 5 Натисніть в полі "Ім'я", яке знаходиться зліва від рядка формул.
5 Натисніть в полі "Ім'я", яке знаходиться зліва від рядка формул. 6 В поле "Ім'я" введіть назву списку, яке описує введені елементи, а потім натисніть Enter. Дана назва призначене тільки для довідки і не буде доступний широкому в таблиці.
6 В поле "Ім'я" введіть назву списку, яке описує введені елементи, а потім натисніть Enter. Дана назва призначене тільки для довідки і не буде доступний широкому в таблиці.  7 Натисніть на осередок, в якій ви хочете створити список, що розкривається.
7 Натисніть на осередок, в якій ви хочете створити список, що розкривається. 8 Перейдіть на вкладку "Дані" та виберіть "Перевірка даних" з групи "Робота з даними". Відкриється вікно «Перевірка вводяться значень».
8 Перейдіть на вкладку "Дані" та виберіть "Перевірка даних" з групи "Робота з даними". Відкриється вікно «Перевірка вводяться значень».  9 Перейдіть на вкладку "Параметри".
9 Перейдіть на вкладку "Параметри". 10 Виберіть "Список" з меню, що випадає "Тип даних".
10 Виберіть "Список" з меню, що випадає "Тип даних". 11 У рядку «Джерело» введіть знак рівності і назва вашого списку. Наприклад, якщо ваш список, що випадає називається "Фрукти", введіть "= Фрукти".
11 У рядку «Джерело» введіть знак рівності і назва вашого списку. Наприклад, якщо ваш список, що випадає називається "Фрукти", введіть "= Фрукти".  12 Встановіть галку у «Список допустимих значень».
12 Встановіть галку у «Список допустимих значень». 13 Встановіть галку у «Ігнорувати порожні клітинки», якщо ви хочете, щоб користувачі мали можливість вибрати нульові елементи зі списку.
13 Встановіть галку у «Ігнорувати порожні клітинки», якщо ви хочете, щоб користувачі мали можливість вибрати нульові елементи зі списку. 14 Перейдіть на вкладку "Повідомлення про помилку".
14 Перейдіть на вкладку "Повідомлення про помилку". 15 Встановіть галку у "Виводити повідомлення про помилку". Ця опція не дозволяє користувачам вводити невірні дані.
15 Встановіть галку у "Виводити повідомлення про помилку". Ця опція не дозволяє користувачам вводити невірні дані.  16 Натисніть OK. Список, що випадає відобразиться в електронній таблиці.
16 Натисніть OK. Список, що випадає відобразиться в електронній таблиці.
Поради
- Введіть елементи в тому порядку, в якому ви хочете побачити їх в списку. Наприклад, введіть елементи в алфавітному порядку, щоб зробити список більш зручним для користувачів.
- Після завершення створення списку відкрийте його, щоб переконатися, що в ньому присутні всі введені елементи. У деяких випадках потрібно розширити осередок, щоб правильно відобразити всі елементи.
попередження
- Ви не зможете отримати доступ до меню "Перевірка даних", якщо ваша таблиця захищена або до неї відкритий доступ іншим користувачам. У цих випадках зніміть захист або забороніть спільне використання цієї таблиці.