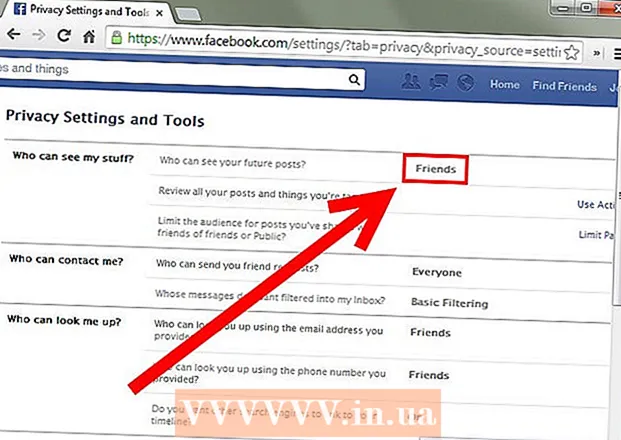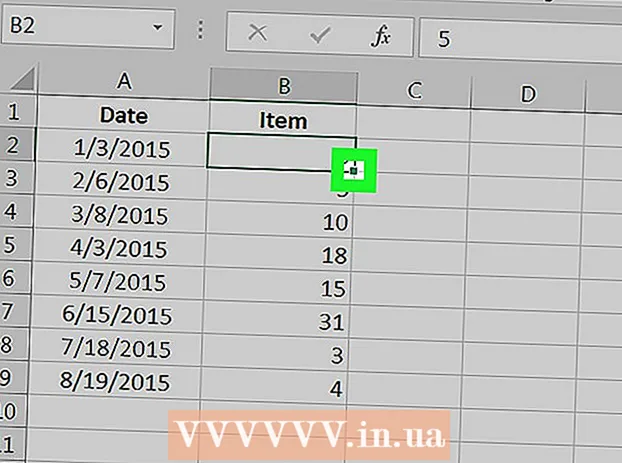Автор:
Janice Evans
Дата Створення:
27 Липня 2021
Дата Оновлення:
1 Липня 2024

Зміст
- кроки
- Метод 1 з 3: Зміна налаштувань
- Метод 2 з 3: Усунення неполадок
- Метод 3 з 3: Конвеєрний режим
- Поради
- попередження
У більшості випадків поновлення для збільшення швидкості Firefox випускаються тоді, коли їх протестували і вони навряд чи викличуть збій браузера. Але чарівної кнопки, моментально збільшує швидкість браузера, не існує. Вважається, що експерименти з настройками браузера можуть зіграти позитивну роль. Найбільш поширеною причиною уповільнення браузера є збійні доповнення.
кроки
Метод 1 з 3: Зміна налаштувань
 1 Оновлення Firefox. В даний час багато оптимізаторів роботи браузера включені в нього за замовчуванням. Щоб скористатися ними, поновіть Firefox до останньої версії. Це відбувається автоматично, коли ви з'ясовуєте номер версії вашого браузера.
1 Оновлення Firefox. В даний час багато оптимізаторів роботи браузера включені в нього за замовчуванням. Щоб скористатися ними, поновіть Firefox до останньої версії. Це відбувається автоматично, коли ви з'ясовуєте номер версії вашого браузера.  2 Створіть резервну копію налаштувань браузера. Описані тут налаштування в деяких випадках можуть призвести до збоїв і зменшення швидкості роботи браузера. Тому зробіть резервну копію файлу з настройками, щоб мати можливість відновити їх.
2 Створіть резервну копію налаштувань браузера. Описані тут налаштування в деяких випадках можуть призвести до збоїв і зменшення швидкості роботи браузера. Тому зробіть резервну копію файлу з настройками, щоб мати можливість відновити їх. - Відкрийте нову вкладку і в адресному рядку введіть about: support.
- Знайдіть запис «Папка профілю» і поряд з нею натисніть «Відкрити папку» ( «Відкрити в Finder» в Mac OS).
- З відкрилася папки перейдіть в її кореневої каталог (папку), назва якого складається з набору букв і чисел і закінчується «.default».
- Клацніть правою кнопкою миші по цій папці і виберіть «Копіювати». Перейдіть в папку, в якій ви збираєтеся створювати резервні копії, клацніть в ній правою кнопкою миші і виберіть «Вставити».
 3 Міняйте настройки по одній. Так як зміни можуть привести до збоїв доповнень браузера, міняйте налаштування по одній, щоб мати можливість визначити, яка з них викликає збій в роботі браузера.
3 Міняйте настройки по одній. Так як зміни можуть привести до збоїв доповнень браузера, міняйте налаштування по одній, щоб мати можливість визначити, яка з них викликає збій в роботі браузера. - У мережі знайдіть тест швидкості вашого браузера.
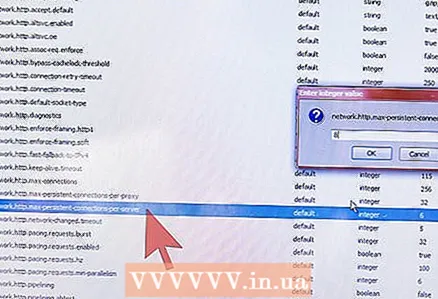 4 Налаштуйте підключення до сервера. Ваш браузер обмежує число одночасних підключень до одного сервера. Збільшивши це число, ви прискорите сервер (особливо якщо на сайті багато зображень або відео). Не перестарайтеся з числом одночасних підключень, так як в цьому випадку деякі сервера блокуватимуть запити з вашого комп'ютера.
4 Налаштуйте підключення до сервера. Ваш браузер обмежує число одночасних підключень до одного сервера. Збільшивши це число, ви прискорите сервер (особливо якщо на сайті багато зображень або відео). Не перестарайтеся з числом одночасних підключень, так як в цьому випадку деякі сервера блокуватимуть запити з вашого комп'ютера. - Знайдіть запис network.http.max-persistent-connections-per-server і двічі клацніть по «Значення». Збільште значення до 10 (але не більше). Деякі користувачі рекомендують збільшити значення до 8.
- Знайдіть запис network.http.max-connections і встановіть значення рівним 256.
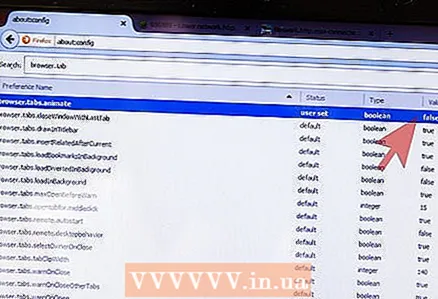 5 Вимкніть анімацію при відкритті і закритті вкладок, особливо якщо ви відкриваєте і закриваєте велике число вкладок.
5 Вимкніть анімацію при відкритті і закритті вкладок, особливо якщо ви відкриваєте і закриваєте велике число вкладок.- Переведіть запис «browser.tab.animate»На« False ».
- Переведіть запис «browser.panorama.animate_zoom»На« False ».
 6 Вимкніть попередню вибірку. Попередня вибірка завантажує сторінки ще до їх відкриття. В ідеалі попередня вибірка працює тільки під час простою браузера і збільшує його швидкість. Якщо ж сторінки в вашому браузері завантажуються дуже повільно, то причиною може служити збійна попередня вибірка.Для відключення попередньої вибірки зробіть наступне (якщо це не спрацює, включите вибірку).
6 Вимкніть попередню вибірку. Попередня вибірка завантажує сторінки ще до їх відкриття. В ідеалі попередня вибірка працює тільки під час простою браузера і збільшує його швидкість. Якщо ж сторінки в вашому браузері завантажуються дуже повільно, то причиною може служити збійна попередня вибірка.Для відключення попередньої вибірки зробіть наступне (якщо це не спрацює, включите вибірку). - переведіть запис network.dns.disablePrefetch на «True».
- переведіть запис network.prefetch-next на «False».
- Значним записи network.http.speculative-parallel-limit встановіть 0.
 7 Змініть настройки апаратного прискорення і WebGL. Ці функції використовують вашу відеокарту для прискорення деяких операцій, особливо завантаження відео. Але при роботі зі старою операційною системою або відеокартою це може привести до повільної завантаженні сторінок або розмиття тексту. Протестуйте наступні настройки та визначте, які з них підходять вам.
7 Змініть настройки апаратного прискорення і WebGL. Ці функції використовують вашу відеокарту для прискорення деяких операцій, особливо завантаження відео. Але при роботі зі старою операційною системою або відеокартою це може привести до повільної завантаженні сторінок або розмиття тексту. Протестуйте наступні настройки та визначте, які з них підходять вам. - переведіть запис webgl.disabled на «True» або «False».
- Відкрийте нову сторінку і в адресному рядку введіть about: preferences # advanced. Поставте або приберіть прапорець у «Використовувати апаратне прискорення».
- Тут необхідно перезапустити Firefox, щоб зміни вступили в силу.
Метод 2 з 3: Усунення неполадок
 1 Встановіть блокувальник реклами. Найчастіше завантаження рекламних оголошень сильно знижує швидкість браузера. Встановіть Adblock Plus або інший блокувальник реклами, щоб відключити завантаження таких оголошень.
1 Встановіть блокувальник реклами. Найчастіше завантаження рекламних оголошень сильно знижує швидкість браузера. Встановіть Adblock Plus або інший блокувальник реклами, щоб відключити завантаження таких оголошень. - Багато сайтів отримують дохід від розміщення реклами. Чи не блокуйте рекламу на сайтах, розвиток яких ви хочете підтримати.
 2 Запустіть Firefox в безпечному режимі. Натисніть «Меню» (значок у вигляді трьох горизонтальних ліній), потім натисніть «Довідка» (значок у вигляді?) І виберіть «Запустити знову без доповнень». Якщо без доповнень Firefox працює набагато швидше, то Збійний додаток уповільнює його роботу.
2 Запустіть Firefox в безпечному режимі. Натисніть «Меню» (значок у вигляді трьох горизонтальних ліній), потім натисніть «Довідка» (значок у вигляді?) І виберіть «Запустити знову без доповнень». Якщо без доповнень Firefox працює набагато швидше, то Збійний додаток уповільнює його роботу.  3 Вимкніть доповнення. Для цього в адресному рядку введіть about: addons або натисніть «Меню» - «Додатки». Вимикайте доповнення по одному і перевіряйте швидкість роботи браузера. Відкривайте одну і ту ж сторінку і в залежності від результатів або видаліть додаток, або увімкніть його.
3 Вимкніть доповнення. Для цього в адресному рядку введіть about: addons або натисніть «Меню» - «Додатки». Вимикайте доповнення по одному і перевіряйте швидкість роботи браузера. Відкривайте одну і ту ж сторінку і в залежності від результатів або видаліть додаток, або увімкніть його.  4 Увімкніть тему за замовчуванням. Призначені для користувача теми можуть уповільнювати браузер. Натисніть «Меню» - «Додатки» - «Зовнішній вигляд» і активуйте тему за замовчуванням
4 Увімкніть тему за замовчуванням. Призначені для користувача теми можуть уповільнювати браузер. Натисніть «Меню» - «Додатки» - «Зовнішній вигляд» і активуйте тему за замовчуванням  5 Обмежте використання пам'яті. Якщо ви одночасно закриваєте безліч вкладок, Firefox може зависнути до тих пір, поки не вивантажить вміст цих вкладок зі своєї пам'яті. В цьому випадку в адресному рядку введіть about: memory і натисніть «Обмежити використання пам'яті».
5 Обмежте використання пам'яті. Якщо ви одночасно закриваєте безліч вкладок, Firefox може зависнути до тих пір, поки не вивантажить вміст цих вкладок зі своєї пам'яті. В цьому випадку в адресному рядку введіть about: memory і натисніть «Обмежити використання пам'яті».  6 Налаштування кеша. Кеш покликаний прискорити роботу браузера, але кеш може привести до уповільнення Firefox, якщо переповниться. Для зміни розмір кеша в адресному рядку введіть about: preferences # advanced, Перейдіть на вкладку «Мережа» і встановіть прапорець у «Відхилити управління кешем». Треба збільшити розмір кеша, якщо у вас швидкий диск з великим обсягом порожнього простору, або зменшіть розмір кеша до 250 МБ, якщо у вас повільний або практично повний жорсткий диск
6 Налаштування кеша. Кеш покликаний прискорити роботу браузера, але кеш може привести до уповільнення Firefox, якщо переповниться. Для зміни розмір кеша в адресному рядку введіть about: preferences # advanced, Перейдіть на вкладку «Мережа» і встановіть прапорець у «Відхилити управління кешем». Треба збільшити розмір кеша, якщо у вас швидкий диск з великим обсягом порожнього простору, або зменшіть розмір кеша до 250 МБ, якщо у вас повільний або практично повний жорсткий диск - Очищайте кеш кожні два місяці, особливо якщо браузер працює дуже повільно. Також очистіть кеш перед зміною його розміру.
 7 Скиньте Firefox. Якщо браузер працює надто повільно, скиньте його налаштування, щоб позбутися від збійних доповнень або неправильні налаштування. В цьому випадку будуть видалені всі додатки, теми і історія завантажень. В адресному рядку введіть about: support і натисніть «Скинути Firefox».
7 Скиньте Firefox. Якщо браузер працює надто повільно, скиньте його налаштування, щоб позбутися від збійних доповнень або неправильні налаштування. В цьому випадку будуть видалені всі додатки, теми і історія завантажень. В адресному рядку введіть about: support і натисніть «Скинути Firefox».
Метод 3 з 3: Конвеєрний режим
 1 Визначення конвеєрного режиму. В цьому режимі Firefox відкриває відразу кілька підключень до сервера. Це працює тільки при високошвидкісному підключенні до інтернету, але призводить до невеликого прискорення роботи браузера і навіть може викликати збої. Робота цього режиму залежить від структури веб-сторінки, тому протестуйте конвеєрний режим, відкриваючи найбільш відвідувані вами сторінки.
1 Визначення конвеєрного режиму. В цьому режимі Firefox відкриває відразу кілька підключень до сервера. Це працює тільки при високошвидкісному підключенні до інтернету, але призводить до невеликого прискорення роботи браузера і навіть може викликати збої. Робота цього режиму залежить від структури веб-сторінки, тому протестуйте конвеєрний режим, відкриваючи найбільш відвідувані вами сторінки.  2 Відкрийте нову вкладку і в адресному рядку введіть about: config.
2 Відкрийте нову вкладку і в адресному рядку введіть about: config.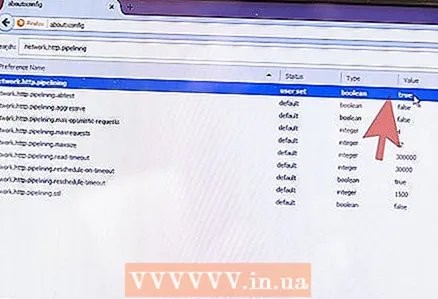 3 Увімкніть конвеєрний режим. Знайдіть запис network.http.pipelining (В рядку пошуку в верхній частині сторінки). Налаштування цього запису повинні бути наступними: «Status: default» (Статус: за замовчуванням) і «Value: false» (Значення: помилкове). Двічі клацніть по запису і змініть ці настройки на такі: «Status: user set» (Статус: призначений для користувача) і «Value: true» (Значення: справжнє).
3 Увімкніть конвеєрний режим. Знайдіть запис network.http.pipelining (В рядку пошуку в верхній частині сторінки). Налаштування цього запису повинні бути наступними: «Status: default» (Статус: за замовчуванням) і «Value: false» (Значення: помилкове). Двічі клацніть по запису і змініть ці настройки на такі: «Status: user set» (Статус: призначений для користувача) і «Value: true» (Значення: справжнє).  4 Змініть інші настройки (за бажанням). Не рекомендується це робити, якщо ви не знаєте, до чого це призведе.
4 Змініть інші настройки (за бажанням). Не рекомендується це робити, якщо ви не знаєте, до чого це призведе. - Багато років значенням записи «network.http.pipelining.maxrequests» було 8, а зараз воно змінилося на 32.Збільшення цього значення може привести до помилок, а його зниження зменшить швидкість браузера, але трохи звільнить смугу пропускання.
- Активація параметра «network.http.pipelining.aggressive» призведе до того, що коли він працює, швидкість браузера буде значно вище, а коли не працює - набагато нижче.
- Якщо ви постійно користуєтеся проксі-сервером, включіть параметр «network.http.proxy.pipelining».
 5 Якщо в конвеєрному режимі браузер сповільнюється або виникають помилки, переведіть цей режим на «False». Тепер включите конвеєрний режим для захищених сайтів, активувавши параметр «network.http.pipelining.ssl». Більшість неполадок в конвеєрному режимі пов'язані з проксі-сервером, який не грає ролі при захищеному з'єднанні.
5 Якщо в конвеєрному режимі браузер сповільнюється або виникають помилки, переведіть цей режим на «False». Тепер включите конвеєрний режим для захищених сайтів, активувавши параметр «network.http.pipelining.ssl». Більшість неполадок в конвеєрному режимі пов'язані з проксі-сервером, який не грає ролі при захищеному з'єднанні. - Незважаючи на проблеми з ненадійними сполуками, конвеєрний режим не є абсолютною загрози безпеки.
Поради
- Якщо у вас виникли проблеми (повільне завантаження сторінок, неправильне завантаження сторінок тощо) або вимкніть налаштування в about: config або відновіть настройки з резервної копії.
попередження
- Не вірте чуткам про оптимізатор роботи Firefox. Вони не прискорюють останні версії Firefox, а призводять до збільшення споживання оперативної пам'яті і інших негативних наслідків.
- Не рекомендується користуватися доповненнями, які нібито прискорюють браузер. Такі доповнення вносять зміни в налаштування і надають вам менший контроль над цим процесом.