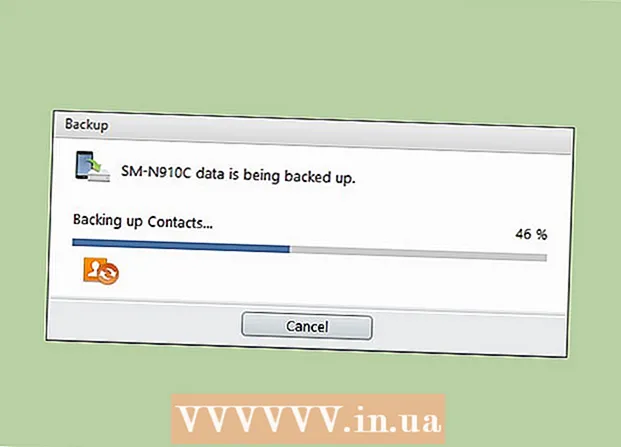Автор:
Clyde Lopez
Дата Створення:
24 Липня 2021
Дата Оновлення:
23 Червень 2024

Зміст
- кроки
- Частина 1 з 3: Як підготуватися до установки
- Частина 2 з 3: Як встановити принтер в Windows
- Частина 3 з 3: Як встановити принтер в MacOSX
- Поради
- попередження
З цієї статті ви дізнаєтеся, як на комп'ютері з Windows і Mac OS X підключити і налаштувати бездротовий принтер Canon. Це можна зробити за допомогою інтернету або USB-кабелю.
кроки
Частина 1 з 3: Як підготуватися до установки
 1 Увімкніть принтер. Якщо принтер підключається до інтернету через Ethernet-кабель, підключіть цей кабель до принтера та до маршрутизатора.
1 Увімкніть принтер. Якщо принтер підключається до інтернету через Ethernet-кабель, підключіть цей кабель до принтера та до маршрутизатора.  2 Знайдіть програмне забезпечення для установки принтера. Якщо до принтера додається компакт-диск, вставте його в оптичний привід комп'ютера і запустіть процес установки принтера.
2 Знайдіть програмне забезпечення для установки принтера. Якщо до принтера додається компакт-диск, вставте його в оптичний привід комп'ютера і запустіть процес установки принтера. - Швидше за все, у сучасного принтера компакт-диска не буде, але старі моделі потрібно встановлювати з диска.
- Щоб запустити процес установки з диска, вставте його в комп'ютер і дотримуйтесь інструкцій на екрані. Для комп'ютера Mac знадобиться зовнішній оптичний привід.
 3 Підключіть принтер до інтернету. На дисплеї принтера виберіть бездротову мережу і введіть пароль.
3 Підключіть принтер до інтернету. На дисплеї принтера виберіть бездротову мережу і введіть пароль. - Ознайомтеся з інструкцією до принтера, щоб з'ясувати, як підключити його до інтернету.
- Онлайн-версію інструкції можна знайти так: відкрийте веб-сайт Canon, натисніть «Support» (Підтримка), в меню виберіть «Manuals» (Інструкції), натисніть «Printers» (Принтери) і знайдіть модель свого принтера.
 4 Переконайтеся, що комп'ютер і принтер підключені до однієї мережі. Це необхідно, щоб бездротової принтер отримував команди з комп'ютера.
4 Переконайтеся, що комп'ютер і принтер підключені до однієї мережі. Це необхідно, щоб бездротової принтер отримував команди з комп'ютера. - Якщо комп'ютер і принтер підключені до різних бездротових мереж, підключіть комп'ютер до бездротової мережі, до якої підключений принтер.
Частина 2 з 3: Як встановити принтер в Windows
 1 Відкрийте меню «Пуск»
1 Відкрийте меню «Пуск»  . Натисніть на логотип Windows в лівому нижньому кутку.
. Натисніть на логотип Windows в лівому нижньому кутку.  2 Натисніть «Параметри»
2 Натисніть «Параметри»  . Цей значок знаходиться в лівому нижньому кутку.
. Цей значок знаходиться в лівому нижньому кутку.  3 клацніть по пристрої. Ця опція знаходиться у верхній частині вікна.
3 клацніть по пристрої. Ця опція знаходиться у верхній частині вікна.  4 натисніть Принтери і сканери. Ця вкладка знаходиться на лівій панелі.
4 натисніть Принтери і сканери. Ця вкладка знаходиться на лівій панелі.  5 клацніть по + Додати принтер або сканер. Ви знайдете цю опцію у верхній частині сторінки. У спливаючому вікні.
5 клацніть по + Додати принтер або сканер. Ви знайдете цю опцію у верхній частині сторінки. У спливаючому вікні. - Якщо в розділі «Принтери і сканери» відображається ваш принтер (наприклад, «Canon [модель]»), він уже підключений.
 6 Клацніть на ім'я принтера. Ви знайдете його у спливаючому вікні. Принтер підключиться до комп'ютера. Тепер принтером можна користуватися.
6 Клацніть на ім'я принтера. Ви знайдете його у спливаючому вікні. Принтер підключиться до комп'ютера. Тепер принтером можна користуватися. - Якщо Windows не може знайти принтер, пропустіть цей крок.
 7 Спробуйте встановити принтер за допомогою USB-кабелю. Якщо у вікні «Додати» вашого принтера немає, підключіть його до комп'ютера через USB-кабель:
7 Спробуйте встановити принтер за допомогою USB-кабелю. Якщо у вікні «Додати» вашого принтера немає, підключіть його до комп'ютера через USB-кабель: - Підключіть принтер до комп'ютера через кабель USB-USB.
- Зачекайте, поки запуститься процес установки.
- Дотримуйтесь інструкцій на екрані.
Частина 3 з 3: Як встановити принтер в MacOSX
 1 Відкрийте меню Apple
1 Відкрийте меню Apple  . Натисніть на логотип Apple в лівому верхньому кутку екрану. Відкриється меню.
. Натисніть на логотип Apple в лівому верхньому кутку екрану. Відкриється меню.  2 натисніть Системні налаштування. Ви знайдете цю опцію вгорі меню.
2 натисніть Системні налаштування. Ви знайдете цю опцію вгорі меню.  3 клацніть по Принтери і сканери. Ви знайдете цей значок у вигляді принтера у вікні «Системні налаштування».
3 клацніть по Принтери і сканери. Ви знайдете цей значок у вигляді принтера у вікні «Системні налаштування».  4 клацніть по +. Цей значок знаходиться в лівому нижньому кутку. У спливаючому вікні.
4 клацніть по +. Цей значок знаходиться в лівому нижньому кутку. У спливаючому вікні. - Якщо принтер вже підключений до мережі, ви знайдете його ім'я (наприклад, «Canon [модель]») на лівій панелі.
 5 Клацніть на ім'я принтера. Ви знайдете його в випадаючому меню. Запускається процес установки принтера; коли він успішно завершиться, ім'я принтера відобразиться на лівій панелі.
5 Клацніть на ім'я принтера. Ви знайдете його в випадаючому меню. Запускається процес установки принтера; коли він успішно завершиться, ім'я принтера відобразиться на лівій панелі. - Якщо ім'я принтера не відображається, перейдіть до наступного кроку.
 6 Спробуйте встановити принтер за допомогою USB-кабелю. Якщо система не знайшла принтер, підключіть його до комп'ютера через USB-кабель:
6 Спробуйте встановити принтер за допомогою USB-кабелю. Якщо система не знайшла принтер, підключіть його до комп'ютера через USB-кабель: - Оновлення систему.
- Підключіть принтер до комп'ютера через кабель USB-USB / С.
- Зачекайте, поки запуститься процес установки.
- Дотримуйтесь інструкцій на екрані.
Поради
- Завжди дотримуйтесь порад, які наводяться в інструкції до принтера.
попередження
- Якщо принтер підтримує тільки певну операційну систему (наприклад, MacOSX), він, швидше за все, не зможе працювати з іншою операційною системою (наприклад, з Windows).