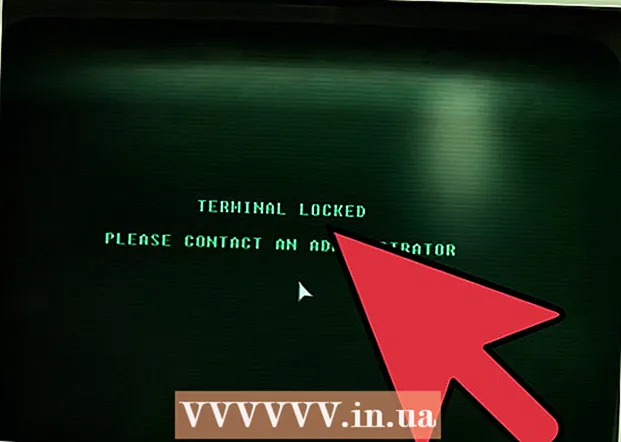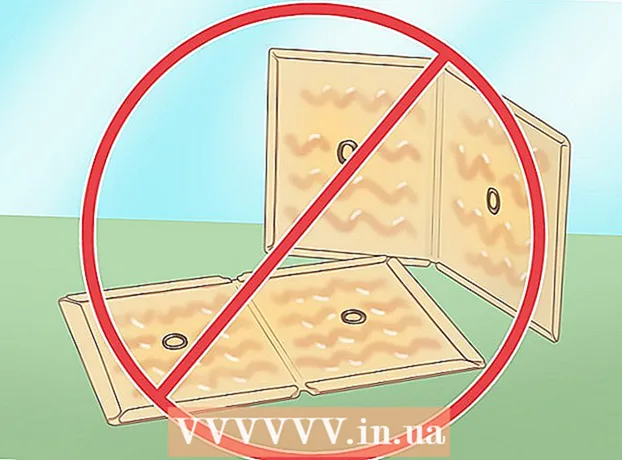Автор:
Marcus Baldwin
Дата Створення:
15 Червень 2021
Дата Оновлення:
1 Липня 2024

Зміст
- кроки
- Метод 1 з 3: Завантаження нових кистей
- Метод 2 з 3: Додавання нових кистей в Photoshop
- Метод 3 з 3: Додавання великої кількості кистей
- Поради
Кисті - це, по суті, готові фігури, які можна переміщати по зображенню. Але крім створення ліній і повторення фігур, кисті можна використовувати для висвітлення зображення, створення текстури, цифрового живопису і багато чого іншого. Кисті дозволяють додавати неймовірну глибину і плавність вашому твору мистецтва, але все це марно, якщо ви не зможете їх встановити.
кроки
Метод 1 з 3: Завантаження нових кистей
 1 Пошукайте безкоштовні нові декоративні кисті в Інтернеті, щоб підібрати для себе підходящий варіант. Якщо ви не впевнені, що вам потрібно, просто вбийте в вашу улюблену пошукову систему наступний запит: «Photoshop кисті набір». Перед вам відобразяться сотні різних варіантів, від наборів для живопису до спеціальних рельєфних кистей для затінення або промальовування трави. Зупиніться поки на базовому наборі кистей і знайдіть той, який вам сподобається. Далі представлений список декількох надійних сайтів для скачування:
1 Пошукайте безкоштовні нові декоративні кисті в Інтернеті, щоб підібрати для себе підходящий варіант. Якщо ви не впевнені, що вам потрібно, просто вбийте в вашу улюблену пошукову систему наступний запит: «Photoshop кисті набір». Перед вам відобразяться сотні різних варіантів, від наборів для живопису до спеціальних рельєфних кистей для затінення або промальовування трави. Зупиніться поки на базовому наборі кистей і знайдіть той, який вам сподобається. Далі представлений список декількох надійних сайтів для скачування: - DeviantArt
- Creative Market
- Design Cuts
 2 Скачайте.zip архів на свій комп'ютер. Більшість кистей будуть знаходитися в .zip файлах, які представляють собою звичайні папки, що містять в собі кисті. Відшукавши відповідний набір, скачайте його собі на комп'ютер. Ваш комп'ютер повинен бути в змозі відкривати .zip файли, однак не бійтеся - майже всі сучасні комп'ютери оснащені програмами для відкриття zip-архівів.
2 Скачайте.zip архів на свій комп'ютер. Більшість кистей будуть знаходитися в .zip файлах, які представляють собою звичайні папки, що містять в собі кисті. Відшукавши відповідний набір, скачайте його собі на комп'ютер. Ваш комп'ютер повинен бути в змозі відкривати .zip файли, однак не бійтеся - майже всі сучасні комп'ютери оснащені програмами для відкриття zip-архівів. - Якщо ви боїтеся втратити кисті після того, як скачаєте їх, перетягніть їх на робочий стіл. Так ви легко зможете їх потім знайти.
 3 Відкрийте.zip файл. Скачайте ZIP Extractor, якщо у вас немає іншого архіватора, хоча, як правило, він повинен бути. Двічі клацніть по .zip файлу, щоб його відкрити. Якщо ви не можете його знайти, перевірте папку «Завантаження».
3 Відкрийте.zip файл. Скачайте ZIP Extractor, якщо у вас немає іншого архіватора, хоча, як правило, він повинен бути. Двічі клацніть по .zip файлу, щоб його відкрити. Якщо ви не можете його знайти, перевірте папку «Завантаження». - Якщо ви не впевнені, що можете відкривати zip-архів, клацніте по ньому правою кнопкою мишки і виберіть «Вилучити» або «Відкрити за допомогою». Стандартними програмами для роботи з архівами є ZIP Archive і WinRAR.
 4 Переконайтеся, що в папці є файл з розширенням «.abr ». У витягнутої папці буде знаходитися кілька файлів. Але для вас важливим буде тільки файл з розширенням «.abr». Якщо ви не можете знайти файл .abr, видаліть папку і знайдіть в Інтернеті інший набір кистей.
4 Переконайтеся, що в папці є файл з розширенням «.abr ». У витягнутої папці буде знаходитися кілька файлів. Але для вас важливим буде тільки файл з розширенням «.abr». Якщо ви не можете знайти файл .abr, видаліть папку і знайдіть в Інтернеті інший набір кистей.
Метод 2 з 3: Додавання нових кистей в Photoshop
 1 Запустіть Photoshop. Вам навіть не обов'язково відкривати зображення. Просто запустіть програму, щоб встановити свої кисті.
1 Запустіть Photoshop. Вам навіть не обов'язково відкривати зображення. Просто запустіть програму, щоб встановити свої кисті. - Відкрийте розташування кистей в Finder або Провіднику. Вам потрібно знати, де вони знаходяться.
 2 Натисніть кнопку «B» на клавіатурі або виберіть інструмент «Пензель», щоб відобразити у верхній частині екрану вікно редагування пензлів. Вікно в верхній частині екрану змінюється в залежності від того, яким інструментом ви користуєтеся в даний момент. Натисніть кнопку «B», щоб переключитися на інструмент «Пензель».
2 Натисніть кнопку «B» на клавіатурі або виберіть інструмент «Пензель», щоб відобразити у верхній частині екрану вікно редагування пензлів. Вікно в верхній частині екрану змінюється в залежності від того, яким інструментом ви користуєтеся в даний момент. Натисніть кнопку «B», щоб переключитися на інструмент «Пензель».  3 На панелі інструменту «Кисті» натисніть на маленьку стрілку, що вказує вниз. Вона зазвичай знаходитися поруч з маленькою крапкою, в лівому верхньому кутку екрану. Таким чином, ви відкриєте «Управління наборами кистей».
3 На панелі інструменту «Кисті» натисніть на маленьку стрілку, що вказує вниз. Вона зазвичай знаходитися поруч з маленькою крапкою, в лівому верхньому кутку екрану. Таким чином, ви відкриєте «Управління наборами кистей».  4 Натисніть на шестірню, а потім виберіть пункт «Завантажити кисті». Перед вами з'явиться вікно, в якому потрібно вказати шлях до вашим кистей. Поверніться до zip-архіву і знайдіть файл .apr - це і є ваші нові кисті.
4 Натисніть на шестірню, а потім виберіть пункт «Завантажити кисті». Перед вами з'явиться вікно, в якому потрібно вказати шлях до вашим кистей. Поверніться до zip-архіву і знайдіть файл .apr - це і є ваші нові кисті.  5 Двічі клацніть по файлу.apr, щоб встановити кисті. Дана дія додасть ваші кисті до поточного набору. Ви можете переглянути їх в будь-який час, відкривши «Управління наборами кистей». Просто натисніть на невеликій символ шестерінки і відшукайте свій новий набір кистей в нижній частині меню, що випадає.
5 Двічі клацніть по файлу.apr, щоб встановити кисті. Дана дія додасть ваші кисті до поточного набору. Ви можете переглянути їх в будь-який час, відкривши «Управління наборами кистей». Просто натисніть на невеликій символ шестерінки і відшукайте свій новий набір кистей в нижній частині меню, що випадає.  6 Ви також можете додати кисті, перетягнувши їх в робоче вікно Photoshop. Куди вже простіше? Просто натисніть на файл .apr у вікні або на робочому столі, а потім перетягніть його в Photoshop. Програма автоматично додасть ваші кисті. Якщо жоден з цих методів не спрацював, спробуйте зробити так:
6 Ви також можете додати кисті, перетягнувши їх в робоче вікно Photoshop. Куди вже простіше? Просто натисніть на файл .apr у вікні або на робочому столі, а потім перетягніть його в Photoshop. Програма автоматично додасть ваші кисті. Якщо жоден з цих методів не спрацював, спробуйте зробити так: - Натисніть на вкладку «Редагування» на панелі вгорі.
- Натисніть «Набори» → «Управління наборами».
- Переконайтеся, що параметр «Тип набору:» встановлено на «Кисті».
- Натисніть кнопку «Завантажити», виберіть свої кисті і встановіть їх, клацнувши по ним подвійним клацанням миші.
Метод 3 з 3: Додавання великої кількості кистей
 1 Для економії часу додайте в системну папку Photoshop відразу кілька наборів кистей. Якщо ви хочете додати купу нових кистей, то значно спростите собі життя, якщо просто перетягніть їх в потрібну папку. Цей спосіб працює як на ОС Windows, так і на комп'ютерах Mac.
1 Для економії часу додайте в системну папку Photoshop відразу кілька наборів кистей. Якщо ви хочете додати купу нових кистей, то значно спростите собі життя, якщо просто перетягніть їх в потрібну папку. Цей спосіб працює як на ОС Windows, так і на комп'ютерах Mac. - Закрийте Photoshop, перш ніж почати.
 2 Знайдіть файли Photoshop, пройшовши за наступними шляхами. Нижче наведені два різних шляхи. На комп'ютері Mac досить лише натиснути Cmd + клік миші по іконці Photoshop, щоб відкрити її системну папку.
2 Знайдіть файли Photoshop, пройшовши за наступними шляхами. Нижче наведені два різних шляхи. На комп'ютері Mac досить лише натиснути Cmd + клік миші по іконці Photoshop, щоб відкрити її системну папку. - Windows: C: Program Files Adobe Photoshop
- Mac: / Користувачі / {Ваше ім'я користувача} / Бібліотека / Application Support / Adobe / Adobe Photoshop ___ /
 3 Відкрийте папку «Presets» (Набори), потім «Brushes» (Кисті), щоб побачити всі ваші кисті. Саме тут Adobe зберігає всі ваші кисті, а Photoshop шукає нові.
3 Відкрийте папку «Presets» (Набори), потім «Brushes» (Кисті), щоб побачити всі ваші кисті. Саме тут Adobe зберігає всі ваші кисті, а Photoshop шукає нові.  4 Перетягніть нові кисті в цю папку. Коли ви відкриєте файл .zip, перетягніть файл .apr в папку «Brushes». Нові кисті будуть готові до використання при наступному запуску Photoshop,.
4 Перетягніть нові кисті в цю папку. Коли ви відкриєте файл .zip, перетягніть файл .apr в папку «Brushes». Нові кисті будуть готові до використання при наступному запуску Photoshop,.
Поради
- Якщо ви працюєте в програмі Photoshop на Mac, вам потрібно розташувати файли «.abr» в папці / Користувачі / {ім'я користувача} / Бібліотека / Application Support / Adobe / Adobe Photoshop CS3 / Presets / Brushes.