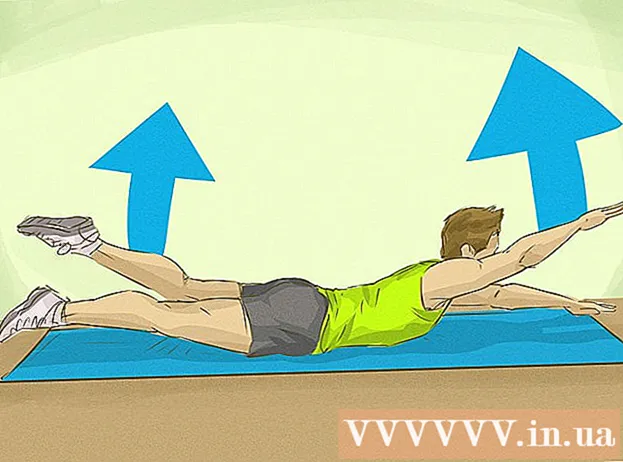Автор:
Virginia Floyd
Дата Створення:
14 Серпень 2021
Дата Оновлення:
20 Червень 2024

Зміст
- кроки
- Метод 1 з 4: Створення образу (ISO файлу)
- Метод 2 з 4: Створення завантажувального USB накопичувача
- Метод 3 з 4: Завантаження з USB накопичувача
- Метод 4 з 4: Установка Windows
У вас є нетбук, на який ви хочете встановити Windows, але вас зупиняє відсутність DVD приводу? Ви часто встановлюєте Windows і не хочете пошкодити інсталяційні диски під час транспортування? Насправді створити інсталяційний USB-флеш-накопичувач з Windows простіше, ніж ви думаєте. Ця стаття розповість, як створити завантажувальний флеш-накопичувач з Windows Vista, 7 або 8.
кроки
Метод 1 з 4: Створення образу (ISO файлу)
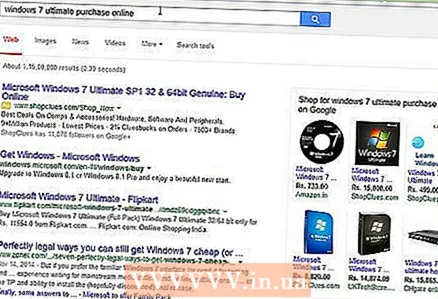 1 Дістаньте копію Windows. Ви можете створити завантажувальний USB-флеш-накопичувач з інсталяційного DVD або з образу, який продається на сайті Microsoft. Ви можете легко встановити Windows Vista, 7 і 8 з USB-флеш-накопичувача.
1 Дістаньте копію Windows. Ви можете створити завантажувальний USB-флеш-накопичувач з інсталяційного DVD або з образу, який продається на сайті Microsoft. Ви можете легко встановити Windows Vista, 7 і 8 з USB-флеш-накопичувача. - Якщо у вас є готовий образ Windows (файл ISO), відразу переходите до читання наступного розділу.
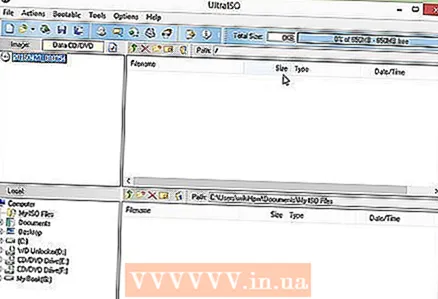 2 Встановіть безкоштовну програму для створення образу диска. Є цілий ряд таких безкоштовних програм, доступних в Інтернеті. Вам потрібна та, яка вміє створювати файли ISO. ImgBurn є одним з найбільш популярних безкоштовних варіантів.
2 Встановіть безкоштовну програму для створення образу диска. Є цілий ряд таких безкоштовних програм, доступних в Інтернеті. Вам потрібна та, яка вміє створювати файли ISO. ImgBurn є одним з найбільш популярних безкоштовних варіантів.  3 Вставте Windows DVD. Відкрийте програму для створення образу диска. Шукайте відповідні опції, такі як "Копіювати в образ" або "Створити образ". Якщо буде потрібно, виберіть DVD диск в якості джерела.
3 Вставте Windows DVD. Відкрийте програму для створення образу диска. Шукайте відповідні опції, такі як "Копіювати в образ" або "Створити образ". Якщо буде потрібно, виберіть DVD диск в якості джерела.  4 Збережіть ISO файл. Виберіть легко запам'ятовуються ім'я і місце розташування файлу. Створений ISO файл розміром має бути дорівнює розміру диска, з якого створюється образ. Це означає, що образ може зайняти кілька гігабайт на жорсткому диску. Переконайтеся, що у вас достатньо вільного місця на жорсткому диску.
4 Збережіть ISO файл. Виберіть легко запам'ятовуються ім'я і місце розташування файлу. Створений ISO файл розміром має бути дорівнює розміру диска, з якого створюється образ. Це означає, що образ може зайняти кілька гігабайт на жорсткому диску. Переконайтеся, що у вас достатньо вільного місця на жорсткому диску. - Файл ISO, по суті, є точною копією установчого DVD.
Метод 2 з 4: Створення завантажувального USB накопичувача
 1 Вставте флеш-накопичувач. Розмір вашого флеш-накопичувача повинен бути не менше 4 ГБ, щоб успішно скопіювати на нього файл ISO. Всі дані на вашому флеш-накопичувачі будуть стерті при копіюванні на нього інсталяційний диск, тому не забудьте створити резервну копію всіх важливих файлів на флеш-накопичувачі, перш ніж продовжити.
1 Вставте флеш-накопичувач. Розмір вашого флеш-накопичувача повинен бути не менше 4 ГБ, щоб успішно скопіювати на нього файл ISO. Всі дані на вашому флеш-накопичувачі будуть стерті при копіюванні на нього інсталяційний диск, тому не забудьте створити резервну копію всіх важливих файлів на флеш-накопичувачі, перш ніж продовжити.  2 Скачайте Windows 7 USB / DVD Download Tool. Цю утиліту можна безкоштовно завантажити з сайту Microsoft. Незважаючи на свою назву, вона також працює з образами Windows 8 і Vista. Ви можете встановити і запустити цю утиліту практично на будь-якій версії Windows.
2 Скачайте Windows 7 USB / DVD Download Tool. Цю утиліту можна безкоштовно завантажити з сайту Microsoft. Незважаючи на свою назву, вона також працює з образами Windows 8 і Vista. Ви можете встановити і запустити цю утиліту практично на будь-якій версії Windows. - Якщо ви віддаєте перевагу докласти більше зусиль і створити завантажувальний USB-флеш-накопичувач за допомогою командного рядка, прочитайте цю статтю.
 3 Виберіть Source file. Це ISO файл, який ви створили або завантажили в першому розділі. Натисніть Next.
3 Виберіть Source file. Це ISO файл, який ви створили або завантажили в першому розділі. Натисніть Next. 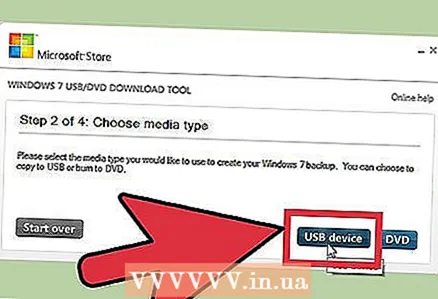 4 Виберіть USB пристрій. У вас є можливість або записати на DVD, або створити завантажувальний USB накопичувач. Виберіть опцію USB Device. Виберіть свій USB накопичувач зі списку доступних пристроїв.
4 Виберіть USB пристрій. У вас є можливість або записати на DVD, або створити завантажувальний USB накопичувач. Виберіть опцію USB Device. Виберіть свій USB накопичувач зі списку доступних пристроїв.  5 Зачекайте, поки програма працює. Програма отформатирует USB накопичувач і скопіює файл ISO на нього. Весь процес може зайняти 15 хвилин.
5 Зачекайте, поки програма працює. Програма отформатирует USB накопичувач і скопіює файл ISO на нього. Весь процес може зайняти 15 хвилин.
Метод 3 з 4: Завантаження з USB накопичувача
 1 Вставте USB накопичувач в комп'ютер, на який ви хочете встановити Windows. Увімкніть або перезавантажте комп'ютер. Коли комп'ютер включається або перезавантажується, вам потрібно натиснути певну клавішу, щоб увійти в BIOS і змінити порядок завантаження. Це дозволить вам завантажитися з флеш-накопичувача замість жорсткого диска.
1 Вставте USB накопичувач в комп'ютер, на який ви хочете встановити Windows. Увімкніть або перезавантажте комп'ютер. Коли комп'ютер включається або перезавантажується, вам потрібно натиснути певну клавішу, щоб увійти в BIOS і змінити порядок завантаження. Це дозволить вам завантажитися з флеш-накопичувача замість жорсткого диска. - Клавіша для входу в BIOS повинна бути натиснута, коли на екрані відображається логотип виробника. Як правило, це дуже короткий проміжок часу і якщо ви його пропустили, перезавантажитеся і спробуйте ще раз.
- Клавіша залежить від вашого комп'ютера, але обов'язково буде відображена на екрані. Типові клавіші для входу в BIOS: F2, F10, і Del.
 2 Перейдіть в меню завантаження. Меню різних версій BIOS відрізняється один від одного, але, як правило, у всіх є порядок завантаження (хоча це може бути сформульовано трохи інакше). Порядок завантаження відображає список пристроїв, з яких завантажується операційна система. Зазвичай комп'ютери налаштовані на автоматичне завантаження з жорсткого диска.
2 Перейдіть в меню завантаження. Меню різних версій BIOS відрізняється один від одного, але, як правило, у всіх є порядок завантаження (хоча це може бути сформульовано трохи інакше). Порядок завантаження відображає список пристроїв, з яких завантажується операційна система. Зазвичай комп'ютери налаштовані на автоматичне завантаження з жорсткого диска.  3 Змініть порядок завантаження. Після того, як ви знайшли порядок завантаження в BIOS, необхідно поставити флеш-накопичувач як завантажувальний пристрій номер один. Знову ж таки, це залежить від вашого комп'ютера. Деякі версії BIOS відображають флеш-накопичувач з його імені, інші версії - просто як "знімний пристрій" або "USB".
3 Змініть порядок завантаження. Після того, як ви знайшли порядок завантаження в BIOS, необхідно поставити флеш-накопичувач як завантажувальний пристрій номер один. Знову ж таки, це залежить від вашого комп'ютера. Деякі версії BIOS відображають флеш-накопичувач з його імені, інші версії - просто як "знімний пристрій" або "USB". - Використовуйте клавіші "+" і "-" на клавіатурі для зміни порядку завантаження.
 4 Збережіть зміни і вийдіть з BIOS. Після того, як ви змінили порядок завантаження, збережіть зміни і вийдіть з BIOS. Як правило, для цього потрібно натиснути F10. Комп'ютер перезавантажиться, але на цей раз почне завантаження з флеш-накопичувача.
4 Збережіть зміни і вийдіть з BIOS. Після того, як ви змінили порядок завантаження, збережіть зміни і вийдіть з BIOS. Як правило, для цього потрібно натиснути F10. Комп'ютер перезавантажиться, але на цей раз почне завантаження з флеш-накопичувача.
Метод 4 з 4: Установка Windows
 1 Натисніть будь-яку клавішу, щоб почати процес установки. Ви побачите повідомлення, що пропонує натиснути клавішу, щоб запустити програму установки. Натисніть будь-яку клавішу на клавіатурі, щоб продовжити.
1 Натисніть будь-яку клавішу, щоб почати процес установки. Ви побачите повідомлення, що пропонує натиснути клавішу, щоб запустити програму установки. Натисніть будь-яку клавішу на клавіатурі, щоб продовжити. - Якщо ви натиснете клавішу, ваш комп'ютер перейде до наступного пристрою в порядку завантаження і вам потрібно буде перезавантажити комп'ютер знову.
 2 Дочекайтеся завантаження установника. Після того, як ви натиснули клавішу, установник почне завантажувати файли, необхідні для установки Windows. Це може зайняти кілька хвилин.
2 Дочекайтеся завантаження установника. Після того, як ви натиснули клавішу, установник почне завантажувати файли, необхідні для установки Windows. Це може зайняти кілька хвилин.  3 Встановіть Windows. Після того, як файли завантажені, установка Windows відбувається так само, як з інсталяційного DVD.
3 Встановіть Windows. Після того, як файли завантажені, установка Windows відбувається так само, як з інсталяційного DVD.