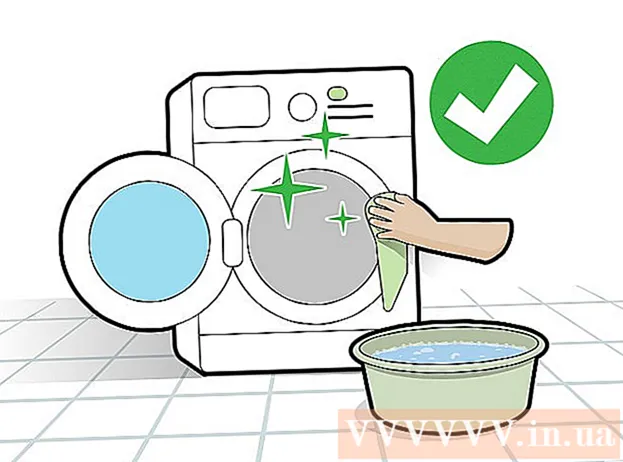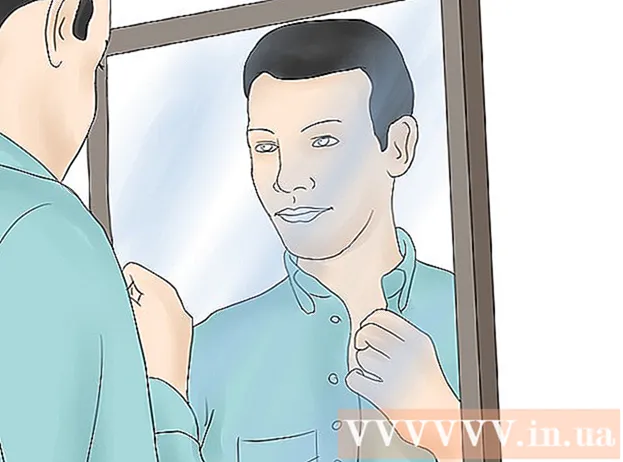Автор:
Bobbie Johnson
Дата Створення:
4 Квітень 2021
Дата Оновлення:
1 Липня 2024

Зміст
Щоб спростити настройку зовнішнього монітора, в більшості операційних систем передбачена функція повороту екрану. Все може піти наперекосяк, якщо користувач випадково активує його на основному дисплеї, перевернувши екран догори дригом або на 90 °. Далі ви дізнаєтеся, як усунути цю проблему за допомогою комбінацій клавіш або опцій меню.
кроки
Метод 1 з 2: Windows
 1 Натисніть Ctrl, Alt і клавішу напрямки. У деяких відкритих поєднання клавіш Ctrl + Alt + ↓ використовується для перевороту екрану вгору ногами. Щоб звернути цей ефект, натисніть Ctrl + Alt + ↑. Зробіть все те саме комбінацію клавіш, але з ← або →, Щоб перевернути екран вліво або вправо.
1 Натисніть Ctrl, Alt і клавішу напрямки. У деяких відкритих поєднання клавіш Ctrl + Alt + ↓ використовується для перевороту екрану вгору ногами. Щоб звернути цей ефект, натисніть Ctrl + Alt + ↑. Зробіть все те саме комбінацію клавіш, але з ← або →, Щоб перевернути екран вліво або вправо. - Деякі відеокарти замість цього використовують комбінацію ⇧ Shift + Alt + ↑.
- Спробуйте використовувати клавішу Alt праворуч від пробілу, яку іноді позначають як Alt Gr.
 2 Виправте поворот екрану вручну. Комп'ютери на базі Windows 7 або новішої версії операційної системи можуть перемикатися між вертикальної і горизонтальної орієнтаціями. Робиться це в такий спосіб:
2 Виправте поворот екрану вручну. Комп'ютери на базі Windows 7 або новішої версії операційної системи можуть перемикатися між вертикальної і горизонтальної орієнтаціями. Робиться це в такий спосіб: - Клацніть правою кнопкою миші на робочому столі.
- У контекстному меню виберіть Параметри екрану (Windows 10) або Дозвіл екрану (Windows 7 або 8).
Існує інший спосіб меню Пуск → Панель управління → Екран і виберіть Налаштування параметрів екрану або здатність екрана. - Розкрийте меню «Орієнтація» і, в залежності від налаштувань монітора, змініть його на «Книжкова» або «Альбомна».
- Натисніть кнопку «Применить», щоб повернути екран в нормальне положення.
 3 Відкрийте настройки відеокарти. Якщо попередні методи не спрацюють, відкрийте налаштування своєї відеокарти. Залежно від моделі відеокарти, вони будуть розташовані в розділі «Налаштування графіки», «Параметри графіки», «Панель управління Nvidia», «Центр управління Catalyst» або «Центр управління Intel». Щоб знайти потрібний розділ, скористайтеся функцією пошуку або натисніть правою кнопкою миші на робочому столі і виберіть його з контекстного меню.
3 Відкрийте настройки відеокарти. Якщо попередні методи не спрацюють, відкрийте налаштування своєї відеокарти. Залежно від моделі відеокарти, вони будуть розташовані в розділі «Налаштування графіки», «Параметри графіки», «Панель управління Nvidia», «Центр управління Catalyst» або «Центр управління Intel». Щоб знайти потрібний розділ, скористайтеся функцією пошуку або натисніть правою кнопкою миші на робочому столі і виберіть його з контекстного меню.  4 Змініть орієнтацію дисплея. Налаштування різних відеокарт влаштовані по-різному, тому вам, швидше за все, доведеться трохи пошукати потрібний розділ. У деяких відкритих параметр «Поворот екрану» або «Орієнтація» знаходиться в меню «Дисплей».
4 Змініть орієнтацію дисплея. Налаштування різних відеокарт влаштовані по-різному, тому вам, швидше за все, доведеться трохи пошукати потрібний розділ. У деяких відкритих параметр «Поворот екрану» або «Орієнтація» знаходиться в меню «Дисплей». - Шукана настройка може також перебувати на вкладці «Додатково».
- Якщо ви не знаєте, чому екран повернувся, можливо, ви випадково натиснули комбінацію клавіш. Знайдіть розділ меню «Гарячі клавіші» і відключіть його.
Метод 2 з 2: Mac
 1 затисніть клавіші ⌘ Command і ⌥ Option. Продовжуйте утримувати їх протягом всього часу.
1 затисніть клавіші ⌘ Command і ⌥ Option. Продовжуйте утримувати їх протягом всього часу. - Якщо ви підключили до Mac клавіатуру Windows, затисніть клавіші Ctrl + Alt.
 2 Відкрийте Системні налаштування. Натисніть на іконку яблука в лівому верхньому кутку екрану. Виберіть Системні настройки з меню, що випадає.
2 Відкрийте Системні налаштування. Натисніть на іконку яблука в лівому верхньому кутку екрану. Виберіть Системні настройки з меню, що випадає. - Якщо Системні настройки вже були відкриті, закрийте їх і знову відкрийте при затиснутих клавішах.
 3 Відкрийте розділ «Монітори». Натисніть на Монітори. Продовжуйте утримувати обидві клавіші натиснутими.
3 Відкрийте розділ «Монітори». Натисніть на Монітори. Продовжуйте утримувати обидві клавіші натиснутими. - Якщо у вас встановлено кілька моніторів, виберіть проблемний монітор зі списку доступних.
 4 Змініть поворот дисплея. Якщо утримувати клавіші, в настройках монітора відображаються пункти орієнтації. Виберіть Ні в випадаючому меню «Поворот», щоб повернути дисплей в стандартне положення.
4 Змініть поворот дисплея. Якщо утримувати клавіші, в настройках монітора відображаються пункти орієнтації. Виберіть Ні в випадаючому меню «Поворот», щоб повернути дисплей в стандартне положення. - Якщо параметр «Поворот» не з'явиться, значить, обладнання не підтримує вбудовані налаштування повороту дисплея. Відкрийте папку «Програми», щоб знайти сторонню програму, яка змінила орієнтацію екрану.