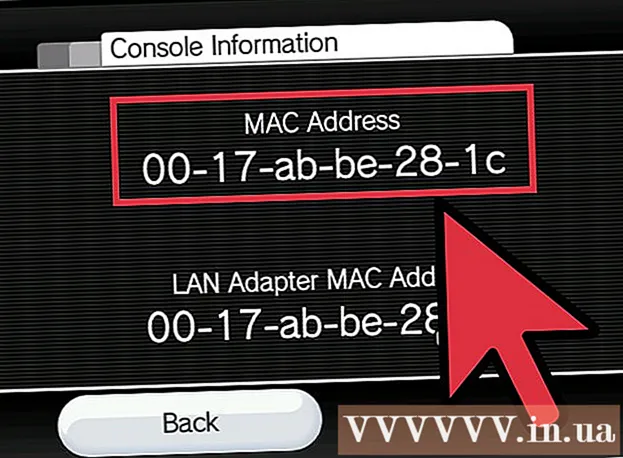Автор:
Marcus Baldwin
Дата Створення:
18 Червень 2021
Дата Оновлення:
1 Липня 2024

Зміст
- кроки
- Метод 1 з 3: Як відновити стандартні параметри
- Метод 2 з 3: Як видалити файл настройок
- Метод 3 з 3: Як створити резервну копію та відновити профіль вручну
- Поради
Одним з багатьох переваг браузера Firefox є безліч різноманітних і настроюються розширень, таких як візуальні теми і додаткові опції панелі інструментів. Налаштування браузера знаходяться в профілі, в якому зберігаються встановлені плагіни, закладки, панелі інструментів і багато іншого. Іноді доводиться стикатися з ситуаціями, коли потрібно повернутися до попередньої конфігурації, щоб прискорити роботу браузера, або відновити його настройки за замовчуванням. Можна зберегти профіль браузера, щоб перевірити, що настройки браузера є оптимальними.
кроки
Метод 1 з 3: Як відновити стандартні параметри
 1 Відкрийте сторінку «Інформація для вирішення проблем». Можна відновити налаштування Firefox за замовчуванням; при цьому історія переглядів, відкриті вкладки / вікна, паролі, куки і дані автозаповнення не видаляються. Щоб відновити настройки за замовчуванням, відкрийте сторінку «Інформація для вирішення проблем». Це можна зробити двома способами.
1 Відкрийте сторінку «Інформація для вирішення проблем». Можна відновити налаштування Firefox за замовчуванням; при цьому історія переглядів, відкриті вкладки / вікна, паролі, куки і дані автозаповнення не видаляються. Щоб відновити настройки за замовчуванням, відкрийте сторінку «Інформація для вирішення проблем». Це можна зробити двома способами. - Клацніть по значку ☰, який розташований в правому верхньому куті вікна браузера, а потім натисніть «»> «Інформація для вирішення проблем».
- Відкрийте панель меню. Для цього клацніть правою кнопкою миші по порожньому простору на панелі вкладок і виберіть «Панель меню». Тепер натисніть «Довідка»> «Інформація для вирішення проблем».
 2 Відновіть налаштування Firefox. На сторінці «Інформація для вирішення проблем» натисніть Очистити Firefox. В цьому випадку будуть видалені розширення і повернеться до початкових установок. Натисніть Очистити Firefox, щоб запустити процес відновлення.
2 Відновіть налаштування Firefox. На сторінці «Інформація для вирішення проблем» натисніть Очистити Firefox. В цьому випадку будуть видалені розширення і повернеться до початкових установок. Натисніть Очистити Firefox, щоб запустити процес відновлення.  3 Перезапустіть Firefox. На екрані відобразиться повідомлення про те, що профіль був успішно імпортовано. Натисніть Завершити; Firefox імпортує збережену конфігурацію профілю і запуститься з настройками за замовчуванням.
3 Перезапустіть Firefox. На екрані відобразиться повідомлення про те, що профіль був успішно імпортовано. Натисніть Завершити; Firefox імпортує збережену конфігурацію профілю і запуститься з настройками за замовчуванням.
Метод 2 з 3: Як видалити файл настройок
 1 Відкрийте сторінку «Інформація для вирішення проблем». Файл налаштувань містить параметри Firefox, такі як початкова сторінка, настройки вкладок і багато іншого. Якщо в браузері веб-сторінки відкриваються не так, як потрібно, відновіть настройки за замовчуванням. Для цього відкрийте папку зі своїм профілем. Це можна зробити на сторінці «Інформація для вирішення проблем». Відкрийте сторінку одним із таких способів.
1 Відкрийте сторінку «Інформація для вирішення проблем». Файл налаштувань містить параметри Firefox, такі як початкова сторінка, настройки вкладок і багато іншого. Якщо в браузері веб-сторінки відкриваються не так, як потрібно, відновіть настройки за замовчуванням. Для цього відкрийте папку зі своїм профілем. Це можна зробити на сторінці «Інформація для вирішення проблем». Відкрийте сторінку одним із таких способів. - Клацніть по значку ☰, який розташований в правому верхньому куті вікна браузера, а потім натисніть «»> «Інформація для вирішення проблем».
- Відкрийте панель меню. Для цього клацніть правою кнопкою миші по порожньому простору на панелі вкладок і виберіть «Панель меню». Тепер натисніть «Довідка»> «Інформація для вирішення проблем».
 2 Відкрийте папку свого профілю. У розділі «Відомості про програму» натисніть Відкрити папку; відкриється папка з файлами профілю. Закрийте всі відкриті вікна Firefox.
2 Відкрийте папку свого профілю. У розділі «Відомості про програму» натисніть Відкрити папку; відкриється папка з файлами профілю. Закрийте всі відкриті вікна Firefox.  3 Видаліть файл настройок. Знайдіть файл «prefs.js», а потім або перейменуйте, або видаліть його.
3 Видаліть файл настройок. Знайдіть файл «prefs.js», а потім або перейменуйте, або видаліть його. - Видаліть або перейменуйте додаткові файли налаштувань, такі як «prefs.js.moztmp» або «user.js».
 4 Запустіть Firefox і закрийте папку з файлами профілю. Firefox автоматично створить новий файл настройок для вашого профілю.
4 Запустіть Firefox і закрийте папку з файлами профілю. Firefox автоматично створить новий файл настройок для вашого профілю.
Метод 3 з 3: Як створити резервну копію та відновити профіль вручну
 1 Відкрийте сторінку «Інформація для вирішення проблем». Якщо створити резервну копію вручну, можна зберегти налаштування свого профілю Firefox. Відновіть резервну копію в разі, коли профіль був пошкоджений, Firefox був переустановлений або щоб використовувати Firefox зі своїми настройками на іншому комп'ютері. Цей метод дозволить включити в резервну копію розширення браузера і інші елементи, які не враховуються при автоматичному резервному копіюванні. Спочатку відкрийте папку зі своїм профілем. Це можна зробити на сторінці «Інформація для вирішення проблем». Відкрийте сторінку одним із таких способів.
1 Відкрийте сторінку «Інформація для вирішення проблем». Якщо створити резервну копію вручну, можна зберегти налаштування свого профілю Firefox. Відновіть резервну копію в разі, коли профіль був пошкоджений, Firefox був переустановлений або щоб використовувати Firefox зі своїми настройками на іншому комп'ютері. Цей метод дозволить включити в резервну копію розширення браузера і інші елементи, які не враховуються при автоматичному резервному копіюванні. Спочатку відкрийте папку зі своїм профілем. Це можна зробити на сторінці «Інформація для вирішення проблем». Відкрийте сторінку одним із таких способів. - Клацніть по значку ☰, який розташований в правому верхньому куті вікна браузера, а потім натисніть «»> «Інформація для вирішення проблем».
- Відкрийте панель меню. Для цього клацніть правою кнопкою миші по порожньому простору на панелі вкладок і виберіть «Панель меню». Тепер натисніть «Довідка»> «Інформація для вирішення проблем».
 2 Відкрийте папку свого профілю. У ній зберігаються настройки активного профілю. У розділі «Відомості про програму» натисніть «Відкрити папку»; в новому вікні Провідника відкриється папка з файлами активного профілю. В адресному рядку вікна Провідника натисніть «Profiles» (Профілі), щоб перейти до списку папок всіх профілів Firefox. Двічі клацніть на папці профілю, резервну копію якої потрібно створити.
2 Відкрийте папку свого профілю. У ній зберігаються настройки активного профілю. У розділі «Відомості про програму» натисніть «Відкрити папку»; в новому вікні Провідника відкриється папка з файлами активного профілю. В адресному рядку вікна Провідника натисніть «Profiles» (Профілі), щоб перейти до списку папок всіх профілів Firefox. Двічі клацніть на папці профілю, резервну копію якої потрібно створити.  3 Створіть резервну копію папки профілю. Виділіть всі папки та файли, які зберігаються в папці профілю; для цього натисніть Ctrl+A. Щоб виділити тільки певні папки і файли, затисніть ліву кнопку миші і перетягніть її покажчик над потрібними подпапками і файлами. Скопіюйте виділені елементи і вставте їх в іншу папку; позначте цю папку як резервну копію свого профілю Firefox. Тепер в папці профілю видаліть папки і файли, щоб відновити настройки Firefox, коли він буде запущений. Не знімайте батьківську папку; в іншому випадку вам доведеться створити новий профіль.
3 Створіть резервну копію папки профілю. Виділіть всі папки та файли, які зберігаються в папці профілю; для цього натисніть Ctrl+A. Щоб виділити тільки певні папки і файли, затисніть ліву кнопку миші і перетягніть її покажчик над потрібними подпапками і файлами. Скопіюйте виділені елементи і вставте їх в іншу папку; позначте цю папку як резервну копію свого профілю Firefox. Тепер в папці профілю видаліть папки і файли, щоб відновити настройки Firefox, коли він буде запущений. Не знімайте батьківську папку; в іншому випадку вам доведеться створити новий профіль. - Скопіюйте резервну копію в будь-яку папку на комп'ютері або на зовнішній носій, такий як USB-накопичувач.
 4 Відновіть свій профіль з резервної копії. Якщо ви збираєтеся відновити той же профіль і Firefox НЕ встановлювати заново, потрібно перенести файли, які потрібно зберегти, включаючи закладки, розширення і теми. Перейдіть в папку з резервною копією свого профілю і перенести файли з папки з резервної копією в папку з відповідним профілем Firefox.
4 Відновіть свій профіль з резервної копії. Якщо ви збираєтеся відновити той же профіль і Firefox НЕ встановлювати заново, потрібно перенести файли, які потрібно зберегти, включаючи закладки, розширення і теми. Перейдіть в папку з резервною копією свого профілю і перенести файли з папки з резервної копією в папку з відповідним профілем Firefox.  5 Відновіть свій профіль, якщо Firefox був переустановлений. Щоб відтворити свій профіль Firefox на іншому комп'ютері або в переустановленной версії браузера, створіть новий профіль. Закрийте всі відкриті вікна Firefox. Тепер відкрийте вікно «Виконати», командний рядок або термінал і введіть команду, щоб запустити Менеджер профілів Firefox. Дотримуйтесь інструкцій на екрані, щоб створити новий профіль. Буде створено новий профіль, а потім відкриється вікно профілю; скопіюйте в нього елементи з папки з резервною копією. Перезапустіть Firefox, щоб зміни вступили в силу.
5 Відновіть свій профіль, якщо Firefox був переустановлений. Щоб відтворити свій профіль Firefox на іншому комп'ютері або в переустановленной версії браузера, створіть новий профіль. Закрийте всі відкриті вікна Firefox. Тепер відкрийте вікно «Виконати», командний рядок або термінал і введіть команду, щоб запустити Менеджер профілів Firefox. Дотримуйтесь інструкцій на екрані, щоб створити новий профіль. Буде створено новий профіль, а потім відкриється вікно профілю; скопіюйте в нього елементи з папки з резервною копією. Перезапустіть Firefox, щоб зміни вступили в силу. - У Mac OS X запустіть термінал і введіть «firefox --ProfileManager» (без лапок), щоб відкрити Менеджер профілів.
- У Windows натисніть ⊞ Win+R, Щоб відкрити вікно «Виконати». Потім введіть «firefox.exe -ProfileManager» (без лапок), щоб відкрити Менеджер профілів.
- У Linux відкрийте термінал, введіть «cd шлях до папки Firefox>», а потім введіть «/ firefox -profilemanager» (без лапок в обох випадках), щоб відкрити Менеджер профілів.
Поради
- Запустіть Firefox в безпечному режимі, щоб з'ясувати, чи спричинені неполадки розширеннями. Запустити браузер в безпечному режимі можна двома способами. Перший спосіб: відкрийте панель меню, клацнувши правою кнопкою миші по порожньому простору на панелі вкладок і вибравши «Панель меню»; потім натисніть «Довідка»> «Запустити знову без доповнень». Другий спосіб: клацніть по значку ☰ і натисніть «»> «Запустити знову без доповнень»; у вікні, натисніть «перезапустити». Firefox перезапуститься в безпечному режимі. Якщо браузер працює нормально, проблема, швидше за все, пов'язана з одним з розширень. В цьому випадку в безпечному режимі вимкніть непотрібні розширення.
- Вимкніть плагіни, щоб з'ясувати, як це позначиться на продуктивності браузера. Відкрийте меню Firefox і натисніть «Додатки»; відкриється сторінка «Управління доповненнями». У цьому вікні натисніть «Модулі». У меню праворуч від кожного плагіна виберіть «Ніколи не включати». Якщо швидкість роботи браузера збільшиться, включайте плагіни один за іншим, щоб знайти зіпсований плагін.
- Якщо проблема викликана файлом програми Firefox, переустановите Firefox на комп'ютері.