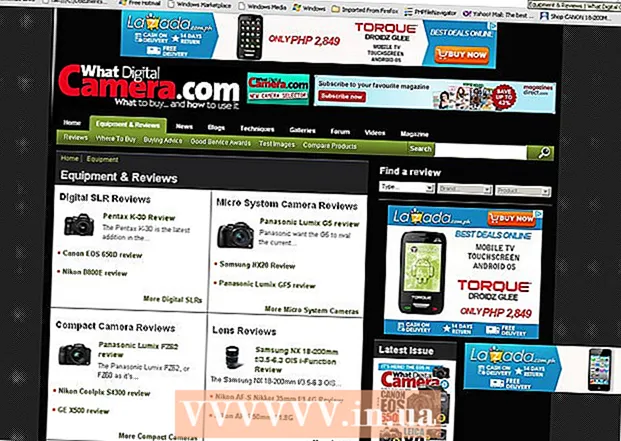Автор:
Eugene Taylor
Дата Створення:
13 Серпень 2021
Дата Оновлення:
1 Липня 2024

Зміст
- Крок
- Спосіб 1 з 2: Видаліть рекламне ПЗ у Windows
- Спосіб 2 з 2: Видаліть рекламне ПЗ на Mac
- Поради
- Попередження
Якщо ваш комп’ютер раптом заповниться спливаючою рекламою або якщо ваш браузер продовжує надсилати вас на неправильні веб-сайти, ви можете заразитися рекламним ПЗ. Windows і Mac вразливі до зловмисного програмного забезпечення, яке може захопити ваш браузер і захарастити ваш екран рекламою. Якщо ваш комп'ютер заражений, не захищений програмним забезпеченням, ви можете переживати, що втратите все у своїй системі. На щастя, існує стільки експертів з безпеки в Інтернеті, скільки є зловмисників коду, і ці експерти подбали про те, щоб рекламне програмне забезпечення можна було видалити вручну різними способами, якщо ви щось "зловили".
Крок
Спосіб 1 з 2: Видаліть рекламне ПЗ у Windows
 Завантажте в безпечному режимі з мережевою підтримкою. Запустіть комп’ютер у безпечному режимі, від’єднавши всі знімні носії (наприклад, диски CD та USB).
Завантажте в безпечному режимі з мережевою підтримкою. Запустіть комп’ютер у безпечному режимі, від’єднавши всі знімні носії (наприклад, диски CD та USB). - Windows 8 і 10:
- Натисніть ⊞ Виграй+X і виберіть "Вийти або вийти", а потім виберіть "Перезапустити".
- Коли комп'ютер завантажиться на екран входу, утримуйте клавішу ⇧ Shift клацнувши піктограму "Пуск". Комп’ютер перезавантажиться.
- Коли комп'ютер перезавантажиться, натисніть "Виправлення неполадок", потім "Додаткові параметри", потім "Параметри запуску" і, нарешті, "Перезавантажте".
- На наступному екрані параметрів завантаження натисніть клавішу поруч із пунктом "Безпечний режим з мережею" (це залежить від вашого комп'ютера. F5 або 5 бути).
- Windows 7 та старіші версії: Клацніть меню Пуск, а потім натисніть стрілку поруч із пунктом "Вимкнути". Виберіть "Перезапустити". Як тільки комп'ютер вимкнеться і перезавантажиться, запустіть F8 щоб відкрити меню завантаження. За допомогою клавіш зі стрілками перейдіть до пункту "Безпечний режим з мережею" та натисніть ↵ Введіть.
- Windows 8 і 10:
 Запустіть свій браузер, щоб перевірити, чи є шкідливі розширення чи доповнення. Рекламне програмне забезпечення часто виглядає як розширення браузера або доповнення.
Запустіть свій браузер, щоб перевірити, чи є шкідливі розширення чи доповнення. Рекламне програмне забезпечення часто виглядає як розширення браузера або доповнення. - У Chrome: Клацніть на меню Chrome (у верхньому правому куті браузера, позначене трьома горизонтальними лініями) і виберіть "Налаштування". Клацніть на "Розширення" та знайдіть розширення, які ви не впізнаєте. Клацніть на відповідний смітник для того, що ви не знаєте.
- Internet Explorer: натисніть "Інструменти", а потім "Керування доповненнями". Клацніть на "Усі доповнення", щоб побачити список всього встановленого. Виберіть все, що ви не впізнаєте, і натисніть «Вимкнути». Закінчивши, натисніть «Закрити».
- Firefox: Перевірте свої доповнення, натиснувши "Відкрити меню" (три горизонтальні лінії) у верхньому правому куті екрана та вибравши "Додатки". Тепер натисніть "Розширення" і знайдіть речі, які ви не впізнаєте. Щоб вимкнути розширення, клацніть його один раз, а потім "Вимкнути".
 Перегляньте домашню сторінку свого браузера, а також пошукові системи та інші налаштування за замовчуванням. Іноді рекламне програмне забезпечення переймає веб-сторінку веб-переглядача за замовчуванням та пошукові системи.
Перегляньте домашню сторінку свого браузера, а також пошукові системи та інші налаштування за замовчуванням. Іноді рекламне програмне забезпечення переймає веб-сторінку веб-переглядача за замовчуванням та пошукові системи. - Chrome: натисніть "Налаштування" в меню Chrome, а потім натисніть "Встановити сторінки" (трохи нижче "Під час запуску"). Якщо ви бачите щось інше, ніж порожню сторінку або сторінку, яку ви встановили як домашню, виберіть сайт зі списку та натисніть "X", щоб видалити його.
- Переконайтеся, що ви не плутали з кнопками Chrome. У тому ж меню налаштувань знайдіть розділ «Зовнішній вигляд». Виберіть "Показати кнопку додому". Тепер натисніть "Редагувати", а потім виберіть "Використовувати сторінку нової вкладки". Натисніть "OK", щоб зберегти зміни.
- У меню налаштувань перевірте налаштування пошукових систем, натиснувши "Керувати пошуковими системами" в розділі "Пошук". Виберіть пошукову систему, яку ви використовуєте, і виберіть "Зробити за замовчуванням". Переконайтесь, що URL-адреса в правій частині екрана відповідає назві пошукової машини! Якщо ви бачите leftYahoo.com, але URL-адреса праворуч починається з чогось іншого, ніж search.yahoo.com, видаліть його за допомогою "X".
- Internet Explorer: Клацніть на "Інструменти", а потім на "Керування надбудовами". Виберіть зі списку «Служби пошуку», оберіть пошукову систему, яку ви знаєте і використовуєте (Google, Bing тощо). Якщо ви чогось не впізнаєте, натисніть на нього, а потім "Видалити".
- Повернувшись до меню "Інструменти", виберіть "Властивості браузера" та перегляньте "Домашня сторінка". URL-адреса в цьому полі є домашньою сторінкою вашого браузера за замовчуванням. Видаліть її, якщо ви її не впізнаєте, і виберіть " Використовувати нову вкладку '.
- На робочому столі знайдіть піктограму "Internet Explorer" (або будь-яке інше місце, яке ви зазвичай натискаєте, щоб запустити браузер). Клацніть правою кнопкою миші один раз на піктограмі та виберіть "Властивості". Перейдіть на вкладку "Ярлик" і подивіться на поле з написом "Ціль". Якщо ви бачите текст naiexplore.exe, видаліть його (але залиште iexplore.exe). Клацніть «ОК».
- Firefox: У меню "Відкрити" виберіть "Параметри", а потім "Відновити за замовчуванням". Натисніть "OK", щоб продовжити
- Клацніть на меню «Відкрити» та виберіть «Параметри», щоб переглянути параметри пошукової системи. Клацніть на лівій панелі "Пошук" і встановіть для пошукової системи за замовчуванням щось, відоме як Google або Bing. Якщо в розділі "Пошукові системи одним клацанням" є щось невідоме, клацніть один раз, а потім натисніть "Видалити".
- Chrome: натисніть "Налаштування" в меню Chrome, а потім натисніть "Встановити сторінки" (трохи нижче "Під час запуску"). Якщо ви бачите щось інше, ніж порожню сторінку або сторінку, яку ви встановили як домашню, виберіть сайт зі списку та натисніть "X", щоб видалити його.
 Подивіться, які програми налаштовано на автоматичний запуск. Натисніть ⊞ Виграй+С. щоб відкрити рядок пошуку. Введіть emsconfig у порожнє поле, щоб відкрити панель керування. Якщо воно відображається в результатах пошуку, клацніть файл. Виберіть "Так" або "Добре", коли з'явиться запит на підтвердження.
Подивіться, які програми налаштовано на автоматичний запуск. Натисніть ⊞ Виграй+С. щоб відкрити рядок пошуку. Введіть emsconfig у порожнє поле, щоб відкрити панель керування. Якщо воно відображається в результатах пошуку, клацніть файл. Виберіть "Так" або "Добре", коли з'явиться запит на підтвердження. - Клацніть на вкладку "Запуск", щоб побачити список усіх програм, які запускаються під час завантаження комп'ютера (користувачів Windows 8 і 10 може бути спрямовано до "Диспетчера завдань", але решта кроків однакові).
- Прокрутіть список і подивіться, чи щось виділяється як рекламне ПЗ. Це гарна ідея шукати в Інтернеті з чистого, неінфікованого комп’ютера імена речей, які ви не впізнаєте - іноді це виглядає офіційно, коли ні, або навпаки. Біля назви програмного забезпечення ви знайдете назву компанії, яка його випустила. Компанії з цього списку можуть допомогти вам з’ясувати, які програми запуску справжні. Щоб вимкнути те, що ви не впізнаєте, зніміть позначку з назви (у Windows 8 або 10 натисніть програму, а потім «Вимкнути»).
 Збережіть налаштування та перезавантажте комп'ютер. Якщо ви використовуєте Windows 7 або старішу версію, натисніть "Застосувати", а потім "OK". Якщо ви використовуєте Windows 8 або пізнішу версію, просто натисніть «X», щоб закрити «Диспетчер завдань».
Збережіть налаштування та перезавантажте комп'ютер. Якщо ви використовуєте Windows 7 або старішу версію, натисніть "Застосувати", а потім "OK". Якщо ви використовуєте Windows 8 або пізнішу версію, просто натисніть «X», щоб закрити «Диспетчер завдань».  Шукайте програми, які можна видалити. Якщо після перезапуску на вашому комп’ютері все ще з’являються спливаючі вікна чи нав'язлива реклама, перевірте, чи є програмне забезпечення, яке можна видалити простим видаленням. Відкрийте рядок пошуку та введіть «Програми» та натисніть «Програми та функції», коли воно з’явиться.
Шукайте програми, які можна видалити. Якщо після перезапуску на вашому комп’ютері все ще з’являються спливаючі вікна чи нав'язлива реклама, перевірте, чи є програмне забезпечення, яке можна видалити простим видаленням. Відкрийте рядок пошуку та введіть «Програми» та натисніть «Програми та функції», коли воно з’явиться. - Знайдіть у списку встановленого програмного забезпечення щось, що ви не впізнаєте. Ви можете відсортувати список за датою встановлення, натиснувши дату вгорі списку.
- Щоб видалити програмне забезпечення, клацніть його один раз, а потім натисніть «Видалити». Перезавантажте комп'ютер після видалення.
 Завантажте MalwareFox Anti-Malware. Якщо вам не вдалося знайти та видалити рекламне програмне забезпечення за допомогою будь-якого з описаних вище кроків, настав час для більш грубої стрілянини. MalwareFox зарекомендував себе, і ви можете завантажити його з веб-сайту, натиснувши кнопку "Безкоштовне завантаження". Виберіть "Завантажити безкоштовну версію", щоб розпочати завантаження, і збережіть його на робочому столі за запитом.
Завантажте MalwareFox Anti-Malware. Якщо вам не вдалося знайти та видалити рекламне програмне забезпечення за допомогою будь-якого з описаних вище кроків, настав час для більш грубої стрілянини. MalwareFox зарекомендував себе, і ви можете завантажити його з веб-сайту, натиснувши кнопку "Безкоштовне завантаження". Виберіть "Завантажити безкоштовну версію", щоб розпочати завантаження, і збережіть його на робочому столі за запитом. - Якщо ви не можете завантажити програми, скористайтеся іншим комп’ютером для завантаження MalwareFox Anti-Malware та збережіть його на USB-накопичувачі. Потім вставте флешку в заражений комп’ютер. Вставши USB-накопичувач у комп’ютер, натисніть ⊞ Виграй+Е щоб відкрити провідник файлів, двічі клацніть на флешці USB зліва.
 Запустіть Anti-Malware та запустіть сканування. Двічі клацніть завантажений файл, щоб запустити програму, а потім натисніть кнопку "Сканувати". Коли сканер знаходить рекламне програмне забезпечення, колір інтерфейсу змінюється на червоний, і ви можете видалити його, натиснувши "Далі". Якщо вам не вдається видалити рекламне програмне забезпечення (рідко, але воно трапляється), запишіть його назву та продовжуйте.
Запустіть Anti-Malware та запустіть сканування. Двічі клацніть завантажений файл, щоб запустити програму, а потім натисніть кнопку "Сканувати". Коли сканер знаходить рекламне програмне забезпечення, колір інтерфейсу змінюється на червоний, і ви можете видалити його, натиснувши "Далі". Якщо вам не вдається видалити рекламне програмне забезпечення (рідко, але воно трапляється), запишіть його назву та продовжуйте.  Отримайте вказівки щодо видалення від Symantec. У безпечному режимі або на іншому комп’ютері перейдіть до списку шкідливих програм Symantec від А до Я. Цей часто оновлюваний сайт містить посилання на інструкції щодо видалення майже всіх типів рекламного ПЗ. Виберіть першу літеру з назви рекламного програмного забезпечення та прокрутіть вниз, поки не знайдете її. Клацніть на назву рекламного програмного забезпечення.
Отримайте вказівки щодо видалення від Symantec. У безпечному режимі або на іншому комп’ютері перейдіть до списку шкідливих програм Symantec від А до Я. Цей часто оновлюваний сайт містить посилання на інструкції щодо видалення майже всіх типів рекламного ПЗ. Виберіть першу літеру з назви рекламного програмного забезпечення та прокрутіть вниз, поки не знайдете її. Клацніть на назву рекламного програмного забезпечення.  Клацніть на "Видалити", щоб переглянути інструкції. Перший набір інструкцій призначений для користувачів програмного забезпечення для захисту Symantec. Якщо ви не використовуєте їх програмне забезпечення, перейдіть до другого кроку та виконуйте зазначені вказівки щодо видалення. Усі рекламні програми різні, і деякі важче видалити, ніж інші. Перезапустіть комп’ютер, коли закінчите виконувати всі інструкції на сторінці, пов’язаній із вашим рекламним ПЗ.
Клацніть на "Видалити", щоб переглянути інструкції. Перший набір інструкцій призначений для користувачів програмного забезпечення для захисту Symantec. Якщо ви не використовуєте їх програмне забезпечення, перейдіть до другого кроку та виконуйте зазначені вказівки щодо видалення. Усі рекламні програми різні, і деякі важче видалити, ніж інші. Перезапустіть комп’ютер, коли закінчите виконувати всі інструкції на сторінці, пов’язаній із вашим рекламним ПЗ.  Виконайте відновлення системи. Якщо ви зайшли так далеко і досі не можете позбутися рекламного програмного забезпечення, відновіть систему, щоб повернути ПК у робочий стан.
Виконайте відновлення системи. Якщо ви зайшли так далеко і досі не можете позбутися рекламного програмного забезпечення, відновіть систему, щоб повернути ПК у робочий стан.
Спосіб 2 з 2: Видаліть рекламне ПЗ на Mac
 Блокуйте спливаючі екрани у вашому браузері. Цей важливий крок дозволяє завершити решту цього методу з якомога меншою кількістю прикрощів.
Блокуйте спливаючі екрани у вашому браузері. Цей важливий крок дозволяє завершити решту цього методу з якомога меншою кількістю прикрощів. - Safari: У меню "Safari" виберіть меню "Налаштування". Клацніть на "Безпека" та виберіть "Блокувати спливаючі екрани". Вимкніть "Дозволити WebGL" та "Дозволити плагіни".
- Chrome: У меню Chrome (три горизонтальні лінії) натисніть "Налаштування" та прокрутіть вниз, щоб вибрати "Показати розширені налаштування". Клацніть на "Конфіденційність", потім на "Налаштування вмісту" та виберіть "Заборонити жодному веб-сайту відображати спливаючі вікна".
 Перевірте налаштування браузера на наявність зловмисних пошукових систем та розширень.
Перевірте налаштування браузера на наявність зловмисних пошукових систем та розширень.- Safari: У меню «Safari» виберіть «Налаштування», а потім «Розширення». Якщо щось не вдається впізнати, натисніть "Видалити". Тепер натисніть на вкладку "Загальні" та переконайтеся, що для вашої пошукової системи за замовчуванням встановлено щось, що ви знаєте. Якщо ні, встановіть для нього пошукову систему, якою ви регулярно користуєтесь. У Safari їх заздалегідь запрограмовано. Вибір Google завжди безпечний.
- Chrome: У меню Chrome виберіть "Налаштування", а потім "Розширення". Клацніть піктограму кошика для сміття поруч із будь-яким незнайомим розширенням. Потім натисніть "Налаштування" в меню ліворуч, прокрутіть вниз до "Додаткові налаштування" і перейдіть за посиланням.
- Прокрутіть униз до "Під час запуску" та переконайтеся, що вибрано "Відкрити сторінку нової вкладки".
- Прокрутіть вниз до пункту "Пошук" і натисніть "Керувати пошуковими системами". Переконайтеся, що всі пошукові системи, перелічені у верхньому списку, відомі. Зверніть особливу увагу на URL-адресу праворуч, оскільки рекламні програми часто видають себе Google, але насправді перенаправляють вас на інший веб-сайт. Видаліть усе, що здається підозрілим, натиснувши "X" поруч із сайтом
 Завантажте статтю служби підтримки Apple HT203987 у форматі PDF. Оскільки для наступних кроків браузер повинен бути закритий, ви повинні зберегти веб-сайт на своєму комп’ютері. Надішліть свій браузер на https://support.apple.com/uk-uk/HT203987. Коли сайт завантажиться, натисніть «Файл», потім «Друк», а потім «Зберегти як PDF». Виберіть робочий стіл як місце збереження, щоб ви могли знайти його відразу і легко.
Завантажте статтю служби підтримки Apple HT203987 у форматі PDF. Оскільки для наступних кроків браузер повинен бути закритий, ви повинні зберегти веб-сайт на своєму комп’ютері. Надішліть свій браузер на https://support.apple.com/uk-uk/HT203987. Коли сайт завантажиться, натисніть «Файл», потім «Друк», а потім «Зберегти як PDF». Виберіть робочий стіл як місце збереження, щоб ви могли знайти його відразу і легко.  Використовуйте метод "Перейти до папки", щоб знайти рекламне програмне забезпечення. Ви будете робити це часто, тому знайте, як це працює.
Використовуйте метод "Перейти до папки", щоб знайти рекламне програмне забезпечення. Ви будете робити це часто, тому знайте, як це працює. - Відкрийте файл PDF і прокрутіть вниз до списку файлів, що починаються з / System / Library / Frameworks / v.framework. Виділіть перший рядок цього списку файлів (це той, що наведений у прикладі) і натисніть «Редагувати», а потім «Копіювати».
- Відкрийте Finder і натисніть «Перегляд», а потім «Як стовпці». Натисніть "Перейти", а потім "Перейти до папки".
- Натисніть "Редагувати", а потім "Вставити", щоб скопіювати файл, який ви позначили раніше в полі. Натисніть ⏎ Повернення для пошуку файлу. Коли файл знайдено, перетягніть його до кошика. Якщо ні, скопіюйте наступний файл зі списку з PDF-файлу і повторіть те ж саме ще раз.
- Повторіть метод "Перейти до" для кожного файлу у списку. Закінчивши, спорожніть Корзину, натиснувши "Finder", а потім "Empty Recycle Bin". Перезавантажте комп'ютер.
 Перевірте, чи працює інше рекламне ПЗ. Якщо комп’ютер перезавантажився, а рекламне ПЗ все ще присутнє, відкрийте Finder, натисніть «Програми» та виберіть «Інструменти» Клацніть «Монітор активності». На вкладці "Процесор" натисніть "Назва процесу", щоб вказати стовпець у алфавітному порядку, і знайдіть процеси з назвою "InstallMac" або "Genieo".
Перевірте, чи працює інше рекламне ПЗ. Якщо комп’ютер перезавантажився, а рекламне ПЗ все ще присутнє, відкрийте Finder, натисніть «Програми» та виберіть «Інструменти» Клацніть «Монітор активності». На вкладці "Процесор" натисніть "Назва процесу", щоб вказати стовпець у алфавітному порядку, і знайдіть процеси з назвою "InstallMac" або "Genieo". - Якщо ви бачите, що одна з цих програм працює в моніторі активності, повторіть процес "Перейти до папки" з таким текстом: /private/etc/launchd.conf. Після цього перезавантажте комп’ютер.
- Поверніться до Apple PDF і прокрутіть униз до «Видалити Genieo, InstallMac» і повторіть процес із усіма файлами, переліченими в розділі «Перезавантажте Mac». Після того, як ви переглянули всі файли та перетягнули все необхідне у Смітник, ви можете перезавантажити комп’ютер.
- Коли комп'ютер знову працює, використовуйте "Перейти до папки", але вже з файлом /Library/Frameworks/GenieoExtra.framework. Порожній кошик (у Finder).
 Перезавантажте комп'ютер. Тепер на вашому комп’ютері не повинно бути рекламного програмного забезпечення. Якщо комп'ютер все ще заражений рекламним програмним забезпеченням після завантаження, вам потрібно встановити інструмент для видалення рекламного програмного забезпечення.
Перезавантажте комп'ютер. Тепер на вашому комп’ютері не повинно бути рекламного програмного забезпечення. Якщо комп'ютер все ще заражений рекламним програмним забезпеченням після завантаження, вам потрібно встановити інструмент для видалення рекламного програмного забезпечення.  Завантажте та встановіть Malwarebytes Anti-Malware для Mac. Malwarebytes - це золотий стандарт для видалення рекламного ПО для дому. Натисніть "Завантажити" та виберіть місце збереження файлу. Після завантаження двічі клацніть файл, щоб відкрити його.
Завантажте та встановіть Malwarebytes Anti-Malware для Mac. Malwarebytes - це золотий стандарт для видалення рекламного ПО для дому. Натисніть "Завантажити" та виберіть місце збереження файлу. Після завантаження двічі клацніть файл, щоб відкрити його. - Якщо ви не можете завантажити Anti-Malware для Mac через рекламне програмне забезпечення, скористайтеся іншим комп’ютером, щоб завантажити програму встановлення та зберегти її на USB-накопичувачі.
- Перший раз, коли ви запускаєте Anti-Malware для Mac, вас, швидше за все, запитають, чи впевнені ви, що він хоче відкритись. Клацніть на "Відкрити". Якщо ви отримаєте інше сповіщення про свої налаштування безпеки, натисніть меню Apple і виберіть "Системні налаштування", а потім "Безпека та конфіденційність". На вкладці "Загальне" натисніть "Відкрити в будь-якому випадку", і програма запуститься.
- Під час першого запуску програми захисту від зловмисних програм вам буде запропоновано ввести ім’я користувача та пароль для вашого облікового запису адміністратора. Введіть інформацію та натисніть «Установка утиліти».
 Натисніть "Сканувати". Якщо рекламне програмне забезпечення знайдено, воно з’явиться у списку після сканування. Клацніть на назву рекламного програмного забезпечення та виберіть "Видалити обрані програми". Перезапустіть комп’ютер, і ваше рекламне програмне забезпечення повинно зникнути.
Натисніть "Сканувати". Якщо рекламне програмне забезпечення знайдено, воно з’явиться у списку після сканування. Клацніть на назву рекламного програмного забезпечення та виберіть "Видалити обрані програми". Перезапустіть комп’ютер, і ваше рекламне програмне забезпечення повинно зникнути.
Поради
- Ніколи не завантажуйте з веб-сайту, якому не довіряєте.
- Регулярно оновлюйте антивірусне / зловмисне програмне забезпечення.
- Захистіть свій комп’ютер від усіх видів шкідливих програм за допомогою антивірусного захисту.
- Збережіть Malwarebytes Anti-Malware на екстреному USB-накопичувачі.
Попередження
- Якщо наведені вище методи не працюють, найкраще перевірити ваш комп’ютер у фахівця.
- Рекламне програмне забезпечення часто "ловиться", коли користувачі комп'ютерів отримують на свої екрани спливаючі повідомлення із повідомленнями на кшталт "Попередження!" Ваш комп’ютер заражений! "Жодна пристойна програма проти зловмисного програмного забезпечення не розміщує повідомлення у вашому веб-браузері - реальні попередження з’являться на окремому екрані, який має назву вашої програми проти зловмисного програмного забезпечення вгорі або у спливаючому повідомленні на панелі завдань у Windows.