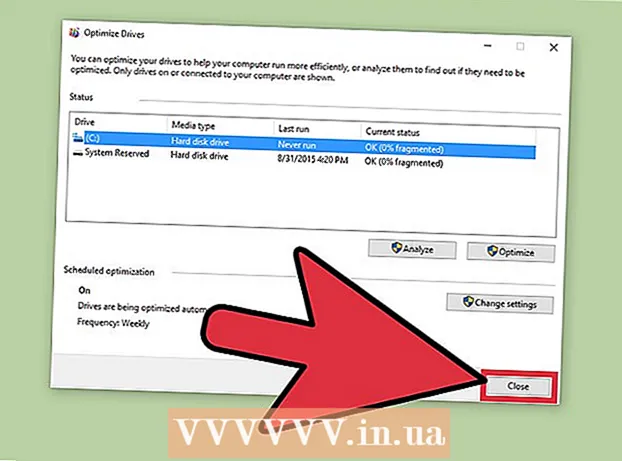Автор:
Christy White
Дата Створення:
8 Травень 2021
Дата Оновлення:
1 Липня 2024
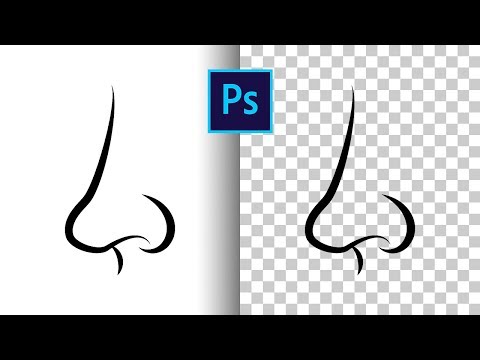
Зміст
- Крок
- Частина 1 з 3: Завантаження зображення з Інтернету
- Частина 2 з 3: Перетворення завантаженого зображення
- Частина 3 з 3: Перетворення зображення, яке вже зберігається на вашому комп’ютері
Формат файлу PNG (портативна мережева графіка) - популярний формат зображень і часто використовується в графічному дизайні. Наприклад, якщо у вас є файл зображення у форматі JPEG або GIF, ви можете використовувати найбільш стандартну програму для редагування зображень, щоб зберегти це зображення як PNG. Щоб дізнатися, як це зробити, ви можете розпочати з першої частини.
Крок
Частина 1 з 3: Завантаження зображення з Інтернету
 Запустіть свою улюблену пошукову систему. Зробіть це, двічі клацнувши піктограму браузера на робочому столі або виконавши наступний крок, якщо у вас браузер за замовчуванням.
Запустіть свою улюблену пошукову систему. Зробіть це, двічі клацнувши піктограму браузера на робочому столі або виконавши наступний крок, якщо у вас браузер за замовчуванням.  Шукайте в Інтернеті файл PNG, який ви хочете завантажити. Можливо, вам захочеться відредагувати відредаговане зображення, повністю порожній PNG або рамку PNG для вашої улюбленої фотографії. Якщо ви використовуєте Google Chrome, ви можете просто ввести те, що ви хочете завантажити у форматі PNG, і вибрати вкладку "Зображення". Якщо ви використовуєте Yahoo, введіть те, що ви хочете завантажити у форматі PNG, і виберіть вкладку "Зображення", як і в Google. Те саме стосується Бінга. На Imgur вам просто потрібно щось набрати, і зображення відображатимуться автоматично.
Шукайте в Інтернеті файл PNG, який ви хочете завантажити. Можливо, вам захочеться відредагувати відредаговане зображення, повністю порожній PNG або рамку PNG для вашої улюбленої фотографії. Якщо ви використовуєте Google Chrome, ви можете просто ввести те, що ви хочете завантажити у форматі PNG, і вибрати вкладку "Зображення". Якщо ви використовуєте Yahoo, введіть те, що ви хочете завантажити у форматі PNG, і виберіть вкладку "Зображення", як і в Google. Те саме стосується Бінга. На Imgur вам просто потрібно щось набрати, і зображення відображатимуться автоматично. - Знайте, що зображення автоматично відображатимуться, коли ви пишете "зображення" після пошуку в Google, Yahoo або Bing.
- Не забудьте додати "PNG" до кінця пошуку, щоб відображалися лише файли PNG.
 Знайдіть потрібний PNG і натисніть на нього. Якщо на ньому видно біло-сіру шашку "перед" натисканням на зображення, то це не справжній файл PNG, а на інших платформах зображення буде показано з біло-сірими квадратами позаду, що насправді не призначене. Натомість шукайте PNG із суцільним білим тлом.
Знайдіть потрібний PNG і натисніть на нього. Якщо на ньому видно біло-сіру шашку "перед" натисканням на зображення, то це не справжній файл PNG, а на інших платформах зображення буде показано з біло-сірими квадратами позаду, що насправді не призначене. Натомість шукайте PNG із суцільним білим тлом. - Ви можете переглянути розмір зображення, навевши курсор миші на нього в Google.
 Зачекайте, поки зображення буде оброблено. Коли ви вперше натискаєте потрібний PNG, зачекайте приблизно 5 секунд, поки суцільний білий фон буде видалено. Знайте, що це нормально, якщо є біло-сірий фон, коли ви фактично натискаєте на PNG. Це необхідно для того, щоб він міг відображати прозорий фон, а не лише зображення із суцільним білим фоном.
Зачекайте, поки зображення буде оброблено. Коли ви вперше натискаєте потрібний PNG, зачекайте приблизно 5 секунд, поки суцільний білий фон буде видалено. Знайте, що це нормально, якщо є біло-сірий фон, коли ви фактично натискаєте на PNG. Це необхідно для того, щоб він міг відображати прозорий фон, а не лише зображення із суцільним білим фоном. - Під час обробки зображення буде відображатися в найнижчій якості. Після завершення завантаження він відображатиме найвищу якість, на яку здатна пошукова система.
 Клацніть правою кнопкою миші на PNG і виберіть "Зберегти зображення як". Кнопка "Зберегти зображення як ..." стає синьою, коли ви натискаєте її.
Клацніть правою кнопкою миші на PNG і виберіть "Зберегти зображення як". Кнопка "Зберегти зображення як ..." стає синьою, коли ви натискаєте її.  Перейменуйте файл зображення. Це допоможе знайти файл пізніше. Однак це необов’язково, і ви можете зберегти ту саму назву, яку дає вам зображення.
Перейменуйте файл зображення. Це допоможе знайти файл пізніше. Однак це необов’язково, і ви можете зберегти ту саму назву, яку дає вам зображення. - Звичайно, вибирайте розумне ім’я. Якщо у завантаженому вами файлі зображено червоне дерево восени, не називайте файл «Зимове дерево». Це лише додасть плутанини.
- Іноді менше - це більше. Ви також можете просто зателефонувати в PNG "PNG1", якщо це допомагає.
 Додайте теги зображень у файл. Це додає додатковий шар описів, щоб ви могли легко знайти PNG. Виберіть теги, пов’язані з кольором зображення, розміром зображення, важливістю зображення та де його можна знайти на комп’ютері.
Додайте теги зображень у файл. Це додає додатковий шар описів, щоб ви могли легко знайти PNG. Виберіть теги, пов’язані з кольором зображення, розміром зображення, важливістю зображення та де його можна знайти на комп’ютері.  Виберіть папку, куди потрібно помістити зображення. Це один з найважливіших кроків, оскільки імена та теги не допоможуть, якщо ви шукаєте в неправильному каталозі! Робочий стіл, документи та завантаження - це папки для розміщення завантажуваного зображення, якщо це не стосується проекту, для якого ви створили певну папку.
Виберіть папку, куди потрібно помістити зображення. Це один з найважливіших кроків, оскільки імена та теги не допоможуть, якщо ви шукаєте в неправильному каталозі! Робочий стіл, документи та завантаження - це папки для розміщення завантажуваного зображення, якщо це не стосується проекту, для якого ви створили певну папку.  Виберіть тип зображення. Ні, вам не потрібно вибирати, чи потрібно вам PNG, JPG тощо. Вибирати слід лише для всіх ваших файлів або для певного файлу. Наприклад, він не буде збережений як файл .exe або .pdf. Це просто допомагає відкрити PNG-файли!
Виберіть тип зображення. Ні, вам не потрібно вибирати, чи потрібно вам PNG, JPG тощо. Вибирати слід лише для всіх ваших файлів або для певного файлу. Наприклад, він не буде збережений як файл .exe або .pdf. Це просто допомагає відкрити PNG-файли!  Натисніть кнопку "Зберегти" і зачекайте, поки завантажиться PNG. Якщо його збережено як щось інше, ніж [ваше ім’я для зображення] .png, знайдіть інший PNG або спробуйте з’ясувати, що пішло не так.
Натисніть кнопку "Зберегти" і зачекайте, поки завантажиться PNG. Якщо його збережено як щось інше, ніж [ваше ім’я для зображення] .png, знайдіть інший PNG або спробуйте з’ясувати, що пішло не так.
Частина 2 з 3: Перетворення завантаженого зображення
 Відкрийте програмне забезпечення для редагування зображень, таке як Paint для Windows або Paintbrush для Mac. Просто двічі клацніть піктограму програмного забезпечення на робочому столі, якщо вона є, або клацніть її у списку програм.
Відкрийте програмне забезпечення для редагування зображень, таке як Paint для Windows або Paintbrush для Mac. Просто двічі клацніть піктограму програмного забезпечення на робочому столі, якщо вона є, або клацніть її у списку програм.  Відкрийте збережене зображення. Перейдіть до вікна, де знаходиться збережене вами зображення. Клацніть і утримуйте зображення, перетягніть його, а потім відпустіть у редакторі, щоб відобразити.
Відкрийте збережене зображення. Перейдіть до вікна, де знаходиться збережене вами зображення. Клацніть і утримуйте зображення, перетягніть його, а потім відпустіть у редакторі, щоб відобразити.  Відредагуйте зображення. Якщо ви хочете, ви можете змінити розмір або розмір зображення, перш ніж зберігати його у форматі PNG; Ви навіть можете додавати текст за допомогою інструменту "Текст" вашого програмного забезпечення. Однак це зовсім необов’язково.
Відредагуйте зображення. Якщо ви хочете, ви можете змінити розмір або розмір зображення, перш ніж зберігати його у форматі PNG; Ви навіть можете додавати текст за допомогою інструменту "Текст" вашого програмного забезпечення. Однак це зовсім необов’язково.  Збережіть зображення у форматі PNG. Клацніть на "Файл" у верхньому лівому куті редактора та виберіть "Зберегти як".
Збережіть зображення у форматі PNG. Клацніть на "Файл" у верхньому лівому куті редактора та виберіть "Зберегти як". - Введіть ім'я файлу, ввівши потрібне ім'я в поле Ім'я файлу.
- Клацніть спадне меню «Зберегти як тип» під полем Ім'я файлу, щоб переглянути всі сумісні формати, у яких можна зберегти зображення.
- Виберіть "PNG" і натисніть "Зберегти". Файл буде збережено в тій же папці, що і оригінал, але як файл PNG.
Частина 3 з 3: Перетворення зображення, яке вже зберігається на вашому комп’ютері
 Знайдіть зображення. Використовуйте Explorer і перейдіть до певної папки, що містить зображення, яке потрібно перетворити у формат PNG. Тримайте це вікно відкритим, як тільки знайдете зображення.
Знайдіть зображення. Використовуйте Explorer і перейдіть до певної папки, що містить зображення, яке потрібно перетворити у формат PNG. Тримайте це вікно відкритим, як тільки знайдете зображення.  Відкрийте програмне забезпечення для редагування зображень, таке як Paint для Windows або Paintbrush для Mac. Просто двічі клацніть піктограму програмного забезпечення на робочому столі, якщо вона є, або клацніть її у списку програм.
Відкрийте програмне забезпечення для редагування зображень, таке як Paint для Windows або Paintbrush для Mac. Просто двічі клацніть піктограму програмного забезпечення на робочому столі, якщо вона є, або клацніть її у списку програм.  Відкрийте збережене зображення. Перейдіть до вікна, де знаходиться збережене вами зображення. Клацніть і утримуйте зображення, перетягніть його, а потім відпустіть у редакторі, щоб відобразити.
Відкрийте збережене зображення. Перейдіть до вікна, де знаходиться збережене вами зображення. Клацніть і утримуйте зображення, перетягніть його, а потім відпустіть у редакторі, щоб відобразити.  Відредагуйте зображення. Якщо ви хочете, ви можете змінити розмір або розмір зображення, перш ніж зберігати його у форматі PNG; Ви навіть можете додавати текст за допомогою інструменту "Текст" вашого програмного забезпечення. Однак це зовсім необов’язково.
Відредагуйте зображення. Якщо ви хочете, ви можете змінити розмір або розмір зображення, перш ніж зберігати його у форматі PNG; Ви навіть можете додавати текст за допомогою інструменту "Текст" вашого програмного забезпечення. Однак це зовсім необов’язково.  Збережіть зображення у форматі PNG. Клацніть на "Файл" у верхньому лівому куті редактора та виберіть "Зберегти як".
Збережіть зображення у форматі PNG. Клацніть на "Файл" у верхньому лівому куті редактора та виберіть "Зберегти як". - Введіть ім'я файлу, ввівши потрібне ім'я в поле Ім'я файлу.
- Клацніть спадне меню «Зберегти як тип» під полем Ім'я файлу, щоб переглянути всі сумісні формати, у яких можна зберегти зображення.
- Виберіть "PNG" і натисніть "Зберегти". Файл буде збережено в тій же папці, що і оригінал, але як файл PNG.