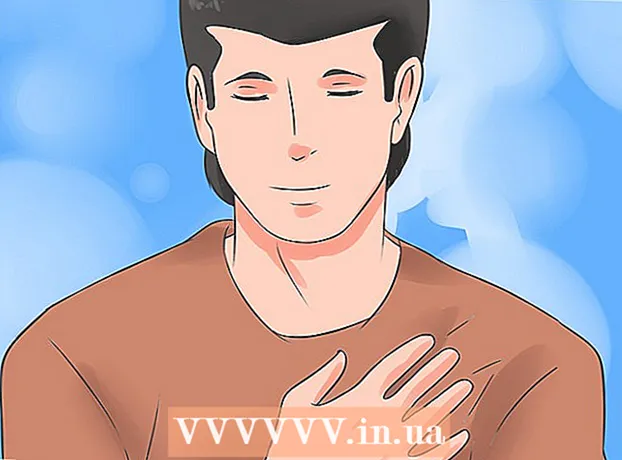Автор:
Judy Howell
Дата Створення:
2 Липня 2021
Дата Оновлення:
1 Липня 2024

Зміст
Флеш-накопичувачі USB дозволяють зберігати часто використовувані файли під рукою для використання на комп’ютері з підключенням USB. Ці зручні маленькі спогади можуть зберігати до терабайта даних у пристрої розміром не більше п’яти сантиметрів, хоча вони є більш поширеними (і більш доступними) при меншій ємності. Копіювати файли на USB-накопичувач неймовірно просто, навіть роблячи це вперше.
Крок
Спосіб 1 з 2: Використання Windows
 Перейдіть до папки, що містить файли, які потрібно скопіювати. Відкрийте провідник файлів (Провідник Windows), клацнувши ⊞ Виграй+Е натиснути. Прокрутіть список накопичувачів та папок ліворуч, поки не знайдете той, який містить файли, які потрібно зберегти на USB-накопичувачі.
Перейдіть до папки, що містить файли, які потрібно скопіювати. Відкрийте провідник файлів (Провідник Windows), клацнувши ⊞ Виграй+Е натиснути. Прокрутіть список накопичувачів та папок ліворуч, поки не знайдете той, який містить файли, які потрібно зберегти на USB-накопичувачі. - Приватні файли часто зберігаються в папці "Документи" (також їх називають "Мої документи" або "[Ім'я користувача] Документи").
- Якщо ви шукаєте фотографії чи музику, що зберігаються на вашому комп’ютері, перегляньте папки "Фотографії" та "Музика".
 Підключіть USB-накопичувач до USB-порту на комп'ютері. Порти USB можна знайти в різних місцях, залежно від вашого комп'ютера. Настільні комп’ютери часто мають ці порти на передній панелі корпусу, хоча їх також можна знайти на задній панелі монітора. Зазвичай ноутбуки мають порти USB з обох боків пристрою.
Підключіть USB-накопичувач до USB-порту на комп'ютері. Порти USB можна знайти в різних місцях, залежно від вашого комп'ютера. Настільні комп’ютери часто мають ці порти на передній панелі корпусу, хоча їх також можна знайти на задній панелі монітора. Зазвичай ноутбуки мають порти USB з обох боків пристрою.  Знайдіть місце на USB-накопичувачі для розміщення скопійованих файлів. Ви можете копіювати файли в будь-яку папку на USB-накопичувачі.
Знайдіть місце на USB-накопичувачі для розміщення скопійованих файлів. Ви можете копіювати файли в будь-яку папку на USB-накопичувачі. - Швидше за все, ваша система відобразить діалогове вікно після підключення флешки. Одним із варіантів має бути «Відкрити папку та переглянути файли». Клацніть на посилання, щоб дістатися до кореневого (кореневого каталогу) вашого флешки. Файли можна скопіювати безпосередньо в цю папку або в будь-яку з папок, які ви бачите тут.
- Якщо вікно не відображається, натисніть ⊞ Виграй+Е щоб відкрити нове вікно Провідника, і двічі клацніть на назві USB-накопичувача в лівій частині екрана. Це називається щось на зразок "USB-накопичувач" або "Знімний накопичувач" або, можливо, назва виробника (наприклад, "Sandisk").
- Створіть нову папку з іменем, яке ви пам’ятаєте, щоб все було організовано. Створіть нову папку на USB-накопичувачі, клацнувши Ctrl+⇧ Shift+Н., а потім введіть назву для папки (наприклад, "Приватна", "Фотографії" тощо). Натисніть ↵ Введіть. Двічі клацніть нову папку, щоб відкрити її.
 Перетягніть файли на комп'ютер із USB-накопичувача. Переконайтеся, що у вас відкрито два вікна Провідника (одне з комп’ютера, а друге з USB-накопичувача) і перетягніть файл із комп’ютера на USB-накопичувач. Перетягування файлу на флешку створює нову копію файлу, не видаляючи оригінал на флешці.
Перетягніть файли на комп'ютер із USB-накопичувача. Переконайтеся, що у вас відкрито два вікна Провідника (одне з комп’ютера, а друге з USB-накопичувача) і перетягніть файл із комп’ютера на USB-накопичувач. Перетягування файлу на флешку створює нову копію файлу, не видаляючи оригінал на флешці. - Щоб скопіювати кілька файлів одночасно, утримуйте кнопку Ctrl і натисніть один раз на кожен файл. Коли всі файли виділено, клацніть де завгодно у вибраній області та перетягніть групу файлів на USB-накопичувач.
- Ви також можете перетягувати цілі папки на свій комп'ютер таким же чином.
 Збережіть відкритий файл безпосередньо на USB-накопичувачі. Якщо у вас є файл, відкритий у такій програмі, як Microsoft Word або Photoshop, ви можете зберегти його безпосередньо на флешку, не перетягуючи його між вікнами Провідника. Клацніть на "Файл", потім "Зберегти як" і виберіть місце збереження на USB-накопичувачі.
Збережіть відкритий файл безпосередньо на USB-накопичувачі. Якщо у вас є файл, відкритий у такій програмі, як Microsoft Word або Photoshop, ви можете зберегти його безпосередньо на флешку, не перетягуючи його між вікнами Провідника. Клацніть на "Файл", потім "Зберегти як" і виберіть місце збереження на USB-накопичувачі.  Витягніть USB-накопичувач безпечно. Щоб переконатися, що ви не пошкодите дані на USB-накопичувачі, ви повинні безпечно вийняти флешку.
Витягніть USB-накопичувач безпечно. Щоб переконатися, що ви не пошкодите дані на USB-накопичувачі, ви повинні безпечно вийняти флешку. - У нижньому правому куті екрану біля годинника ви побачите піктограму USB (залежно від вашої версії Windows, це може бути зелена позначка). Клацніть правою кнопкою миші на піктограмі та виберіть "Безпечне вилучення".
- Коли ви бачите підтвердження із написом "Від’єднати пристрій безпечно", ви можете витягти USB-накопичувач із порту.
Спосіб 2 з 2: Використання Mac
 Підключіть USB-накопичувач до USB-порту. Якщо ви використовуєте ноутбук, ви знайдете USB-порти з боків пристрою. На настільному Mac порти зазвичай розташовані на задній панелі монітора. Флешка буде автоматично встановлена на комп'ютері, і коли вона з’явиться, ви побачите на робочому столі нову піктограму, схожу на маленький білий жорсткий диск.
Підключіть USB-накопичувач до USB-порту. Якщо ви використовуєте ноутбук, ви знайдете USB-порти з боків пристрою. На настільному Mac порти зазвичай розташовані на задній панелі монітора. Флешка буде автоматично встановлена на комп'ютері, і коли вона з’явиться, ви побачите на робочому столі нову піктограму, схожу на маленький білий жорсткий диск.  Перегляньте файли на USB-накопичувачі. Двічі клацніть нову піктограму USB-накопичувача на робочому столі. Вміст флешки з’явиться у новому вікні. Ви можете скопіювати файли безпосередньо в кореневий каталог (кореневий каталог) або в іншу папку на правій панелі.
Перегляньте файли на USB-накопичувачі. Двічі клацніть нову піктограму USB-накопичувача на робочому столі. Вміст флешки з’явиться у новому вікні. Ви можете скопіювати файли безпосередньо в кореневий каталог (кореневий каталог) або в іншу папку на правій панелі. - У нижній частині цього вікна ви також можете побачити, скільки місця на USB-накопичувачі доступно.
- Ви також можете отримати доступ до USB-накопичувача через Finder, а потім вибрати USB-накопичувач через "Пристрої" в лівій частині екрана.
 Створіть нову папку для копіювання файлів. Іноді корисно (але не обов'язково) створити нову папку на USB-накопичувачі для файлів, які ви копіюєте. Правильна назва файлів відповідно до їх вмісту допоможе вам підтримувати порядок.
Створіть нову папку для копіювання файлів. Іноді корисно (але не обов'язково) створити нову папку на USB-накопичувачі для файлів, які ви копіюєте. Правильна назва файлів відповідно до їх вмісту допоможе вам підтримувати порядок. - Коли вікно файлу на флешці відкрито, натисніть ⇧ Shift+⌘ Команда+Н. щоб створити нову папку.
- Введіть назву папки та натисніть ⏎ Повернення.
 Знайдіть файли, які потрібно скопіювати з комп’ютера. Відкрийте Finder і перейдіть до папки, що містить файли, які потрібно скопіювати на USB-накопичувач.
Знайдіть файли, які потрібно скопіювати з комп’ютера. Відкрийте Finder і перейдіть до папки, що містить файли, які потрібно скопіювати на USB-накопичувач.  Перетягніть свої файли на USB-накопичувач. Щоб скопіювати файл, не видаляючи його з комп’ютера, перетягніть його у відкриту папку на USB-накопичувачі.
Перетягніть свої файли на USB-накопичувач. Щоб скопіювати файл, не видаляючи його з комп’ютера, перетягніть його у відкриту папку на USB-накопичувачі. - Після створення нової папки для файлів, які потрібно скопіювати, перетягніть ці файли безпосередньо в цю папку.
- Щоб вибрати кілька файлів одночасно, натисніть і утримуйте Контроль клацнувши кожен файл, який потрібно скопіювати, і перетягніть вибрані файли на нове місце.
 Вийміть USB-накопичувач. Не забудьте вийняти USB-накопичувач, перш ніж виймати його з USB-порту комп'ютера. Це запобігає пошкодженню даних. Перейдіть на робочий стіл і перетягніть піктограму USB-накопичувача в Смітник (кошик змінюється на піктограму "витягнути" під час перетягування). Потім ви можете безпечно вийняти флешку.
Вийміть USB-накопичувач. Не забудьте вийняти USB-накопичувач, перш ніж виймати його з USB-порту комп'ютера. Це запобігає пошкодженню даних. Перейдіть на робочий стіл і перетягніть піктограму USB-накопичувача в Смітник (кошик змінюється на піктограму "витягнути" під час перетягування). Потім ви можете безпечно вийняти флешку.
Поради
- Якщо після підключення не вдається знайти USB-накопичувач у провіднику файлів, спробуйте вилучити його та підключити знову.
- Переконайтеся, що на USB-накопичувачі достатньо місця. USB-накопичувача на 2 Гб (гігабайт) має бути достатньо для більшості шкільних завдань або передачі документів. Якщо ви плануєте зберігати музику та / або фотографії на пристрої, розгляньте один із 64 ГБ або 128 ГБ.
- На думку експертів, половина всіх знайдених USB-накопичувачів використовується, часто зловмисними сторонами. Подумайте про шифрування даних на USB-накопичувачі, щоб захистити себе від крадіжки даних або особистих даних.