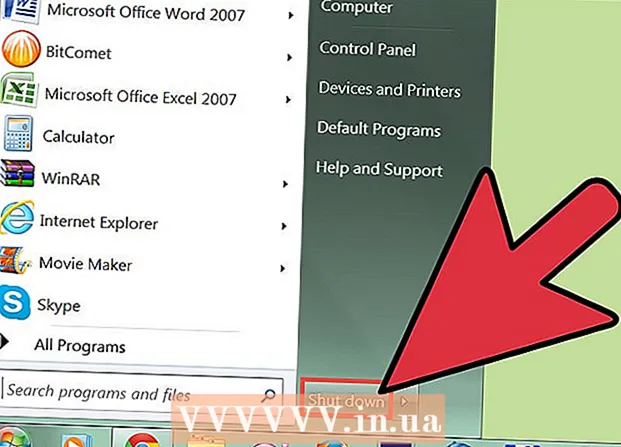Автор:
Tamara Smith
Дата Створення:
20 Січень 2021
Дата Оновлення:
1 Липня 2024

Зміст
- Крок
- Спосіб 1 з 4: Додайте сайт до своїх закладок
- Спосіб 2 з 4: Керуйте закладками Safari
- Спосіб 3 з 4: Додайте посилання на головний екран
- Спосіб 4 з 4: Додавання закладок у chrome
- Поради
Ви знайшли чудовий сайт і хотіли б його зберегти? Сторінки закладок дозволяють легко знаходити веб-сайти та запам’ятовувати менше посилань. Ви можете зберігати закладки в папках або розміщувати їх на головному екрані для ще швидшого доступу.
Крок
Спосіб 1 з 4: Додайте сайт до своїх закладок
 Відкрийте веб-сайт, який ви хочете додати до своїх закладок у Safari. Ви можете додати майже будь-який веб-сайт, хоча на деяких сайтах вам потрібно буде входити знову і знову.
Відкрийте веб-сайт, який ви хочете додати до своїх закладок у Safari. Ви можете додати майже будь-який веб-сайт, хоча на деяких сайтах вам потрібно буде входити знову і знову.  Натисніть кнопку "Поділитися". Це можна знайти в правій частині адресного рядка і виглядає як квадрат зі стрілкою, що виходить із правого верхнього кута.
Натисніть кнопку "Поділитися". Це можна знайти в правій частині адресного рядка і виглядає як квадрат зі стрілкою, що виходить із правого верхнього кута.  Натисніть "Додати закладку". Веб-сайт, на якому ви зараз перебуваєте, тепер буде доданий до ваших закладок.
Натисніть "Додати закладку". Веб-сайт, на якому ви зараз перебуваєте, тепер буде доданий до ваших закладок.  Назвіть закладку (необов’язково). Перш ніж зберігати закладку, ви можете назвати її необов’язковою назвою. Якщо цього не зробити, закладка автоматично отримає те саме ім’я, що і веб-сторінка.
Назвіть закладку (необов’язково). Перш ніж зберігати закладку, ви можете назвати її необов’язковою назвою. Якщо цього не зробити, закладка автоматично отримає те саме ім’я, що і веб-сторінка.  Налаштуйте адресу. Якщо ви хочете змінити веб-адресу, ви можете зробити це перед збереженням закладки. Це може бути корисно, якщо ви перебуваєте на підсторінці, але хочете зберегти головну сторінку.
Налаштуйте адресу. Якщо ви хочете змінити веб-адресу, ви можете зробити це перед збереженням закладки. Це може бути корисно, якщо ви перебуваєте на підсторінці, але хочете зберегти головну сторінку.  Клацніть на "Розташування", щоб змінити місце збереження закладки. Ви можете додати його до свого Вибраного або звичайного списку закладок, але також можете зберегти у певній папці.
Клацніть на "Розташування", щоб змінити місце збереження закладки. Ви можете додати його до свого Вибраного або звичайного списку закладок, але також можете зберегти у певній папці.  Натисніть "Зберегти", щоб додати закладку. Тепер ви можете знайти його відразу у вибраному вами місці.
Натисніть "Зберегти", щоб додати закладку. Тепер ви можете знайти його відразу у вибраному вами місці.
Спосіб 2 з 4: Керуйте закладками Safari
 У Safari натисніть кнопку Закладки. Це можна знайти в лівій частині адресного рядка і нагадує відкриту книгу. Тепер відкриється бічна панель Safari.
У Safari натисніть кнопку Закладки. Це можна знайти в лівій частині адресного рядка і нагадує відкриту книгу. Тепер відкриється бічна панель Safari.  Натисніть Закладки. Можливо, ви не відразу побачите свої закладки. Щоб відкрити його, ви можете натиснути відповідну вкладку.
Натисніть Закладки. Можливо, ви не відразу побачите свої закладки. Щоб відкрити його, ви можете натиснути відповідну вкладку.  Прокрутіть закладки. Тепер ви побачите всі свої закладки. Натиснувши один із пунктів у списку, відкриється правильна веб-сторінка.
Прокрутіть закладки. Тепер ви побачите всі свої закладки. Натиснувши один із пунктів у списку, відкриється правильна веб-сторінка.  Натисніть "Редагувати", щоб керувати своїми закладками. Наприклад, ви можете створювати нові папки, переміщувати закладки, змінювати їх назви та видаляти закладки. Після закінчення натисніть "Готово".
Натисніть "Редагувати", щоб керувати своїми закладками. Наприклад, ви можете створювати нові папки, переміщувати закладки, змінювати їх назви та видаляти закладки. Після закінчення натисніть "Готово".
Спосіб 3 з 4: Додайте посилання на головний екран
 Відкрийте веб-сайт, який ви хочете додати на головний екран. Якщо ви часто відвідуєте певний веб-сайт, може бути корисно включити пряме посилання на цей сайт на головному екрані. Таким чином, вам не потрібно спочатку відкривати Safari, але ви можете перейти безпосередньо на веб-сайт натисканням кнопки.
Відкрийте веб-сайт, який ви хочете додати на головний екран. Якщо ви часто відвідуєте певний веб-сайт, може бути корисно включити пряме посилання на цей сайт на головному екрані. Таким чином, вам не потрібно спочатку відкривати Safari, але ви можете перейти безпосередньо на веб-сайт натисканням кнопки.  Натисніть кнопку "Поділитися". Це можна знайти в правій частині адресного рядка і виглядає як квадрат зі стрілкою, що виходить із правого верхнього кута.
Натисніть кнопку "Поділитися". Це можна знайти в правій частині адресного рядка і виглядає як квадрат зі стрілкою, що виходить із правого верхнього кута.  Натисніть "Додати на головний екран". Веб-сайт, на якому ви перебуваєте, тепер буде додано на головний екран.
Натисніть "Додати на головний екран". Веб-сайт, на якому ви перебуваєте, тепер буде додано на головний екран.  Назвіть закладку (необов’язково). Перш ніж зберігати закладку, ви можете назвати її необов’язковою назвою. Якщо цього не зробити, закладка автоматично отримає те саме ім’я, що і веб-сторінка.
Назвіть закладку (необов’язково). Перш ніж зберігати закладку, ви можете назвати її необов’язковою назвою. Якщо цього не зробити, закладка автоматично отримає те саме ім’я, що і веб-сторінка.  Налаштуйте адресу (необов’язково). Якщо ви хочете змінити веб-адресу, ви можете зробити це перед збереженням закладки. Це може бути корисно, якщо ви перебуваєте на підсторінці, але хочете зберегти головну сторінку.
Налаштуйте адресу (необов’язково). Якщо ви хочете змінити веб-адресу, ви можете зробити це перед збереженням закладки. Це може бути корисно, якщо ви перебуваєте на підсторінці, але хочете зберегти головну сторінку.  Натисніть "Зберегти", щоб додати закладку. Тепер ви можете знайти його прямо на головному екрані. Якщо у вас кілька домашніх екранів, вам доведеться здійснити пошук, щоб знайти його.
Натисніть "Зберегти", щоб додати закладку. Тепер ви можете знайти його прямо на головному екрані. Якщо у вас кілька домашніх екранів, вам доведеться здійснити пошук, щоб знайти його.
Спосіб 4 з 4: Додавання закладок у chrome
 Відкрийте веб-сайт, який ви хочете додати до своїх закладок у Chrome. Google Chrome - один з найпопулярніших браузерів, доступних для iPad, тому ви можете також захотіти зберегти веб-сайти тут.
Відкрийте веб-сайт, який ви хочете додати до своїх закладок у Chrome. Google Chrome - один з найпопулярніших браузерів, доступних для iPad, тому ви можете також захотіти зберегти веб-сайти тут. - Якщо ви ввійшли у свій обліковий запис Google, ваші закладки будуть автоматично синхронізовані з іншими пристроями.
 Натисніть зірочку праворуч від адресного рядка. Тепер з’явиться спливаюче вікно, що дозволяє редагувати закладку.
Натисніть зірочку праворуч від адресного рядка. Тепер з’явиться спливаюче вікно, що дозволяє редагувати закладку.  Назвіть закладку (необов’язково). Перш ніж зберігати закладку, ви можете назвати її необов’язковою назвою. Якщо цього не зробити, закладка автоматично отримає те саме ім’я, що і веб-сторінка.
Назвіть закладку (необов’язково). Перш ніж зберігати закладку, ви можете назвати її необов’язковою назвою. Якщо цього не зробити, закладка автоматично отримає те саме ім’я, що і веб-сторінка.  Налаштуйте адресу (необов’язково). Якщо ви хочете змінити веб-адресу, ви можете зробити це перед збереженням закладки. Це може бути корисно, якщо ви перебуваєте на підсторінці, але хочете зберегти головну сторінку.
Налаштуйте адресу (необов’язково). Якщо ви хочете змінити веб-адресу, ви можете зробити це перед збереженням закладки. Це може бути корисно, якщо ви перебуваєте на підсторінці, але хочете зберегти головну сторінку.  Натисніть "Папка", щоб вибрати, де буде зберігатися закладка. Ви можете зберегти його в існуючій папці, але також можете створити нову.
Натисніть "Папка", щоб вибрати, де буде зберігатися закладка. Ви можете зберегти його в існуючій папці, але також можете створити нову.  Натисніть "Зберегти", щоб зберегти закладку. Якщо ви ввійшли у свій обліковий запис Google, закладка буде негайно доступна на всіх ваших пристроях.
Натисніть "Зберегти", щоб зберегти закладку. Якщо ви ввійшли у свій обліковий запис Google, закладка буде негайно доступна на всіх ваших пристроях.  Керуйте своїми закладками Chrome. Ви можете керувати своїми закладками Chrome із програми Chrome. Для цього натисніть кнопку меню Chrome (☰), а потім "Закладки".
Керуйте своїми закладками Chrome. Ви можете керувати своїми закладками Chrome із програми Chrome. Для цього натисніть кнопку меню Chrome (☰), а потім "Закладки". - Натисніть "Редагувати", щоб змінити або видалити закладки.
- Щоб змінити його назву або веб-адресу, натисніть на закладку кілька секунд.
Поради
- Коли ви використовуєте iCloud, ваші закладки та списки читання автоматично зберігаються на всіх ваших пристроях.