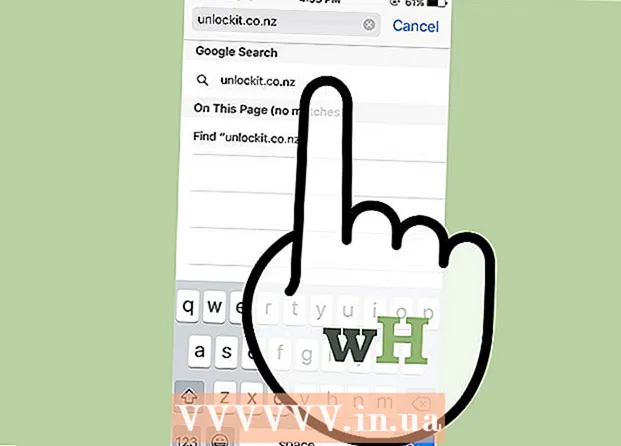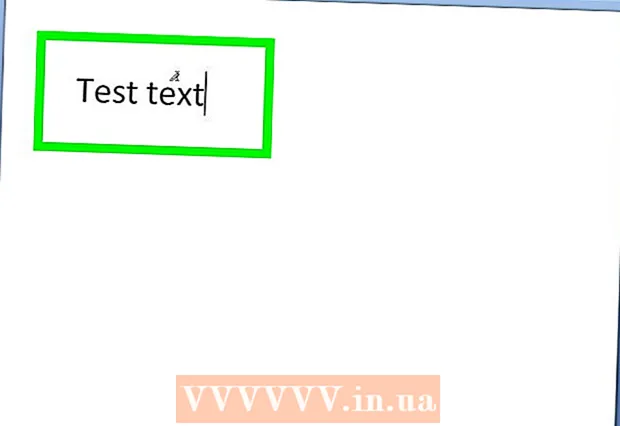Зміст
- Крок
- Спосіб 1 з 3: Прості комбінації клавіш
- Спосіб 2 з 3: Смайли та інші символи
- Спосіб 3 із 3: Використовуйте параметри введення для клавіатури
- Список ярликів для символів
- Поради
Спеціальні символи, доступні на Mac, є благом для перекладачів, математиків та інших людей, які почуваються занадто круто, щоб використовувати їх як смайлики. Ярлики та меню «Редагувати → Смайли та символи» достатньо в більшості випадків, якщо ви шукаєте загальний символ. Але якщо ви шукаєте менш поширені символи, знайдіть трохи часу, щоб налаштувати ключове меню введення. Це також корисно, коли ви працюєте над проектом, який використовує велику кількість символів.
Крок
Спосіб 1 з 3: Прості комбінації клавіш
 Натисніть і утримуйте літеру, щоб переглянути відповідні символи. У текстових документах та в деяких текстових полях в Інтернеті можна натиснути та утримувати літеру, щоб відкрити спливаюче вікно із подібними символами в інших алфавітах. Утримуючи літеру, натисніть на потрібний символ або введіть відповідну цифру під символом. Ось кілька прикладів:
Натисніть і утримуйте літеру, щоб переглянути відповідні символи. У текстових документах та в деяких текстових полях в Інтернеті можна натиснути та утримувати літеру, щоб відкрити спливаюче вікно із подібними символами в інших алфавітах. Утримуючи літеру, натисніть на потрібний символ або введіть відповідну цифру під символом. Ось кілька прикладів: - Люблю лист a отримати доступ до таких опцій: à á â ä æ ã å ā à. Інші голосні мають подібні варіанти.
- Любов c натискається для вибору опцій ç ć č.
- Любов n натиснуто для вибору опцій - ñ.
- Примітка: багато листів не мають спливаючого вікна.
- Це спливаюче вікно не відображатиметься, якщо для повзунка "Швидкість повторення ключів" у "Системних налаштуваннях" встановлено значення "Вимкнено".
 Люблю ⌥ Варіанткнопку. Якщо ви ⌥ Варіантклавіша (або Altклавіші на деяких клавіатурах) і одночасно натисніть іншу клавішу, ви отримаєте спеціальний символ. За допомогою цього тесту ви можете отримати десятки символів, наприклад символи, що використовуються в математиці або для валюти. Наприклад:
Люблю ⌥ Варіанткнопку. Якщо ви ⌥ Варіантклавіша (або Altклавіші на деяких клавіатурах) і одночасно натисніть іншу клавішу, ви отримаєте спеціальний символ. За допомогою цього тесту ви можете отримати десятки символів, наприклад символи, що використовуються в математиці або для валюти. Наприклад: - ⌥ Варіант + стор = π
- ⌥ Варіант + 3 = £
- ⌥ Варіант + g = ©
- Перейдіть у кінець статті, щоб отримати повний список комбінацій клавіш. інший спосіб - слідувати інструкціям нижче, щоб відобразити на екрані клавіатуру, яку можна використовувати для набору символів.
 У той же час зберігайте ⌥ Варіант- і ⇧ Shiftкнопку. Інші символи доступні за допомогою комбінації цих двох клавіш. Список усіх варіантів ви знайдете в кінці цієї статті, але ось кілька прикладів:
У той же час зберігайте ⌥ Варіант- і ⇧ Shiftкнопку. Інші символи доступні за допомогою комбінації цих двох клавіш. Список усіх варіантів ви знайдете в кінці цієї статті, але ось кілька прикладів: - ⌥ Варіант + ⇧ Shift + 2 = €
- ⌥ Варіант + ⇧ Shift + / = ¿
Спосіб 2 з 3: Смайли та інші символи
 Клацніть на "Редагувати" в рядку меню. Помістіть курсор туди, куди потрібно вставити смайлик. Це працює в більшості текстових полів, таких як електронні листи та текстові документи. Щоб переконатися, що він працює, ви можете спробувати його в програмі TextEdit.
Клацніть на "Редагувати" в рядку меню. Помістіть курсор туди, куди потрібно вставити смайлик. Це працює в більшості текстових полів, таких як електронні листи та текстові документи. Щоб переконатися, що він працює, ви можете спробувати його в програмі TextEdit. - Якщо ви хочете, щоб вікно засобу перегляду символів залишалося відкритим під час набору тексту, клацніть де завгодно на робочому столі.
 Відкрийте меню Перегляд символів. Подивіться внизу меню Редагувати, щоб знайти це меню. Залежно від вашої версії OS X, це меню називається Emojis and Symbols або Special Characters ....
Відкрийте меню Перегляд символів. Подивіться внизу меню Редагувати, щоб знайти це меню. Залежно від вашої версії OS X, це меню називається Emojis and Symbols або Special Characters .... - Ви також можете відкрити меню за допомогою комбінації клавіш ⌘ Команда + Контроль + Космос.
 Перевірте варіанти. Спливаюче вікно Перегляд символів містить кілька категорій. Клацніть вкладки внизу вікна, щоб переглянути їх. Клацніть на стрілки, щоб переглянути інші категорії.
Перевірте варіанти. Спливаюче вікно Перегляд символів містить кілька категорій. Клацніть вкладки внизу вікна, щоб переглянути їх. Клацніть на стрілки, щоб переглянути інші категорії. - Якщо ви не можете знайти символ, прокрутіть угору у вікні Перегляд символів, щоб відкрити рядок пошуку.
- Ви можете перемикатися між цим малим видом та більшим видом вікна за допомогою кнопки у верхньому правому куті. Можливо, вам доведеться прокрутити вгору, щоб побачити цю кнопку.
 Виберіть свій символ. Двічі клацніть на символ, щоб вставити його в місце розташування курсору. Ви також можете взяти його та скинути куди завгодно, або клацнути правою кнопкою миші, вибрати "Копіювати інформацію про символ", а потім вставити у своє текстове поле.
Виберіть свій символ. Двічі клацніть на символ, щоб вставити його в місце розташування курсору. Ви також можете взяти його та скинути куди завгодно, або клацнути правою кнопкою миші, вибрати "Копіювати інформацію про символ", а потім вставити у своє текстове поле. - У деяких старих версіях OS X замість цього використовується кнопка "Вставити".
- Наступного разу, коли ви відкриєте меню, спочатку відображатимуться останні використані символи, щоб ви могли легко використовувати їх повторно.
Спосіб 3 із 3: Використовуйте параметри введення для клавіатури
 Відкрийте Системні налаштування. Ви можете знайти це меню, натиснувши символ Apple або в папці Applications. Це також може бути у вашій док-станції.
Відкрийте Системні налаштування. Ви можете знайти це меню, натиснувши символ Apple або в папці Applications. Це також може бути у вашій док-станції.  Пошук введення. Введіть "Введення" в поле пошуку у верхньому правому куті вікна "Системні налаштування". Тепер ви побачите виділений один або кілька параметрів меню. Виберіть один із наступних виділених параметрів:
Пошук введення. Введіть "Введення" в поле пошуку у верхньому правому куті вікна "Системні налаштування". Тепер ви побачите виділений один або кілька параметрів меню. Виберіть один із наступних виділених параметрів: - Клавіатура (виберіть цю опцію, якщо ви використовуєте останню версію OS X)
- Міжнародний (з деякими старішими версіями OS X)
- Мова та текст (старі версії OS X)
 Клацніть на вкладку Джерела вхідних даних. Коли ви відкрили правильне підменю, натисніть на вкладку Джерела вхідних даних. Залежно від вашої версії OS X, ви побачите або список прапорів та назв країн, або зображення клавіатури.
Клацніть на вкладку Джерела вхідних даних. Коли ви відкрили правильне підменю, натисніть на вкладку Джерела вхідних даних. Залежно від вашої версії OS X, ви побачите або список прапорів та назв країн, або зображення клавіатури.  Поставте прапорець біля пункту "Показати меню введення в рядку меню". Цей параметр знаходиться внизу вікна. Якщо цю опцію встановлено, новий символ з’явиться праворуч у рядку меню у верхній частині екрана. Це може бути прапор, а також чорно-біле зображення клавіатури.
Поставте прапорець біля пункту "Показати меню введення в рядку меню". Цей параметр знаходиться внизу вікна. Якщо цю опцію встановлено, новий символ з’явиться праворуч у рядку меню у верхній частині екрана. Це може бути прапор, а також чорно-біле зображення клавіатури.  Виберіть "Показати перегляд символів" у новому меню. Клацніть на новий символ у верхній панелі та виберіть "Показати вигляд креслення". Тепер відкриється вікно з великою колекцією символів (так само, як і в попередньому методі) Використовуйте його так:
Виберіть "Показати перегляд символів" у новому меню. Клацніть на новий символ у верхній панелі та виберіть "Показати вигляд креслення". Тепер відкриється вікно з великою колекцією символів (так само, як і в попередньому методі) Використовуйте його так: - Клацніть на категорію в лівій колонці.
- Виберіть потрібний символ у середньому стовпці. Ви можете побачити варіанти символу, клацнувши на ньому та переглянувши праву колонку.
- Двічі клацніть на символі, щоб "набрати" його, перетягніть у текстове поле або клацніть правою кнопкою миші та виберіть "Копіювати інформацію про символ". У деяких старих версіях OS X замість цього використовується кнопка "Вставити".
 Скористайтеся опцією Перегляд клавіатури. Інший варіант у тому ж меню - "Показати дисплей клавіатури". Якщо вибрати цей параметр, на екрані з’явиться клавіатура. Це може бути корисно для пошуку символів, які не зображені на вашій фізичній клавіатурі. Наприклад, один раз натисніть клавіші ⌥ Варіант та / або ⇧ Shift щоб побачити, як змінюється ваша екранна клавіатура.
Скористайтеся опцією Перегляд клавіатури. Інший варіант у тому ж меню - "Показати дисплей клавіатури". Якщо вибрати цей параметр, на екрані з’явиться клавіатура. Це може бути корисно для пошуку символів, які не зображені на вашій фізичній клавіатурі. Наприклад, один раз натисніть клавіші ⌥ Варіант та / або ⇧ Shift щоб побачити, як змінюється ваша екранна клавіатура. - Клавіатуру можна перетягнути в будь-яке положення екрана. Ви можете зробити його більшим або меншим, перетягнувши один із кутів.
 Додайте інші джерела вхідних даних. Якщо ви набираєте текст кількома мовами, ви можете повернутися до одного і того ж меню в системних налаштуваннях. Натисніть кнопку +, перегляньте різні мови та натисніть "Додати", коли вибрали потрібну мову. Навіть якщо ви не вводите текст іншими мовами, деякі з цих макетів ключів можуть бути корисними:
Додайте інші джерела вхідних даних. Якщо ви набираєте текст кількома мовами, ви можете повернутися до одного і того ж меню в системних налаштуваннях. Натисніть кнопку +, перегляньте різні мови та натисніть "Додати", коли вибрали потрібну мову. Навіть якщо ви не вводите текст іншими мовами, деякі з цих макетів ключів можуть бути корисними: - Наприклад, в англійському розділі є клавіатура під назвою "US - Extended". Якщо ви використовуєте символ, ви знайдете ще більше символів ⌥ Варіанттрюк, який ми описали раніше в цій статті.
- Деякі мови мають можливість імітувати клавіатуру ПК. Зазвичай це змінює лише кілька клавіш символів.
- Якщо ви пишете на голландській клавіатурі, вам потрібно буде тимчасово перейти на стандартну англійську (американську) клавіатуру, щоб скористатися списком ярликів внизу цієї статті.
 Перемикання між клавіатурами. Ви можете активувати кілька клавіатур одночасно. Ви можете перемикатися між цими клавіатурами з того самого меню, де ви знайшли параметри перегляду символів та перегляду клавіатури. Виберіть потрібну клавіатуру зі спадного меню.
Перемикання між клавіатурами. Ви можете активувати кілька клавіатур одночасно. Ви можете перемикатися між цими клавіатурами з того самого меню, де ви знайшли параметри перегляду символів та перегляду клавіатури. Виберіть потрібну клавіатуру зі спадного меню. - Ви також можете створити ярлик для перемикання між клавіатурами. Знайдіть "Клавіатурні скорочення" в рядку пошуку "Системні налаштування" та натисніть виділене меню. Опинившись у цьому меню, виберіть "Вхідні джерела" у лівій колонці, а потім поставте прапорець біля пункту "Вибрати попереднє джерело вхідного сигналу".
Список ярликів для символів
У списку ліворуч відображаються символи, які ви можете ввести, натиснувши ⌥ Варіантклавіша в поєднанні з іншою клавішею. Для списку зліва потрібно натиснути клавіші ⌥ Варіант, ⇧ Shift і натисніть третю кнопку.
Символи з ключем ⌥ Варіант / Alt натиснута
| Символи з комбінацією клавіш ⌥ Варіант / Alt і ⇧ Shift натиснута
|
Поради
- Спеціальні комбінації клавіш у цій статті гарантовано працюватимуть лише на стандартній англійській мові (США).Перейдіть на цю клавіатуру, якщо комбінація клавіш не працює на нідерландській клавіатурі.
- Якщо будь-яка з цих клавіш у цій статті виглядає як прямокутник, ваш браузер відображає символ неправильно. Усі поширені браузери для Mac повинні мати можливість правильно відображати ці символи.