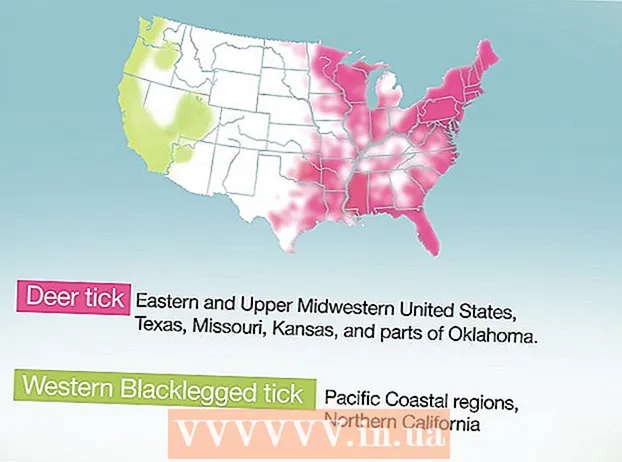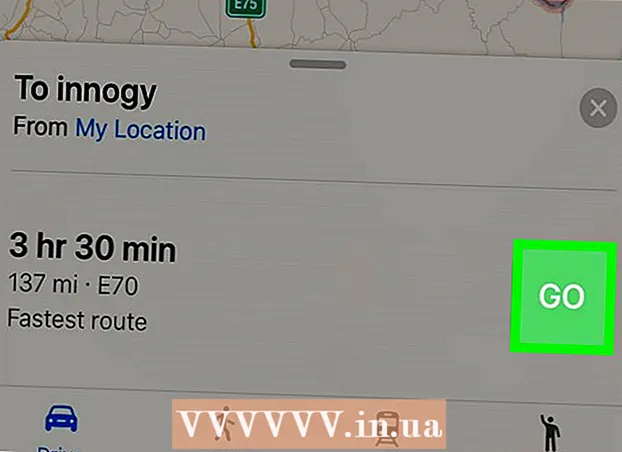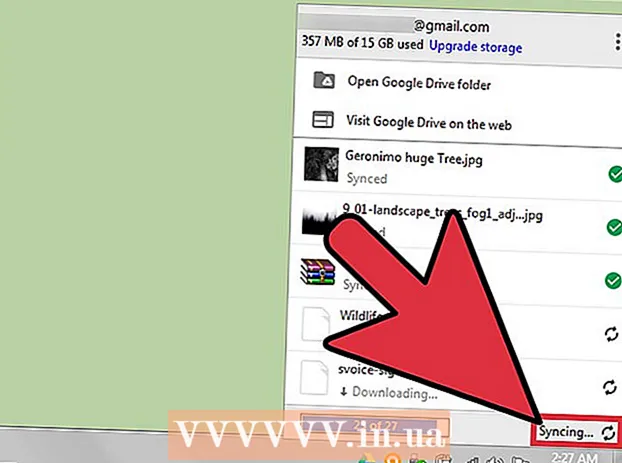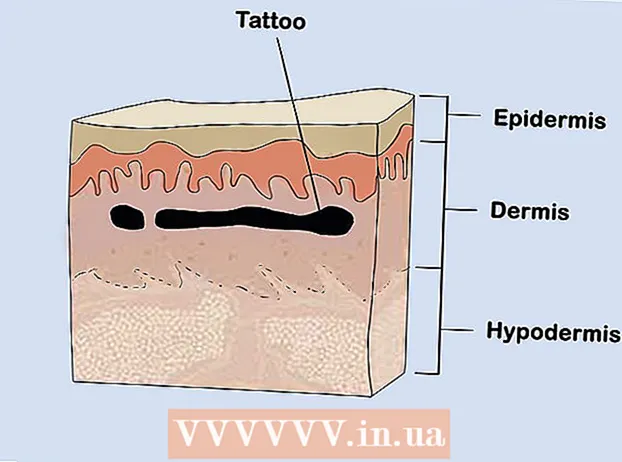Автор:
Charles Brown
Дата Створення:
5 Лютий 2021
Дата Оновлення:
28 Червень 2024

Зміст
- Крок
- Спосіб 1 з 3: Використання Mac
- Спосіб 2 з 3: Перегляд файлів DMG у Windows
- Метод 3 з 3: Перетворення DMG на ISO
Файли DMG - це файли образу диска для Mac. Вони найчастіше використовуються для встановлення програм на комп’ютерах Mac, але вони можуть містити файли будь-якого типу. Використання DMG-файлів на Mac зазвичай таке просте, як подвійне клацання на них, але спроба відкрити такий файл у Windows стає набагато складнішою.
Крок
Спосіб 1 з 3: Використання Mac
 Двічі клацніть на файл DMG. Файли DMG - це файли зображень диска, відформатовані для Mac. Вони в основному використовуються для встановлення додатків. Коли ви двічі клацаєте на DMG, відкриється нове вікно Finder, що відображає вміст файлу.
Двічі клацніть на файл DMG. Файли DMG - це файли зображень диска, відформатовані для Mac. Вони в основному використовуються для встановлення додатків. Коли ви двічі клацаєте на DMG, відкриється нове вікно Finder, що відображає вміст файлу. - Якщо ви використовуєте Windows, прочитайте наступну частину цієї статті.
 Перегляньте вміст файлу DMG. Двічі клацнувши DMG, відобразиться весь вміст зображення DMG. Це можуть бути документи, зображення, програми або будь-який інший тип файлу.
Перегляньте вміст файлу DMG. Двічі клацнувши DMG, відобразиться весь вміст зображення DMG. Це можуть бути документи, зображення, програми або будь-який інший тип файлу.  Встановіть програми з файлу DMG, перетягнувши їх до папки Програми. Якщо файл DMG містить програмні файли, просто перетягуючи ці файли в папку Applications, слід їх встановити.
Встановіть програми з файлу DMG, перетягнувши їх до папки Програми. Якщо файл DMG містить програмні файли, просто перетягуючи ці файли в папку Applications, слід їх встановити. - Деякі програми матимуть інсталяційний файл для запуску замість перетягування файлів.
 Демонтуйте (демонтуйте) зображення DMG після його використання. Закінчивши перегляд файлів або встановлення програми, ви можете відключити образ диска з комп’ютера, клацнувши його правою кнопкою миші та вибравши «Вилучити».
Демонтуйте (демонтуйте) зображення DMG після його використання. Закінчивши перегляд файлів або встановлення програми, ви можете відключити образ диска з комп’ютера, клацнувши його правою кнопкою миші та вибравши «Вилучити». - Обов’язково клацніть правою кнопкою миші на віртуальному диску на робочому столі, а не на самому файлі DMG.
 Видаліть файл DMG після встановлення. Оскільки все більше програм завантажується, ваші старі файли DMG займуть значну кількість місця. Перетягніть свої старі файли DMG у кошик, щоб видалити їх.
Видаліть файл DMG після встановлення. Оскільки все більше програм завантажується, ваші старі файли DMG займуть значну кількість місця. Перетягніть свої старі файли DMG у кошик, щоб видалити їх.
Спосіб 2 з 3: Перегляд файлів DMG у Windows
- Зрозумійте, що можна робити з файлами DMG у Windows. Оскільки файли DMG відформатовані для Mac, в Windows немає вбудованого способу їх відкрити. Для цього вам потрібна інша програма.
- Якщо ви хочете встановити програму з файлу DMG, вам потрібно буде завантажити інсталяційний файл Windows для цієї програми. Ви не можете встановити програми у файлах DMG у Windows.
 Завантажте переглядач / екстрактор DMG. Існує кілька програм, які дозволяють відкривати файли DMG, щоб ви могли бачити їх вміст. Найпопулярніший безкоштовний варіант - HFSExplorer. Ви можете завантажити його з catacombae.org/hfsexplorer/.
Завантажте переглядач / екстрактор DMG. Існує кілька програм, які дозволяють відкривати файли DMG, щоб ви могли бачити їх вміст. Найпопулярніший безкоштовний варіант - HFSExplorer. Ви можете завантажити його з catacombae.org/hfsexplorer/. - Під час налаштування важливо встановити прапорець біля пункту "Зареєструвати асоціацію файлів .MDG", щоб файли DMG відкривалися в HFSExplorer.
 Двічі клацніть файл DMG і виберіть "образ диска (Apple_HFS)" зі спадного списку. Якщо під час встановлення ви пов’язали файли DMG із HFSExplorer, HFSExplorer повинен автоматично відкрити файл DMG, коли ви двічі клацнете на ньому.
Двічі клацніть файл DMG і виберіть "образ диска (Apple_HFS)" зі спадного списку. Якщо під час встановлення ви пов’язали файли DMG із HFSExplorer, HFSExplorer повинен автоматично відкрити файл DMG, коли ви двічі клацнете на ньому. - Якщо HFSExplorer не відкривається, перетягніть файл DMG до піктограми HFSExplorer.
 Виберіть файл, який потрібно витягти. Після відкриття файлу DMG у HFSExplorer вам буде представлений огляд усіх файлів і папок, які він містить. Виберіть усі файли, які потрібно витягти.
Виберіть файл, який потрібно витягти. Після відкриття файлу DMG у HFSExplorer вам буде представлений огляд усіх файлів і папок, які він містить. Виберіть усі файли, які потрібно витягти.  Натисніть кнопку "Витягти". Буде скопійовано всі вибрані файли з файлу DMG на ваш комп’ютер. Вам буде запропоновано вказати місце, де ви хочете зберегти файли.
Натисніть кнопку "Витягти". Буде скопійовано всі вибрані файли з файлу DMG на ваш комп’ютер. Вам буде запропоновано вказати місце, де ви хочете зберегти файли.  Виберіть, чи включати символічні посилання. Вам буде запропоновано це зробити після натискання кнопки "Витягти". Натискання Так збереже структуру файлу DMG-файлу після розпакування, але це займе більше місця та займе більше часу для вилучення.
Виберіть, чи включати символічні посилання. Вам буде запропоновано це зробити після натискання кнопки "Витягти". Натискання Так збереже структуру файлу DMG-файлу після розпакування, але це займе більше місця та займе більше часу для вилучення.  Дочекайтеся закінчення вилучення. Для великих файлів це може зайняти трохи більше часу. Коли вилучення буде завершено, ви можете почати використовувати витягнуті файли.
Дочекайтеся закінчення вилучення. Для великих файлів це може зайняти трохи більше часу. Коли вилучення буде завершено, ви можете почати використовувати витягнуті файли. - Оскільки файли DMG відформатовані для Mac, швидше за все, усі файли DMG відформатовані і для Mac. Варіанти роботи з цими файлами можуть бути дуже обмеженими.
Метод 3 з 3: Перетворення DMG на ISO
 Завантажте PowerISO. Це комерційна утиліта, але ви можете використовувати безкоштовну пробну версію для перетворення файлу DMG на ISO. Після цього ви зможете записати його на диск у Windows, і можна буде переглянути його вміст.
Завантажте PowerISO. Це комерційна утиліта, але ви можете використовувати безкоштовну пробну версію для перетворення файлу DMG на ISO. Після цього ви зможете записати його на диск у Windows, і можна буде переглянути його вміст. - Ви можете завантажити його з poweriso.com.
 Клацніть на "Інструменти" → Перетворити у вікні PowerISO.
Клацніть на "Інструменти" → Перетворити у вікні PowerISO. Виберіть свій файл DMG як вихідний файл або "Вихідний файл". За допомогою кнопки перегляду можна знайти файл на своєму комп’ютері.
Виберіть свій файл DMG як вихідний файл або "Вихідний файл". За допомогою кнопки перегляду можна знайти файл на своєму комп’ютері.  Виберіть "ISO" як цільовий файл або "Файл призначення". Введіть ім'я файлу, як ви хочете, щоб він відображався.
Виберіть "ISO" як цільовий файл або "Файл призначення". Введіть ім'я файлу, як ви хочете, щоб він відображався.  Натисніть на .гаразд щоб розпочати перетворення. Цей процес може зайняти деякий час, особливо з великими файлами DMG.
Натисніть на .гаразд щоб розпочати перетворення. Цей процес може зайняти деякий час, особливо з великими файлами DMG.  Записати або встановити ISO. Після перетворення файлу DMG його можна записати на порожній компакт-диск або DVD-диск або змонтувати для доступу до його вмісту.
Записати або встановити ISO. Після перетворення файлу DMG його можна записати на порожній компакт-диск або DVD-диск або змонтувати для доступу до його вмісту. - Дивіться wikiHow, щоб отримати детальні вказівки щодо записування файлів ISO на DVD.
- Дивіться wikiHow для отримання детальних інструкцій щодо монтажу файлів ISO на віртуальному диску.
- Оскільки файли DMG відформатовані для Mac, швидше за все, це також стосується всіх файлів у DMG. Ваші можливості для роботи з цими файлами будуть дуже обмежені.