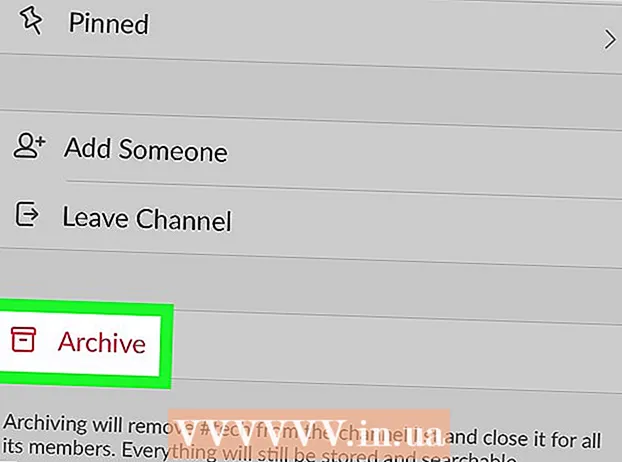Автор:
Eugene Taylor
Дата Створення:
15 Серпень 2021
Дата Оновлення:
22 Червень 2024

Зміст
- Крок
- Спосіб 1 з 3: Збережіть свою роботу
- Спосіб 2 із 3: Збережіть спільний документ на своєму Диску
- Метод 3 із 3: Збережіть документ Google у автономному режимі
- Поради
На відміну від звичайного програмного забезпечення для обробки текстів, Google Drive автоматично зберігає зміни в документі кожні кілька секунд. Ми детально пояснюємо, як документ зберігається в Інтернеті та в автономному режимі. Ми також обговорюємо, як зберігається спільний документ, надаючи вам право редагування та права власника. Читайте далі, щоб з’ясувати, чому не потрібно натискати кнопку «Зберегти».
Крок
Спосіб 1 з 3: Збережіть свою роботу
 Дозволити Google Docs автоматично зберігати ваш документ. Коли ви додаєте новий вміст у свій Google Doc, внесені вами зміни автоматично зберігаються на вашому диску. У верхній частині екрана біля вкладки "Довідка" ви побачите світло-сірий текст. Поки ви друкуєте, цей текст говорить: "Збереження ..."; відразу після того, як ви припините друкувати, у тексті буде написано "Усі зміни збережено на Диску"
Дозволити Google Docs автоматично зберігати ваш документ. Коли ви додаєте новий вміст у свій Google Doc, внесені вами зміни автоматично зберігаються на вашому диску. У верхній частині екрана біля вкладки "Довідка" ви побачите світло-сірий текст. Поки ви друкуєте, цей текст говорить: "Збереження ..."; відразу після того, як ви припините друкувати, у тексті буде написано "Усі зміни збережено на Диску" - Вам не потрібно натискати кнопку збереження або використовувати комбінацію клавіш.
 Збережіть документ Google на своєму комп’ютері. Під час роботи над документом Google ви можете експортувати документ, щоб використовувати його в іншій програмі. Клацніть на вкладку "Файл" у верхній частині екрана. Наведіть курсор миші на "Завантажити як" і виберіть тип файлу зі списку. У діалоговому вікні, що з’явиться, ви можете змінити назву файлу, додати теги до документа та визначити, де документ слід зберігати.
Збережіть документ Google на своєму комп’ютері. Під час роботи над документом Google ви можете експортувати документ, щоб використовувати його в іншій програмі. Клацніть на вкладку "Файл" у верхній частині екрана. Наведіть курсор миші на "Завантажити як" і виберіть тип файлу зі списку. У діалоговому вікні, що з’явиться, ви можете змінити назву файлу, додати теги до документа та визначити, де документ слід зберігати. - Типи файлів, з яких ви можете вибрати, включають: Microsoft Word, формат відкритого документа, формат багатоформатного тексту, pdf, звичайний текст, веб-сторінку або epub.
 Експортуйте збережений документ з іншим розширенням. Іноді може знадобитися зберегти та експортувати документ Google у іншому форматі. Виберіть Файл> Завантажити як. Виберіть розширення зі списку, що з’явиться. Коли ви експортуєте документ, Google Drive не синхронізує автоматично внесені зміни із завантаженим файлом. Можливе розширення включає:
Експортуйте збережений документ з іншим розширенням. Іноді може знадобитися зберегти та експортувати документ Google у іншому форматі. Виберіть Файл> Завантажити як. Виберіть розширення зі списку, що з’явиться. Коли ви експортуєте документ, Google Drive не синхронізує автоматично внесені зміни із завантаженим файлом. Можливе розширення включає: - .docx
- .odf
- .rtf
- .txt
- .html
 Експортуйте документ на свій веб-сайт. Google Drive може опублікувати документ безпосередньо на вашому веб-сайті. Однак опублікований документ не є статичним проживання. Якщо ви щось зміните в цьому документі, вони автоматично з’являться на вашому веб-сайті. Щоб експортувати файл в Інтернет, виберіть Файл> Опублікувати в Інтернеті> Дозволити документу бути динамічним> Почати публікацію.
Експортуйте документ на свій веб-сайт. Google Drive може опублікувати документ безпосередньо на вашому веб-сайті. Однак опублікований документ не є статичним проживання. Якщо ви щось зміните в цьому документі, вони автоматично з’являться на вашому веб-сайті. Щоб експортувати файл в Інтернет, виберіть Файл> Опублікувати в Інтернеті> Дозволити документу бути динамічним> Почати публікацію. - Якщо ви хочете, щоб ваш документ залишався статичним, не вибирайте опцію «Дозволити динамічно коригувати документ».
 Вирішення проблем із збереженням. Якщо ваш Google Drive не може зберегти ваш документ, ви отримаєте таке повідомлення: "Не вдалося зберегти на Google Drive." Якщо Google Drive не може зберегти ваш документ, часто причиною є неправильне підключення до Інтернету. Якщо це трапиться, вам потрібно буде скопіювати вміст документа в буфер обміну та перезавантажити сторінку. Потім, якщо на сторінці не вистачає будь-якого вмісту, виберіть «Усі» та вставте вміст із буфера обміну в документ.
Вирішення проблем із збереженням. Якщо ваш Google Drive не може зберегти ваш документ, ви отримаєте таке повідомлення: "Не вдалося зберегти на Google Drive." Якщо Google Drive не може зберегти ваш документ, часто причиною є неправильне підключення до Інтернету. Якщо це трапиться, вам потрібно буде скопіювати вміст документа в буфер обміну та перезавантажити сторінку. Потім, якщо на сторінці не вистачає будь-якого вмісту, виберіть «Усі» та вставте вміст із буфера обміну в документ. - Щоб вибрати «Усі», можна скористатися комбінацією клавіш Ctrla (Windows) або ⌘ Командаa (Мак).
- Щоб скопіювати документ, використовуйте комбінацію клавіш CtrlC. (Windows) або ⌘ КомандаC. (Мак).
- Щоб вставити документ, скористайтеся комбінацією клавіш CtrlП. (Windows) або ⌘ КомандаП. (Мак).
Спосіб 2 із 3: Збережіть спільний документ на своєму Диску
 Відкрийте спільний файл. Якщо хтось ділиться з вами документом, ви не можете отримати права редагування або права власника. Щоб мати можливість змінити документ, ви повинні зробити його копію, якою ви володієте. Відкрийте спільний документ електронною поштою або Google Drive.
Відкрийте спільний файл. Якщо хтось ділиться з вами документом, ви не можете отримати права редагування або права власника. Щоб мати можливість змінити документ, ви повинні зробити його копію, якою ви володієте. Відкрийте спільний документ електронною поштою або Google Drive. - Цей режим називається "Лише перегляд".
 Зробіть копію. Виберіть Файл> Зробити копію> Добре. Нова копія відкриється автоматично, а також збережеться автоматично.
Зробіть копію. Виберіть Файл> Зробити копію> Добре. Нова копія відкриється автоматично, а також збережеться автоматично. - Якщо ви зміните документ, зміни автоматично зберігаються.
- Якщо ви є початковим власником документа, у вас є можливість поділитися файлом із вихідною групою.
 Перейменуйте документ. Після того, як ви зробили копію спільного документа, ви володієте файлом. У стовпці "Право власності" на вашому Google Диску ви побачите "Я". Як власник, ви можете перейменувати файл, якщо хочете.
Перейменуйте документ. Після того, як ви зробили копію спільного документа, ви володієте файлом. У стовпці "Право власності" на вашому Google Диску ви побачите "Я". Як власник, ви можете перейменувати файл, якщо хочете.
Метод 3 із 3: Збережіть документ Google у автономному режимі
 Встановіть Google Drive для Mac. Встановлення Google Drive дозволяє редагувати та зберігати файли Google Doc в автономному режимі. Усі зміни, які ви вносите в автономному режимі у файлах Google Doc, автоматично синхронізуються з вашим Інтернет-диском Google.
Встановіть Google Drive для Mac. Встановлення Google Drive дозволяє редагувати та зберігати файли Google Doc в автономному режимі. Усі зміни, які ви вносите в автономному режимі у файлах Google Doc, автоматично синхронізуються з вашим Інтернет-диском Google. - Перейдіть на веб-сторінку Google у будь-який час та в будь-якому місці та синхронізуйте файли.
- Наведіть курсор миші на "Завантажити диск" і виберіть "Mac" зі спадного меню.
- Прочитайте та прийміть Загальні положення та умови, відкрийте файл installgoogledrive.dmg. Перетягніть піктограму "Google Drive" у папку "Applications" і відкрийте Google Drive.
- Увійдіть на Google Диск і завершіть процес встановлення.
 Встановіть Google Drive для Windows. Якщо ви встановите Google Drive для своєї Windows, ви зможете отримувати доступ, редагувати та зберігати Документи Google в автономному режимі. Будь-які зміни, які ви внесете до цих документів, будуть передані на ваш Інтернет-диск.
Встановіть Google Drive для Windows. Якщо ви встановите Google Drive для своєї Windows, ви зможете отримувати доступ, редагувати та зберігати Документи Google в автономному режимі. Будь-які зміни, які ви внесете до цих документів, будуть передані на ваш Інтернет-диск. - Перейдіть на веб-сторінку Google у будь-який час та в будь-якому місці та синхронізуйте файли. Наведіть курсор миші на "Завантажити диск" і виберіть "Windows" зі спадного меню.
- Прочитайте та прийміть Загальні положення та умови, відкрийте файл googledrivesync.exe.
- Увійдіть на Google Drive і дотримуйтесь вказівок, щоб завершити процес встановлення.
 Увімкніть "Інтернет-доступ". Запустіть браузер і увійдіть у свій обліковий запис Google. Відкрийте свій Google Drive і натисніть на піктограму "Налаштування" (коліщатко). Виберіть "Налаштування". Перейдіть у розділ "Офлайн" і поставте прапорець біля пункту "Синхронізувати файли Документів Google, Таблиць, Слайдів та Малюнків з цим комп’ютером, щоб можна було редагувати в режимі офлайн".
Увімкніть "Інтернет-доступ". Запустіть браузер і увійдіть у свій обліковий запис Google. Відкрийте свій Google Drive і натисніть на піктограму "Налаштування" (коліщатко). Виберіть "Налаштування". Перейдіть у розділ "Офлайн" і поставте прапорець біля пункту "Синхронізувати файли Документів Google, Таблиць, Слайдів та Малюнків з цим комп’ютером, щоб можна було редагувати в режимі офлайн".  Перемістіть файли та папки з робочого столу в папку Google Drive. Після встановлення Google Drive автоматично створюється папка "Google Drive", яка додається до вашої вже існуючої папки "Документи". Файли документів додаються до цієї папки двома способами.
Перемістіть файли та папки з робочого столу в папку Google Drive. Після встановлення Google Drive автоматично створюється папка "Google Drive", яка додається до вашої вже існуючої папки "Документи". Файли документів додаються до цієї папки двома способами. - Після того, як ви ввімкнули доступ до Інтернету, файли, що зберігаються на вашому Інтернет-диску Google, автоматично відображатимуться в папці "Google Диск" на вашому робочому столі та синхронізуватимуться з ним.
- Ви також можете вручну перемістити документи та файли з робочого столу в папку "Google Drive". Папка буде автоматично синхронізована з хмарою.
 Діліться файлами з вашої локальної папки "Google Drive". Програма Google Drive також дозволяє вам ділитися файлами з іншими. Відкрийте папку "Google Drive" і клацніть правою кнопкою миші документ, яким хочете поділитися. У спадному меню виберіть Google Drive> Поділитися. Поділіться файлом з одним або кількома людьми.
Діліться файлами з вашої локальної папки "Google Drive". Програма Google Drive також дозволяє вам ділитися файлами з іншими. Відкрийте папку "Google Drive" і клацніть правою кнопкою миші документ, яким хочете поділитися. У спадному меню виберіть Google Drive> Поділитися. Поділіться файлом з одним або кількома людьми.  Дозволити Google Docs автоматично зберігати та синхронізувати ваші файли. В автономній програмі Google Drive автоматично зберігає зміни в документі кожні кілька секунд. Якщо ваш комп'ютер підключається до Інтернету, програма Google Drive функціонує так само, як і онлайн-варіант. Внесені вами зміни в документ автоматично синхронізуються з вашим Інтернет-диском і, отже, зберігаються там.
Дозволити Google Docs автоматично зберігати та синхронізувати ваші файли. В автономній програмі Google Drive автоматично зберігає зміни в документі кожні кілька секунд. Якщо ваш комп'ютер підключається до Інтернету, програма Google Drive функціонує так само, як і онлайн-варіант. Внесені вами зміни в документ автоматично синхронізуються з вашим Інтернет-диском і, отже, зберігаються там.
Поради
- Ви можете будь-коли скопіювати документ, натиснувши вкладку "Файл" у рядку меню, а потім у контекстному меню вибрати параметр "Зробити копію".