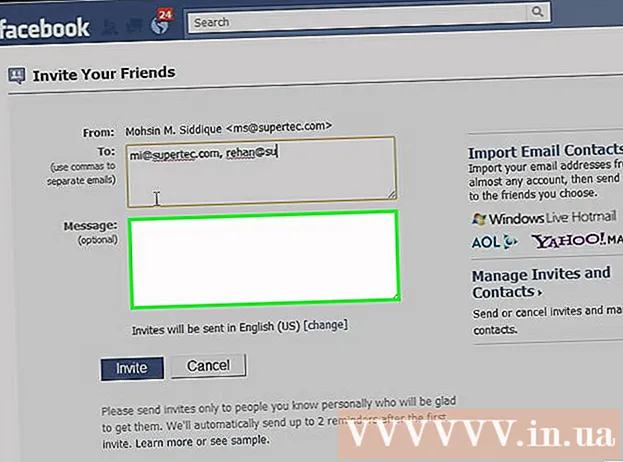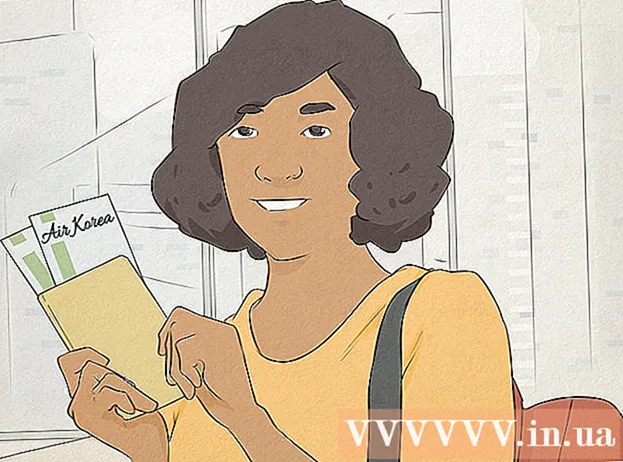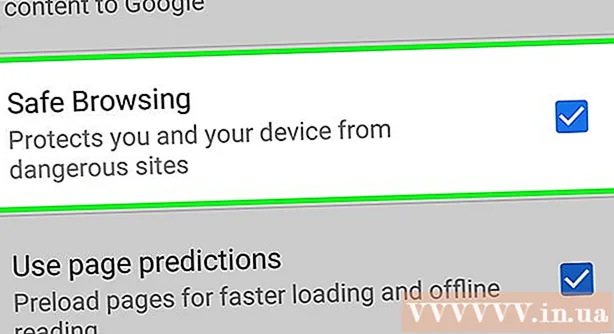Автор:
Eugene Taylor
Дата Створення:
9 Серпень 2021
Дата Оновлення:
1 Липня 2024

Зміст
- Крок
- Спосіб 1 з 2: Налаштування кольору тла робочої області
- Спосіб 2 з 2: Налаштування кольору тла зображення
За допомогою програми Photoshop від Adobe ви можете редагувати та налаштовувати зображення на свій смак. Ви можете налаштувати фон зображення або змінити фон усієї робочої області. У цій статті ми покажемо, як змінити колір тла у Photoshop CS5 двома методами: робоча область та зображення. Розташування інструментів та ефективність цього методу можуть залежати від версії Photoshop.
Крок
Спосіб 1 з 2: Налаштування кольору тла робочої області
 Запустіть Adobe Photoshop на своєму комп'ютері.
Запустіть Adobe Photoshop на своєму комп'ютері. Клацніть правою кнопкою миші на робочій області. Стандартний колір - сірий.
Клацніть правою кнопкою миші на робочій області. Стандартний колір - сірий.  Виберіть "Сірий", "Чорний" або "Спеціальний".
Виберіть "Сірий", "Чорний" або "Спеціальний".- Перетягніть нижній вибір, щоб негайно вибрати власний колір.
 Виберіть власний колір у діалоговому вікні "Вибір кольору".
Виберіть власний колір у діалоговому вікні "Вибір кольору". Натисніть "ОК", коли закінчите. Колір тла робочої області тепер повинен змінитися.
Натисніть "ОК", коли закінчите. Колір тла робочої області тепер повинен змінитися.
Спосіб 2 з 2: Налаштування кольору тла зображення
 Запустіть Adobe Photoshop на своєму комп'ютері.
Запустіть Adobe Photoshop на своєму комп'ютері. Відкрийте документ, який потрібно змінити, або відкрийте зображення в Adobe Photoshop.
Відкрийте документ, який потрібно змінити, або відкрийте зображення в Adobe Photoshop. Клацніть на "Зображення".
Клацніть на "Зображення". Виберіть інструмент «Швидкий вибір» на панелі інструментів. Ви будете використовувати це, щоб відокремити фон від об’єктів на передньому плані.
Виберіть інструмент «Швидкий вибір» на панелі інструментів. Ви будете використовувати це, щоб відокремити фон від об’єктів на передньому плані. - Інструмент "Швидкий вибір" схожий на пензлик з кружком пунктирних ліній навколо нього.
 Помістіть курсор у верхній частині об’єкта на передньому плані. Виділіть і перетягніть об'єкт на зображення.
Помістіть курсор у верхній частині об’єкта на передньому плані. Виділіть і перетягніть об'єкт на зображення. - Якщо зображення дуже детальне, краще виділити та перетягнути менші ділянки.
- Після того, як ви вибрали частину зображення, ви можете клацнути внизу виділеної частини та відкоригувати виділення.
- Робіть це, поки пунктирна лінія навколо контуру зображення не буде на передньому плані.
- Якщо інструмент "Швидкий вибір" виділяє область за межами зображення, клацніть пензлем у верхній частині вікна, щоб "видалити з виділення".
 Використовуйте кнопку "Уточнити край" у верхній частині вікна. Якщо натиснути на нього, з’явиться діалогове вікно.
Використовуйте кнопку "Уточнити край" у верхній частині вікна. Якщо натиснути на нього, з’явиться діалогове вікно. - Виберіть "Smart Beam".
- Перемістіть промінь вліво або вправо, уважно стежачи за тим, як він виглядає на зображенні.
- Коли межу було налаштовано на ваш смак, ви можете натиснути кнопку «ОК».
 Клацніть правою кнопкою миші на тлі зображення. Виберіть "Інвертувати виділення".
Клацніть правою кнопкою миші на тлі зображення. Виберіть "Інвертувати виділення".  Клацніть на меню «Шари» у верхній панелі. Виберіть "Новий шар заливки", потім "Суцільний колір".
Клацніть на меню «Шари» у верхній панелі. Виберіть "Новий шар заливки", потім "Суцільний колір". - Ви також можете вибрати "Градієнт" або "Шаблон" залежно від ваших уподобань.
- Відкриється кольорове меню.
 Виберіть новий колір фону. Натисніть "ОК", колір фону повинен змінитися.
Виберіть новий колір фону. Натисніть "ОК", колір фону повинен змінитися.  Збережіть зображення з меню "Файл" (Windows) або "Файл" (Mac).
Збережіть зображення з меню "Файл" (Windows) або "Файл" (Mac).