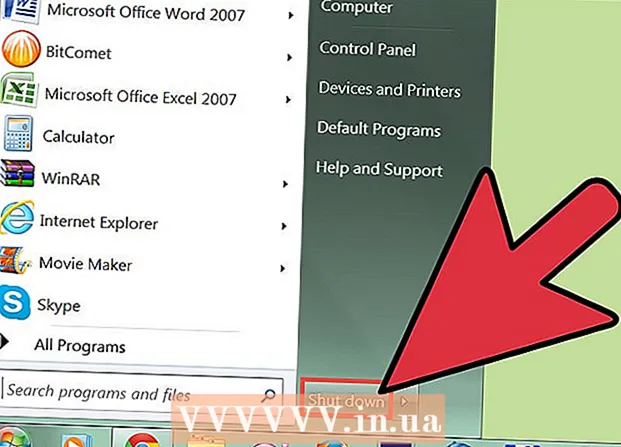Автор:
Roger Morrison
Дата Створення:
4 Вересень 2021
Дата Оновлення:
1 Липня 2024

Зміст
- Крок
- Спосіб 1 з 5: Перевірте підключення до мережі
- Спосіб 2 з 5: Відкрийте ігри або закрийте програми
- Спосіб 3 з 5: Перезапустіть Xbox
- Метод 4 з 5: Відновіть завантаження
- Спосіб 5 з 5: За допомогою дротового з’єднання
У цій статті буде висвітлено деякі способи збільшення швидкості завантаження вашого Xbox One. Хоча швидкість завантаження зазвичай залежить від вашого Інтернет-провайдера та типу підключення, є кілька способів усунути неполадки та виправити повільну швидкість завантаження. Після тестування мережевого підключення іноді може допомогти вийти з інших ігор або програм, перезапустити повільні або заморожені завантаження, перезапустити сам Xbox One або використовувати дротове підключення до вашого Інтернет-маршрутизатора замість Wi-Fi.
Крок
Спосіб 1 з 5: Перевірте підключення до мережі
 На головному екрані виберіть Мої ігри та програми. Це панель праворуч від головного екрана Xbox.
На головному екрані виберіть Мої ігри та програми. Це панель праворуч від головного екрана Xbox. - Перемістіть аналогову ручку на контролері праворуч, щоб виділити цю опцію, а потім натисніть кнопку A на контролері, щоб вибрати її.
 Виберіть В черзі. Тут відображатимуться всі ігри та програми, які зараз завантажуються або очікують на завантаження.
Виберіть В черзі. Тут відображатимуться всі ігри та програми, які зараз завантажуються або очікують на завантаження.  Виберіть активне завантаження. Ви побачите хід вибраного завантаження, коли його виберете.
Виберіть активне завантаження. Ви побачите хід вибраного завантаження, коли його виберете.  Натисніть кнопку на контролері ☰. Натисніть кнопку Меню з трьома рядками біля центру контролера.
Натисніть кнопку на контролері ☰. Натисніть кнопку Меню з трьома рядками біля центру контролера.  Виберіть Пауза. Це призупиняє завантаження. Повторіть це для кожного активного завантаження у вашій черзі.
Виберіть Пауза. Це призупиняє завантаження. Повторіть це для кожного активного завантаження у вашій черзі. - Закінчивши перевірку підключення до Інтернету, поверніться до списку черг у розділі «Мої ігри та програми», виберіть усі призупинені завантаження, натисніть кнопку Меню, а потім виберіть «Відновити встановлення».
 Натисніть на кнопку Xbox. Це кнопка з логотипом Xbox у центрі контролера. З'явиться путівник.
Натисніть на кнопку Xbox. Це кнопка з логотипом Xbox у центрі контролера. З'явиться путівник.  Виберіть
Виберіть  Виберіть Усі налаштування. Це перша опція вгорі головного меню налаштувань.
Виберіть Усі налаштування. Це перша опція вгорі головного меню налаштувань.  Виберіть вкладку зліва Мережа. Це третій варіант.
Виберіть вкладку зліва Мережа. Це третій варіант.  Виберіть Налаштування мережі. Це панель у центрі сторінки Налаштування мережі.
Виберіть Налаштування мережі. Це панель у центрі сторінки Налаштування мережі.  Виберіть Перевірте підключення до мережі. Це панель праворуч від сторінки Налаштування мережі. Це виконає мережевий тест і відобразить виявлену швидкість завантаження. Якщо виявлена швидкість завантаження значно нижча за тарифний план, який ви уклали з постачальником послуг Інтернету, ось кілька можливих причин:
Виберіть Перевірте підключення до мережі. Це панель праворуч від сторінки Налаштування мережі. Це виконає мережевий тест і відобразить виявлену швидкість завантаження. Якщо виявлена швидкість завантаження значно нижча за тарифний план, який ви уклали з постачальником послуг Інтернету, ось кілька можливих причин: - «Інші пристрої з мережевим з’єднанням»: якщо інші люди у вашій родині використовують Інтернет для потокової передачі фільмів або серіалів, це уповільнить ваш комп’ютер. Спробуйте відключити всі інші пристрої.
- "Пікові години": Увечері, коли всі вдома і користуються Інтернетом, швидкість вашого Інтернету, як правило, повільніша, ніж зазвичай. Натомість спробуйте завантажити протягом ночі.
- "Проблеми з мережею": Може виникнути проблема з підключенням до Інтернету, модемом або маршрутизатором. Вам потрібно буде зв’язатися з постачальником послуг Інтернету, щоб вирішити проблему.
Спосіб 2 з 5: Відкрийте ігри або закрийте програми
 Натисніть на кнопку Xbox. Це кнопка з логотипом Xbox у центрі контролера. Це закриє всі ігри та програми, які все ще відкриті, і поверне вас до початкового екрана.
Натисніть на кнопку Xbox. Це кнопка з логотипом Xbox у центрі контролера. Це закриє всі ігри та програми, які все ще відкриті, і поверне вас до початкового екрана.  Перейдіть до будь-яких запущених ігор або додатків і виберіть їх. У великому вікні на початковому екрані відображаються всі запущені програми.
Перейдіть до будь-яких запущених ігор або додатків і виберіть їх. У великому вікні на початковому екрані відображаються всі запущені програми.  Натисніть на контролер ☰. Натисніть кнопку Меню з трьома рядками біля центру контролера. З’явиться меню з додатковими опціями.
Натисніть на контролер ☰. Натисніть кнопку Меню з трьома рядками біля центру контролера. З’явиться меню з додатковими опціями.  Виберіть Закрити. Виділіть опцію "Вихід" та натисніть на контролері A. Це закриває програму. Багатокористувацькі ігри та програми для потокового відео можуть забирати багато смуги пропускання та сповільнювати поточні завантаження, якщо вони є. Не відкривайте програми, поки завантаження не завершиться.
Виберіть Закрити. Виділіть опцію "Вихід" та натисніть на контролері A. Це закриває програму. Багатокористувацькі ігри та програми для потокового відео можуть забирати багато смуги пропускання та сповільнювати поточні завантаження, якщо вони є. Не відкривайте програми, поки завантаження не завершиться.
Спосіб 3 з 5: Перезапустіть Xbox
 Натисніть на кнопку Xbox. Це кнопка з логотипом Xbox у центрі контролера. Це закриє будь-які відкриті ігри чи програми та поверне вас на початковий екран.
Натисніть на кнопку Xbox. Це кнопка з логотипом Xbox у центрі контролера. Це закриє будь-які відкриті ігри чи програми та поверне вас на початковий екран.  Виберіть [[Зображення:| techicon | x30px]]. Це значок шестерні на головній бічній панелі ліворуч.
Виберіть [[Зображення:| techicon | x30px]]. Це значок шестерні на головній бічній панелі ліворуч. - Перемістіть аналогову ручку на контролері ліворуч, виділіть піктограму шестірні та натисніть кнопку A на контролері, щоб вибрати її.
 Виберіть Перезапустіть консоль. Це перезапустить консоль. Усі ігри та програми закриті. Усі завантаження будуть призупинені та відновлені після перезапуску консолі.
Виберіть Перезапустіть консоль. Це перезапустить консоль. Усі ігри та програми закриті. Усі завантаження будуть призупинені та відновлені після перезапуску консолі. - Якщо консоль не відповідає, натисніть і утримуйте кнопку Xbox на передній панелі консолі близько 10 секунд. Це змусить консоль скинути налаштування.
 Переконайтеся, що завантаження поновлюються правильно. Для того, щоб завантаження відновилися правильно, потрібно відкрити «Мої ігри та програми», вибрати «У черзі», а потім вибрати будь-яке призупинене завантаження. Натисніть кнопку "☰" на контролері та виберіть "Відновити встановлення".
Переконайтеся, що завантаження поновлюються правильно. Для того, щоб завантаження відновилися правильно, потрібно відкрити «Мої ігри та програми», вибрати «У черзі», а потім вибрати будь-яке призупинене завантаження. Натисніть кнопку "☰" на контролері та виберіть "Відновити встановлення".
Метод 4 з 5: Відновіть завантаження
 На головному екрані виберіть Мої ігри та програми. Це панель праворуч від початкового екрана Xbox.
На головному екрані виберіть Мої ігри та програми. Це панель праворуч від початкового екрана Xbox. - Перемістіть аналогову ручку на контролері праворуч, щоб виділити цю опцію, а потім натисніть кнопку A на контролері, щоб вибрати її.
 Виберіть В черзі. Тут відображатимуться всі ігри та програми, які зараз завантажуються або очікують на завантаження.
Виберіть В черзі. Тут відображатимуться всі ігри та програми, які зараз завантажуються або очікують на завантаження.  Виберіть активне завантаження. Ви побачите хід обраного завантаження.
Виберіть активне завантаження. Ви побачите хід обраного завантаження.  Натисніть кнопку на контролері ☰. Натисніть кнопку Меню з трьома рядками біля центру контролера.
Натисніть кнопку на контролері ☰. Натисніть кнопку Меню з трьома рядками біля центру контролера.  Виберіть Скасувати. Це скасує завантаження.
Виберіть Скасувати. Це скасує завантаження.  Натисніть на кнопку XBox. Це велика кнопка з логотипом Xbox у центрі контролера.
Натисніть на кнопку XBox. Це велика кнопка з логотипом Xbox у центрі контролера.  Виберіть вкладку Зберігати. Це знаходиться в самому верхньому правому куті початкового екрана.
Виберіть вкладку Зберігати. Це знаходиться в самому верхньому правому куті початкового екрана.  Перейдіть у гру або додаток. Поверніться до гри чи програми, яку ви намагалися завантажити, та виберіть її. Ви також можете вибрати піктограму лупи та шукати гру або додаток за назвою або переглядати магазин, щоб вибрати гру.
Перейдіть у гру або додаток. Поверніться до гри чи програми, яку ви намагалися завантажити, та виберіть її. Ви також можете вибрати піктограму лупи та шукати гру або додаток за назвою або переглядати магазин, щоб вибрати гру.  Виберіть встановити. Це відновить процес завантаження та встановлення. Уважно перевірте, чи не покращилася швидкість завантаження.
Виберіть встановити. Це відновить процес завантаження та встановлення. Уважно перевірте, чи не покращилася швидкість завантаження.
Спосіб 5 з 5: За допомогою дротового з’єднання
 Підключіть кабель Ethernet до свого XBox One. Порт Ethernet розташований у крайній правій частині задньої частини XBox One. Це ворота під піктограмою з трьома квадратами, з’єднаними лінією.
Підключіть кабель Ethernet до свого XBox One. Порт Ethernet розташований у крайній правій частині задньої частини XBox One. Це ворота під піктограмою з трьома квадратами, з’єднаними лінією. - Вам потрібен кабель Ethernet, який достатньо довгий, щоб дістатися до вашого модему або маршрутизатора з Xbox. Докладніше читайте в статті Підключення Xbox One до Інтернету.
 Підключіть інший кінець кабелю Ethernet до маршрутизатора. Типовий маршрутизатор має чотири порти LAN або Ethernet на тильній стороні маршрутизатора. Зазвичай вони мають жовтий колір.
Підключіть інший кінець кабелю Ethernet до маршрутизатора. Типовий маршрутизатор має чотири порти LAN або Ethernet на тильній стороні маршрутизатора. Зазвичай вони мають жовтий колір. - Коли ви запускаєте XBox One, дротове з'єднання буде автоматично виявлено.