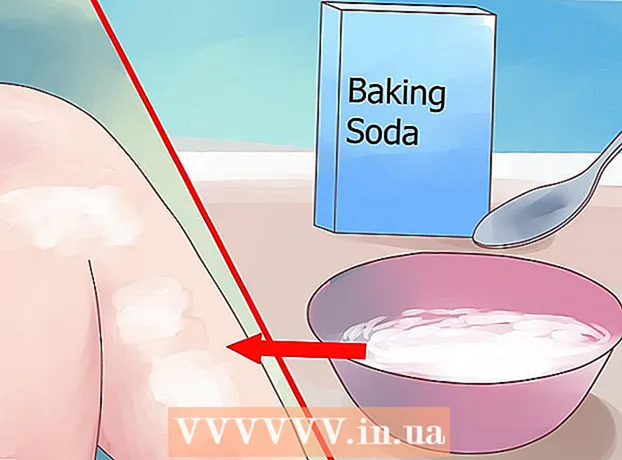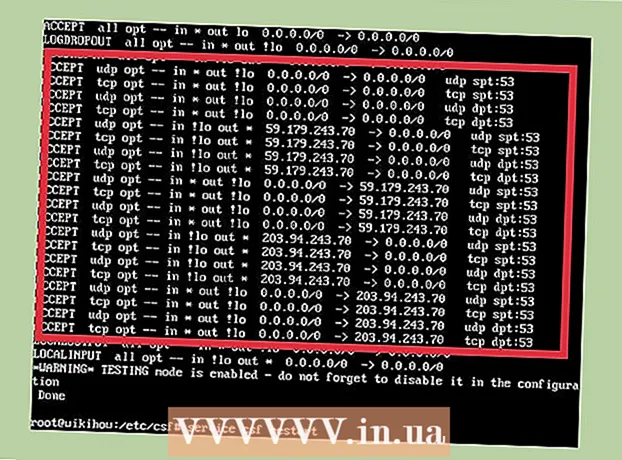Автор:
Roger Morrison
Дата Створення:
25 Вересень 2021
Дата Оновлення:
21 Червень 2024

Зміст
- Крок
- Спосіб 1 з 2: Просте налаштування
- Спосіб 2 з 2: Використання розширених налаштувань
- Поради
- Попередження
Якщо ви коли-небудь пробували дивитись фільми чи серіали з кількома звуковими доріжками у VLC, ви, мабуть, стикалися з деякими проблемами, коли вам доводилося вибирати аудіодоріжку для кожного епізоду. Наприклад, ваше улюблене японське аніме може відтворювати японську звукову доріжку кожного разу, коли ви хочете, щоб була відтворена голландська доріжка. На щастя, встановити мову за замовчуванням дуже просто.
Крок
Спосіб 1 з 2: Просте налаштування
 Відкрийте VLC. Вам не потрібно відкривати будь-який файл із програмою, оскільки ви збираєтеся лише змінити налаштування VLC.
Відкрийте VLC. Вам не потрібно відкривати будь-який файл із програмою, оскільки ви збираєтеся лише змінити налаштування VLC.  Виберіть Інструменти. У головному меню виберіть Інструменти. З'явиться спадне меню.
Виберіть Інструменти. У головному меню виберіть Інструменти. З'явиться спадне меню.  Виберіть Налаштування. Виберіть Налаштування зі спадного меню. З'явиться нове вікно з низкою опцій.
Виберіть Налаштування. Виберіть Налаштування зі спадного меню. З'явиться нове вікно з низкою опцій. - Або натисніть CTRL + P, щоб відкрити те саме вікно налаштувань.
 В якості параметра виберіть «Простий». Виберіть "Простий" (внизу ліворуч вікна) як налаштування відображення налаштувань. Це має бути налаштування за замовчуванням, але спочатку перевірте його.
В якості параметра виберіть «Простий». Виберіть "Простий" (внизу ліворуч вікна) як налаштування відображення налаштувань. Це має бути налаштування за замовчуванням, але спочатку перевірте його.  Виберіть вкладку Аудіо. Виберіть у лівій частині вікна або у верхній частині вкладки Аудіо. Цей виглядає як дорожній конус із навушниками.
Виберіть вкладку Аудіо. Виберіть у лівій частині вікна або у верхній частині вкладки Аудіо. Цей виглядає як дорожній конус із навушниками.  Введіть потрібну мову звуку. У нижній частині вікна налаштувань звуку ви знайдете групу Пісні. У полі введення поруч із "Налаштування мови звуку" введіть свій код мови. Список кодів можна знайти за цим посиланням: http://www.loc.gov/standards/iso639-2/php/code_list.php. Спробуйте спочатку коди 639-2, і якщо це не спрацює, коди 639-1.
Введіть потрібну мову звуку. У нижній частині вікна налаштувань звуку ви знайдете групу Пісні. У полі введення поруч із "Налаштування мови звуку" введіть свій код мови. Список кодів можна знайти за цим посиланням: http://www.loc.gov/standards/iso639-2/php/code_list.php. Спробуйте спочатку коди 639-2, і якщо це не спрацює, коди 639-1. - Англійська: моторошний
- Японська: jpn
- Іспанська: спа-центр
 Встановіть свої налаштування для субтитрів. Якщо ви також хочете встановити субтитри, ви можете зробити це в тому ж вікні налаштувань. Ви також побачите інші варіанти налаштування субтитрів, такі як шрифт, розмір шрифту, тіні тощо.
Встановіть свої налаштування для субтитрів. Якщо ви також хочете встановити субтитри, ви можете зробити це в тому ж вікні налаштувань. Ви також побачите інші варіанти налаштування субтитрів, такі як шрифт, розмір шрифту, тіні тощо. - Клацніть на вкладку субтитрів ліворуч або у верхній частині вікна.
- Введіть потрібний код мови у поле введення поруч із "Мова бажаних субтитрів". Посилання на коди можна знайти тут: http://www.loc.gov/standards/iso639-2/php/code_list.php
 Клацніть на Зберегти. Натисніть кнопку Зберегти в нижньому правому куті вікна. Це підтверджує зміни.
Клацніть на Зберегти. Натисніть кнопку Зберегти в нижньому правому куті вікна. Це підтверджує зміни.  Перезапустіть VLC. Щоб ці зміни набули чинності, можливо, вам доведеться перезапустити VLC.
Перезапустіть VLC. Щоб ці зміни набули чинності, можливо, вам доведеться перезапустити VLC.
Спосіб 2 з 2: Використання розширених налаштувань
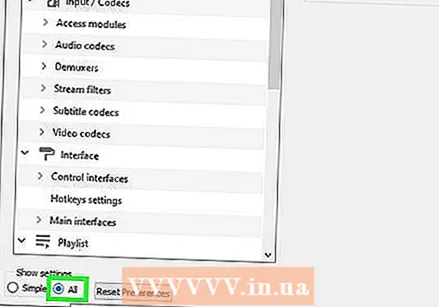 Виберіть все для налаштувань. Виберіть "Усі" як варіант у нижньому лівому куті вікна "Налаштування". Якщо простий метод не працює для вашої галузі, можливо, звукові доріжки вказані неправильно. У цьому випадку вам доведеться встановити звукову доріжку за замовчуванням, спробувавши її кілька разів.
Виберіть все для налаштувань. Виберіть "Усі" як варіант у нижньому лівому куті вікна "Налаштування". Якщо простий метод не працює для вашої галузі, можливо, звукові доріжки вказані неправильно. У цьому випадку вам доведеться встановити звукову доріжку за замовчуванням, спробувавши її кілька разів.  Виберіть Введення / кодеки. У лівій або верхній частині вікна Додаткові налаштування виберіть опцію Введення / кодеки. Відкриється нове вікно із заголовком Input / кодеки.
Виберіть Введення / кодеки. У лівій або верхній частині вікна Додаткові налаштування виберіть опцію Введення / кодеки. Відкриється нове вікно із заголовком Input / кодеки.  Змініть кількість звукових доріжок. Якщо у вашому файлі є кілька звукових доріжок, можливо, вам доведеться трохи поекспериментувати, щоб знайти потрібну. Якщо звукових доріжок лише дві, 0 або 1 є правильною доріжкою. 0 - доріжка за замовчуванням, якщо ви скинули налаштування; 1 - додатковий трек.
Змініть кількість звукових доріжок. Якщо у вашому файлі є кілька звукових доріжок, можливо, вам доведеться трохи поекспериментувати, щоб знайти потрібну. Якщо звукових доріжок лише дві, 0 або 1 є правильною доріжкою. 0 - доріжка за замовчуванням, якщо ви скинули налаштування; 1 - додатковий трек. 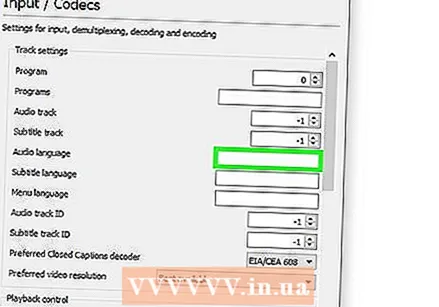 Введіть мову. Якщо простий метод не спрацював, цей крок, ймовірно, не спрацює, але ви завжди можете спробувати. Введіть потрібний код мови у поле поруч із "Мова звуку". Знову ж таки, список кодів: http://www.loc.gov/standards/iso639-2/php/code_list.php.
Введіть мову. Якщо простий метод не спрацював, цей крок, ймовірно, не спрацює, але ви завжди можете спробувати. Введіть потрібний код мови у поле поруч із "Мова звуку". Знову ж таки, список кодів: http://www.loc.gov/standards/iso639-2/php/code_list.php. 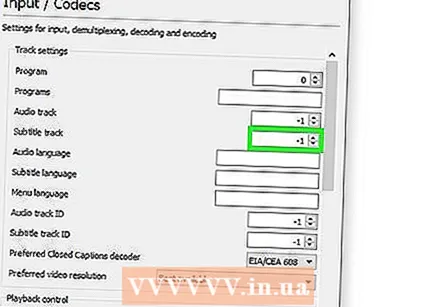 Змініть номер доріжки для субтитрів. Якщо вам не вдається ввести стандартну доріжку субтитрів, експериментуйте з різними номерами доріжок.
Змініть номер доріжки для субтитрів. Якщо вам не вдається ввести стандартну доріжку субтитрів, експериментуйте з різними номерами доріжок. 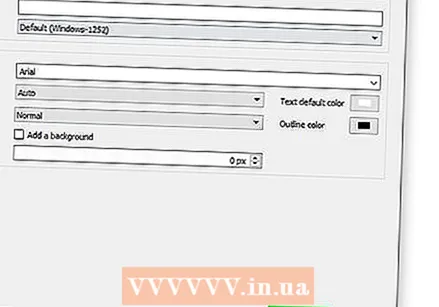 Клацніть на Зберегти. Натисніть кнопку Зберегти в нижньому правому куті вікна, щоб підтвердити зміни.
Клацніть на Зберегти. Натисніть кнопку Зберегти в нижньому правому куті вікна, щоб підтвердити зміни.  Перезапустіть VLC. Можливо, вам доведеться перезапустити програму, щоб фактично застосувати ваші зміни.
Перезапустіть VLC. Можливо, вам доведеться перезапустити програму, щоб фактично застосувати ваші зміни.
Поради
- Будьте терплячі, коли спробуєте це. Це може бути неприємним досвідом, але зрештою це заощадить вам багато часу.
Попередження
- Будьте обережні з торрент-відео.