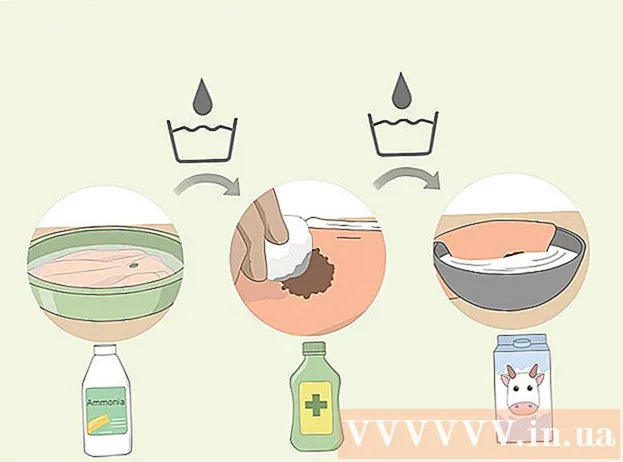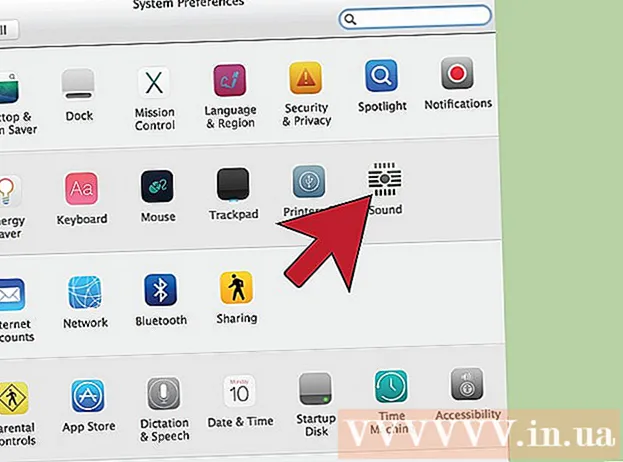Автор:
Eugene Taylor
Дата Створення:
10 Серпень 2021
Дата Оновлення:
1 Липня 2024
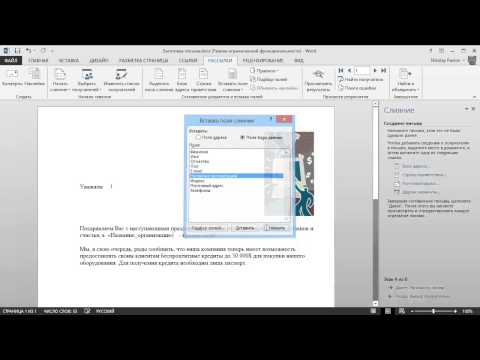
Зміст
- Крок
- Метод 1 з 3: Створіть опитування
- Метод 2 з 3: Проголосуйте за опитування
- Метод 3 з 3: Перегляд результатів опитувань
Ця wikiHow навчить вас додавати кнопки голосування до вихідного повідомлення електронної пошти за допомогою Microsoft Outlook для ПК.
Крок
Метод 1 з 3: Створіть опитування
 Відкрийте Outlook. Клацніть меню Пуск, клацніть Усі програми, виберіть Microsoft Office потім натисніть Microsoft Outlook.
Відкрийте Outlook. Клацніть меню Пуск, клацніть Усі програми, виберіть Microsoft Office потім натисніть Microsoft Outlook.  натисніть на новий електронний лист. Це знаходиться у верхньому лівому куті Outlook. Ви також можете додати кнопку до повідомлення, яке ви пересилаєте.
натисніть на новий електронний лист. Це знаходиться у верхньому лівому куті Outlook. Ви також можете додати кнопку до повідомлення, яке ви пересилаєте. - Щоб переслати повідомлення, натисніть на повідомлення, а потім натисніть Вперед.
 Клацніть на меню Варіанти. Це у верхньому лівому куті вікна.
Клацніть на меню Варіанти. Це у верхньому лівому куті вікна.  натисніть на Використовуйте кнопки для голосування. З'явиться спадне меню.
натисніть на Використовуйте кнопки для голосування. З'явиться спадне меню.  Виберіть стиль кнопки голосування. Після того, як ви зробили вибір, з’явиться повідомлення із повідомленням: «Ви додали до цього повідомлення кнопки голосування». Нижче наведено різні варіанти:
Виберіть стиль кнопки голосування. Після того, як ви зробили вибір, з’явиться повідомлення із повідомленням: «Ви додали до цього повідомлення кнопки голосування». Нижче наведено різні варіанти: - Затверджено / Відхилено: Використовуйте це, коли вам потрібен дозвіл на щось.
- Так ні: Це корисно для швидкого опитування.
- Так Ні Можливо: Додає додаткову відповідь на опитування "Так" і "Ні".
- Скориговано: Дозволяє вибрати власні параметри опитування, такі як дата та час. Якщо ви вибрали цей параметр, поставте прапорець біля пункту «Використовувати кнопки голосування» під «Голосування та перевірка параметрів», створіть текст для кнопки та натисніть Закрити.
 Вкажіть одержувачів. Введіть адресу (адреси) електронної пошти у поля Кому: та CC: якщо потрібно.
Вкажіть одержувачів. Введіть адресу (адреси) електронної пошти у поля Кому: та CC: якщо потрібно.  Додайте тему та повідомлення. Використовуйте поля повідомлення та / або тему, щоб описати деталі опитування.
Додайте тему та повідомлення. Використовуйте поля повідомлення та / або тему, щоб описати деталі опитування.  натисніть на Надіслати. Це вгорі зліва повідомлення.
натисніть на Надіслати. Це вгорі зліва повідомлення. - Коли повідомлення буде доставлено одержувачам, вони можуть клацнути Цей пост містить кнопки голосування. Натисніть тут, щоб проголосувати щоб отримати доступ до кнопок, а потім віддати свій голос. Відповіді будуть доставлені у вашу поштову скриньку.
- Ви можете переглянути всі відповіді в таблиці. Для цього відкрийте одне з відповідей, натисніть Відправник відповів наступним чином у заголовку повідомлення, а потім натисніть Перегляд голосових відповідей.
Метод 2 з 3: Проголосуйте за опитування
 Відкрийте Outlook. Клацніть меню Пуск, клацніть Усі програми, виберіть Microsoft Office потім натисніть Microsoft Outlook.
Відкрийте Outlook. Клацніть меню Пуск, клацніть Усі програми, виберіть Microsoft Office потім натисніть Microsoft Outlook.  Двічі клацніть повідомлення, що містить опитування. Це відкриє повідомлення у власному вікні.
Двічі клацніть повідомлення, що містить опитування. Це відкриє повідомлення у власному вікні. - Під час перегляду повідомлення в області читання натисніть Натисніть тут, щоб проголосувати у заголовку повідомлення, а потім перейдіть до останнього кроку.
 Клацніть на вкладці повідомлення. Це вгорі вікна.
Клацніть на вкладці повідомлення. Це вгорі вікна.  натисніть на Голосувати. Це під заголовком "Відповісти".
натисніть на Голосувати. Це під заголовком "Відповісти".  Клацніть на потрібний варіант. Це додасть ваш голос до результатів опитування.
Клацніть на потрібний варіант. Це додасть ваш голос до результатів опитування.
Метод 3 з 3: Перегляд результатів опитувань
 Відкрийте Outlook. Клацніть меню Пуск, клацніть Усі програми, виберіть Microsoft Office потім натисніть Microsoft Outlook.
Відкрийте Outlook. Клацніть меню Пуск, клацніть Усі програми, виберіть Microsoft Office потім натисніть Microsoft Outlook. - Використовуйте цей метод після того, як ви створили опитування та хочете переглянути результати.
 Клацніть на папку Відправлені. Це на лівій панелі.
Клацніть на папку Відправлені. Це на лівій панелі.  Клацніть на повідомлення, що містить опитування. Це відкриє повідомлення в області читання.
Клацніть на повідомлення, що містить опитування. Це відкриє повідомлення в області читання.  Клацніть на вкладці повідомлення. Це вгорі вікна.
Клацніть на вкладці повідомлення. Це вгорі вікна.  натисніть на Перевіряти. Це під заголовком "Вид". Результати опитування тепер відображаються у таблиці у вікні.
натисніть на Перевіряти. Це під заголовком "Вид". Результати опитування тепер відображаються у таблиці у вікні. - Ви бачите Перевіряти, поки принаймні один з одержувачів не проголосує.