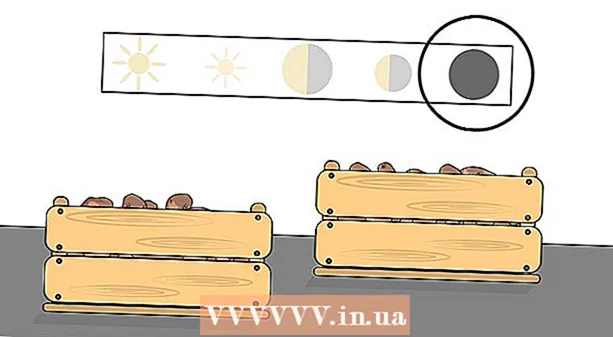Автор:
Frank Hunt
Дата Створення:
11 Березень 2021
Дата Оновлення:
1 Липня 2024
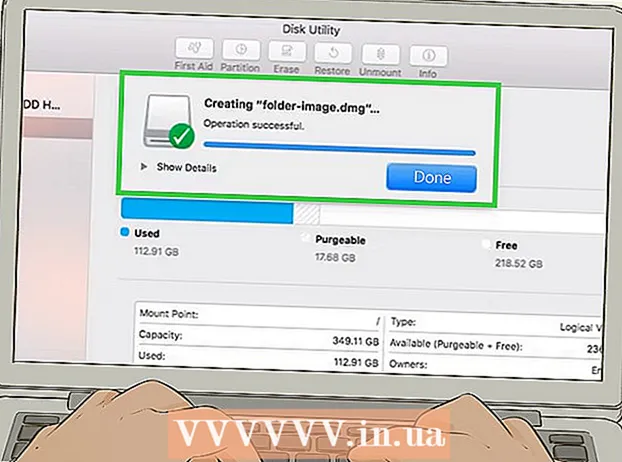
Зміст
- Крок
- Спосіб 1 з 4: Захист паролем документа Microsoft Word (Windows та Mac)
- Спосіб 2 з 4: Додавання файлів до зашифрованих повідомлень у програмі Outlook (Windows та Mac)
- Метод 3 з 4: Шифрування документа за допомогою EPS (Windows)
- Метод 4 з 4: Шифрування документів за допомогою Disk Utility (Mac)
Ця wikiHow вчить вас безпечно ділитися важливими документами з іншими в Windows або macOS.
Крок
Спосіб 1 з 4: Захист паролем документа Microsoft Word (Windows та Mac)
 Відкрийте документ у Microsoft Word. Найшвидший спосіб зробити це - двічі клацнути на назві файлу.
Відкрийте документ у Microsoft Word. Найшвидший спосіб зробити це - двічі клацнути на назві файлу.  Клацніть на меню Файл. Це знаходиться у верхньому лівому куті вікна (або в рядку меню на Mac).
Клацніть на меню Файл. Це знаходиться у верхньому лівому куті вікна (або в рядку меню на Mac).  натисніть на Інформація.
натисніть на Інформація. натисніть на Захистити документ.
натисніть на Захистити документ. натисніть на Шифрувати за допомогою пароля.
натисніть на Шифрувати за допомогою пароля. Створіть і підтвердьте пароль для документа. Дотримуйтесь інструкцій на екрані, щоб ввести та підтвердити пароль, який захистить ваш документ.
Створіть і підтвердьте пароль для документа. Дотримуйтесь інструкцій на екрані, щоб ввести та підтвердити пароль, який захистить ваш документ.  Збережіть файл. Клацніть на меню Файл і виберіть Зберегти щоб зберегти нову версію документа.
Збережіть файл. Клацніть на меню Файл і виберіть Зберегти щоб зберегти нову версію документа.  Поділіться документом з іншими. Тепер, коли файл захищений паролем, ви можете надіслати його кількома способами:
Поділіться документом з іншими. Тепер, коли файл захищений паролем, ви можете надіслати його кількома способами: - Прикріпіть документ до повідомлення електронної пошти в Gmail, Outlook або Mac Mail.
- Додайте файл на хмарний диск, такий як Google Drive, iCloud Drive або Dropbox.
Спосіб 2 з 4: Додавання файлів до зашифрованих повідомлень у програмі Outlook (Windows та Mac)
 Відкрийте Outlook на ПК або Mac. Зазвичай це в Усі програми з меню "Пуск" Windows і в папці Програми у macOS.
Відкрийте Outlook на ПК або Mac. Зазвичай це в Усі програми з меню "Пуск" Windows і в папці Програми у macOS.  натисніть на новий електронний лист. Це значок конверта у верхньому лівому куті вікна.
натисніть на новий електронний лист. Це значок конверта у верхньому лівому куті вікна.  Клацніть на меню Файл. Він знаходиться у верхньому лівому куті екрана.
Клацніть на меню Файл. Він знаходиться у верхньому лівому куті екрана. - Якщо ви використовуєте Outlook 2010, натисніть на Варіантименю та виберіть Більше варіантів.
 натисніть на Властивості. Якщо ви працюєте з Outlook 2010, перейдіть до наступного кроку.
натисніть на Властивості. Якщо ви працюєте з Outlook 2010, перейдіть до наступного кроку.  натисніть на Налаштування безпеки.
натисніть на Налаштування безпеки. Поставте прапорець біля пункту "Шифрувати вміст та вкладення повідомлень".
Поставте прапорець біля пункту "Шифрувати вміст та вкладення повідомлень". натисніть на гаразд. Це повідомлення зашифровано.
натисніть на гаразд. Це повідомлення зашифровано.  натисніть на Закрити. Тепер, коли налаштування шифрування встановлені, ви можете створити повідомлення.
натисніть на Закрити. Тепер, коли налаштування шифрування встановлені, ви можете створити повідомлення.  Введіть одержувача, тему та повідомлення.
Введіть одержувача, тему та повідомлення. натисніть на Прикріпити файл. Це значок скріпки у верхній частині нового повідомлення. Це відкриє браузер файлів вашого комп’ютера.
натисніть на Прикріпити файл. Це значок скріпки у верхній частині нового повідомлення. Це відкриє браузер файлів вашого комп’ютера.  Виберіть вкладення та натисніть відчинено. Це додає файл до повідомлення.
Виберіть вкладення та натисніть відчинено. Це додає файл до повідомлення.  натисніть на Надіслати. Тепер повідомлення буде надіслано одержувачу.
натисніть на Надіслати. Тепер повідомлення буде надіслано одержувачу.
Метод 3 з 4: Шифрування документа за допомогою EPS (Windows)
 Перейдіть до файлу, який потрібно зашифрувати. Простий спосіб зробити це - натиснути ⊞ Виграй+Е щоб відкрити Провідник файлів - потім двічі клацніть папку, що містить файл.
Перейдіть до файлу, який потрібно зашифрувати. Простий спосіб зробити це - натиснути ⊞ Виграй+Е щоб відкрити Провідник файлів - потім двічі клацніть папку, що містить файл.  Клацніть правою кнопкою миші на файлі або папці. З'явиться контекстне меню.
Клацніть правою кнопкою миші на файлі або папці. З'явиться контекстне меню.  натисніть на Властивості. Це останній варіант у меню.
натисніть на Властивості. Це останній варіант у меню.  натисніть на Розширений. Він знаходиться в правому нижньому куті вікна.
натисніть на Розширений. Він знаходиться в правому нижньому куті вікна.  Поставте прапорець біля пункту "Шифрувати вміст для захисту даних". Це останній варіант у вікні.
Поставте прапорець біля пункту "Шифрувати вміст для захисту даних". Це останній варіант у вікні.  натисніть на гаразд. Коли ви вибрали папку, з'явиться повідомлення з підтвердженням.
натисніть на гаразд. Коли ви вибрали папку, з'явиться повідомлення з підтвердженням.  Виберіть Застосувати зміни до цієї папки, підпапок та файлів.
Виберіть Застосувати зміни до цієї папки, підпапок та файлів. натисніть на гаразд. Вибраний файл або папка зашифровані. Щоб отримати доступ до файлу або папки, потрібно використовувати облікові дані для входу в Windows.
натисніть на гаразд. Вибраний файл або папка зашифровані. Щоб отримати доступ до файлу або папки, потрібно використовувати облікові дані для входу в Windows.  Надішліть зашифрований документ.
Надішліть зашифрований документ.- Якщо ви зашифрували лише один файл, ви можете вкласти його до електронного листа. Ви не можете стиснути папку та прикріпити її до електронного листа.
- Якщо ви зашифрували папку, завантажте її на хмарний диск, такий як Google Drive, iCloud Drive або Dropbox. Після завантаження ви можете використовувати інструменти накопичувача, щоб ділитися файлами, як хочете.
Метод 4 з 4: Шифрування документів за допомогою Disk Utility (Mac)
 Додайте файл, який потрібно зашифрувати, до папки. Якщо ви не впевнені, як це зробити, прочитайте Створення нової папки на комп’ютері.
Додайте файл, який потрібно зашифрувати, до папки. Якщо ви не впевнені, як це зробити, прочитайте Створення нової папки на комп’ютері.  Клацніть на меню Іди. Це вгорі екрана.
Клацніть на меню Іди. Це вгорі екрана.  натисніть на Комунальні послуги. Цей параметр знаходиться внизу меню. Відкриється нове вікно Finder.
натисніть на Комунальні послуги. Цей параметр знаходиться внизу меню. Відкриється нове вікно Finder.  Двічі клацніть на Утиліта диска. Це відкриє Disk Utility.
Двічі клацніть на Утиліта диска. Це відкриє Disk Utility.  Клацніть на меню Файл. Це знаходиться в рядку меню у верхньому лівому куті екрана.
Клацніть на меню Файл. Це знаходиться в рядку меню у верхньому лівому куті екрана.  Наведіть курсор миші Новий. Ще одне меню розшириться.
Наведіть курсор миші Новий. Ще одне меню розшириться.  натисніть на Файл із папки.
натисніть на Файл із папки. Виберіть папку, яку потрібно зашифрувати, та натисніть Вибирайте.
Виберіть папку, яку потрібно зашифрувати, та натисніть Вибирайте. Виберіть 128-розрядна або 256-біт зі спадного меню "Шифрувати".
Виберіть 128-розрядна або 256-біт зі спадного меню "Шифрувати". Зробіть пароль. Введіть новий пароль для папки у полі "Пароль", а потім знову у полі "Підтвердити".
Зробіть пароль. Введіть новий пароль для папки у полі "Пароль", а потім знову у полі "Підтвердити".  натисніть на Виберіть.
натисніть на Виберіть. натисніть на Зберегти.
натисніть на Зберегти. натисніть на Готові. Файли в папці тепер зашифровані. Тепер ви можете завантажити папку на хмарний диск, такий як Google Drive, iCloud Drive або Dropbox. Після завантаження ви можете використовувати інструменти накопичувача, щоб ділитися файлами, як хочете.
натисніть на Готові. Файли в папці тепер зашифровані. Тепер ви можете завантажити папку на хмарний диск, такий як Google Drive, iCloud Drive або Dropbox. Після завантаження ви можете використовувати інструменти накопичувача, щоб ділитися файлами, як хочете.