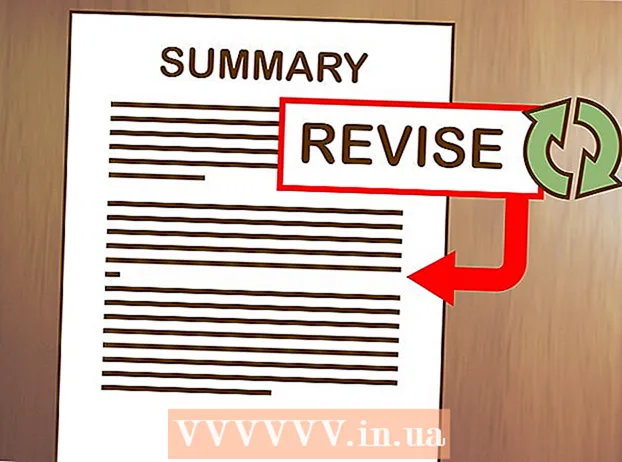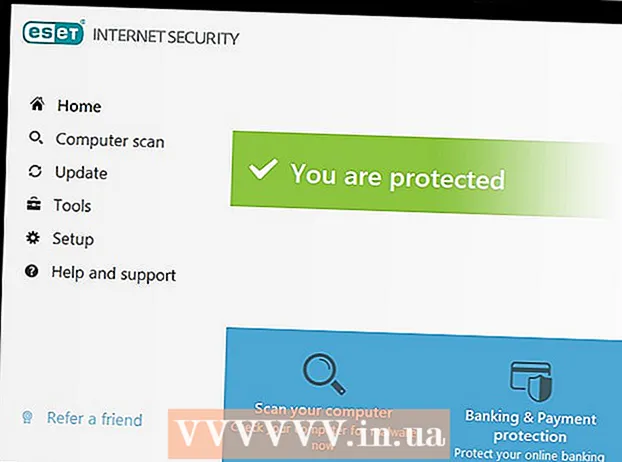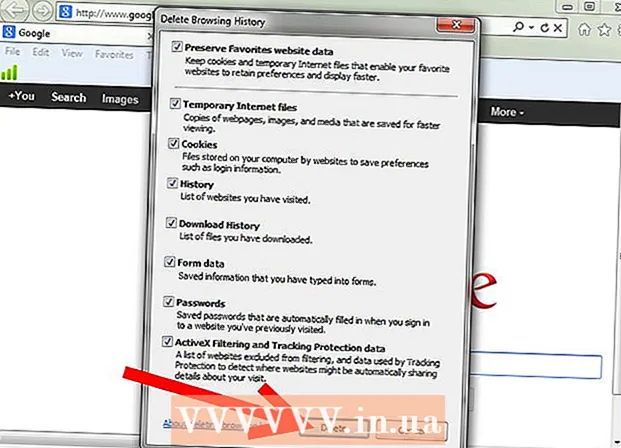Автор:
Christy White
Дата Створення:
8 Травень 2021
Дата Оновлення:
23 Червень 2024

Зміст
- Крок
- Частина 1 з 5: Встановлення Dropbox
- Частина 2 з 5: Орієнтація на додаток Dropbox
- Частина 3 з 5: Підключення комп’ютера
- Частина 4 з 5: Додавання файлів до вашого Dropbox
- Частина 5 з 5: Керування файлами Dropbox
Dropbox - це програма, яка використовує хмарне управління даними. Завдяки цьому ви можете легко обмінюватися усіма своїми файлами з комп'ютерами, планшетами та телефонами. За допомогою облікового запису Dropbox ви можете легко завантажувати файли на свій iPad; Ви навіть можете використовувати Dropbox для відтворення відеофайлів, які ваш iTunes не може відтворити. Dropbox дозволяє синхронізувати файли у всіх ваших облікових записах і на комп’ютерах. Ви також можете використовувати його для обміну файлами та співпраці з іншими.
Крок
Частина 1 з 5: Встановлення Dropbox
 Завантажте програму Dropbox з App Store. Ви можете завантажити додаток безкоштовно.
Завантажте програму Dropbox з App Store. Ви можете завантажити додаток безкоштовно. - Відкрийте App Store. Переконайтеся, що ви підключені до мережі.
- Шукайте "Dropbox".
- Натисніть кнопку "Завантажити", а потім "Встановити", розташовану поруч із програмою Dropbox у результатах пошуку. Повне завантаження та встановлення програми може зайняти кілька хвилин.
 Відкрийте програму Dropbox, щоб створити новий обліковий запис. Облікові записи Dropbox безкоштовні і пропонують вам 2 ГБ місця для зберігання. Якщо ви хочете розширити простір для зберігання, ви можете заплатити за це.
Відкрийте програму Dropbox, щоб створити новий обліковий запис. Облікові записи Dropbox безкоштовні і пропонують вам 2 ГБ місця для зберігання. Якщо ви хочете розширити простір для зберігання, ви можете заплатити за це. - Натисніть "Створити обліковий запис" і дотримуйтесь інструкцій, щоб створити свій обліковий запис. Якщо у вас вже є обліковий запис, натисніть "Зареєструватися", щоб розпочати.
 Вирішіть, чи хочете ви ввімкнути "Завантаження камери". Якщо ви ввімкнете цю опцію, нові фотографії та відео, які ви робите за допомогою iPad, автоматично зберігатимуться у вашому обліковому записі Dropbox. Ви можете ввімкнути або вимкнути цю опцію пізніше, якщо передумаєте.
Вирішіть, чи хочете ви ввімкнути "Завантаження камери". Якщо ви ввімкнете цю опцію, нові фотографії та відео, які ви робите за допомогою iPad, автоматично зберігатимуться у вашому обліковому записі Dropbox. Ви можете ввімкнути або вимкнути цю опцію пізніше, якщо передумаєте. - Якщо ви використовуєте лише безкоштовний обліковий запис, ви можете вимкнути цю опцію. Зберігаючи фотографії та відеозаписи кожного разу, місце для зберігання швидко заповнюється.
Частина 2 з 5: Орієнтація на додаток Dropbox
 Виберіть вкладку Файли, щоб переглянути файли. Це вкладка, яка за замовчуванням відкривається під час відкриття Dropbox, і відображатиме всі файли та папки, які ви зберегли в обліковому записі Dropbox. Натиснувши файл, ви побачите попередній перегляд на правій панелі.
Виберіть вкладку Файли, щоб переглянути файли. Це вкладка, яка за замовчуванням відкривається під час відкриття Dropbox, і відображатиме всі файли та папки, які ви зберегли в обліковому записі Dropbox. Натиснувши файл, ви побачите попередній перегляд на правій панелі. - Якщо ви використовуєте Dropbox вперше, ви, мабуть, побачите лише файл "Початок роботи". Це пояснює деякі особливості комп'ютерної версії Dropbox.
- Ви можете використовувати папки для впорядкування файлів.
 Виберіть вкладку Фотографії, щоб переглянути фотографії у вашому обліковому записі Dropbox. Фотографії сортуються хронологічно на основі дати завантаження.
Виберіть вкладку Фотографії, щоб переглянути фотографії у вашому обліковому записі Dropbox. Фотографії сортуються хронологічно на основі дати завантаження.  Виберіть вкладку Вибране, щоб переглянути файли, які ви позначили для локального зберігання. Все у вашому обліковому записі Dropbox, яке ви позначили як вибране, буде завантажено на ваш iPad, де воно зберігається. Ви можете переглядати цей файл, навіть якщо iPad не підключений до Інтернету.
Виберіть вкладку Вибране, щоб переглянути файли, які ви позначили для локального зберігання. Все у вашому обліковому записі Dropbox, яке ви позначили як вибране, буде завантажено на ваш iPad, де воно зберігається. Ви можете переглядати цей файл, навіть якщо iPad не підключений до Інтернету.  Виберіть вкладку Налаштування, щоб змінити налаштування програми та облікового запису. Ця вкладка дозволяє переглянути, скільки місця у вас залишилось, увімкнути або вимкнути завантаження камери, встановити блокування пароля програми та зв’язати програму Dropbox із комп’ютером.
Виберіть вкладку Налаштування, щоб змінити налаштування програми та облікового запису. Ця вкладка дозволяє переглянути, скільки місця у вас залишилось, увімкнути або вимкнути завантаження камери, встановити блокування пароля програми та зв’язати програму Dropbox із комп’ютером.
Частина 3 з 5: Підключення комп’ютера
 Відвідайте веб-сайт Dropbox Connect на своєму комп’ютері. Введітьdropbox.com/connect у веб-браузері. Ви побачите логотип Dropbox у сканованому коді.
Відвідайте веб-сайт Dropbox Connect на своєму комп’ютері. Введітьdropbox.com/connect у веб-браузері. Ви побачите логотип Dropbox у сканованому коді. - Dropbox - найкраще, якщо він встановлений на всіх ваших пристроях. Це дає вам доступ до файлів на всіх пристроях, на яких ви встановили Dropbox.
 Відкрийте вкладку Налаштування в програмі Dropbox.
Відкрийте вкладку Налаштування в програмі Dropbox. Натисніть "Підключити комп’ютер до пари". Dropbox попросить вас отримати доступ до камери. Під час налаштування камера використовуватиметься для сканування штрих-коду. Якщо ви вже відхилили цей запит, відкрийте Налаштування iPad. Виберіть Конфіденційність, а потім Камера та увімкніть Dropbox.
Натисніть "Підключити комп’ютер до пари". Dropbox попросить вас отримати доступ до камери. Під час налаштування камера використовуватиметься для сканування штрих-коду. Якщо ви вже відхилили цей запит, відкрийте Налаштування iPad. Виберіть Конфіденційність, а потім Камера та увімкніть Dropbox.  На запитання, чи знаходитесь ви біля комп’ютера, натисніть "Так, продовжити".
На запитання, чи знаходитесь ви біля комп’ютера, натисніть "Так, продовжити". Наведіть камеру iPad на екран так, щоб логотип Dropbox знаходився на екрані iPad. Потримайте iPad на хвилинку, щоб він міг відсканувати код.
Наведіть камеру iPad на екран так, щоб логотип Dropbox знаходився на екрані iPad. Потримайте iPad на хвилинку, щоб він міг відсканувати код.  Запустіть інсталяцію. Після сканування коду веб-сайт Dropbox завантажить інсталятор для комп’ютерної версії Dropbox. Запустіть установку на своєму комп'ютері.
Запустіть інсталяцію. Після сканування коду веб-сайт Dropbox завантажить інсталятор для комп’ютерної версії Dropbox. Запустіть установку на своєму комп'ютері.  Відкрийте папку Dropbox на своєму комп’ютері. Ви можете отримати доступ до папки Dropbox за допомогою ярлика на робочому столі або вибравши Dropbox у розділі Вибране в Провіднику Windows або Finder (на Mac).
Відкрийте папку Dropbox на своєму комп’ютері. Ви можете отримати доступ до папки Dropbox за допомогою ярлика на робочому столі або вибравши Dropbox у розділі Вибране в Провіднику Windows або Finder (на Mac). - До всього, що ви додаєте в цю папку через комп’ютер, можна отримати доступ через iPad, і навпаки.
 Встановіть Dropbox на всіх своїх пристроях. Dropbox доступний для Windows, Mac, iOS, Android та Windows Phone. Ви зможете отримати максимум від Dropbox, якщо його встановите на всіх своїх пристроях.
Встановіть Dropbox на всіх своїх пристроях. Dropbox доступний для Windows, Mac, iOS, Android та Windows Phone. Ви зможете отримати максимум від Dropbox, якщо його встановите на всіх своїх пристроях.
Частина 4 з 5: Додавання файлів до вашого Dropbox
 Додайте файл за допомогою кнопки Поділитися з інших програм. Найпростіший спосіб додати файли до Dropbox з iPad - поділитися ними через іншу програму.
Додайте файл за допомогою кнопки Поділитися з інших програм. Найпростіший спосіб додати файли до Dropbox з iPad - поділитися ними через іншу програму. - Відкрийте файл у програмі, яка зазвичай відкриває ці файли. Наприклад, якщо ви хочете додати фотографію до Dropbox, спочатку відкрийте цю фотографію в програмі Фотографії. Щоб додати вкладення з електронного листа, спочатку відкрийте його у програмі Пошта.
- Натисніть кнопку "Поділитися". Ця кнопка схожа на коробку зі стрілкою, що виходить назовні. Це відкриє меню спільного доступу.
- Виберіть "Зберегти в Dropbox" у другому рядку. Якщо ви не бачите цієї опції, натисніть "Більше" та ввімкніть опцію Dropbox.
- Виберіть місце на своєму Dropbox, де ви хочете зберегти файл. Тепер ви побачите всі свої папки з найновішим розташуванням у верхній частині списку.
- Натисніть "Зберегти" і зачекайте, поки файл буде завантажено у ваш Dropbox.
 Додайте файл із програми Dropbox. Ви можете використовувати функцію «Завантаження файлів», щоб завантажувати фотографії з програми «Фотографії» на iCloud Drive.
Додайте файл із програми Dropbox. Ви можете використовувати функцію «Завантаження файлів», щоб завантажувати фотографії з програми «Фотографії» на iCloud Drive. - Відкрийте програму Dropbox і виберіть вкладку Файли.
- Натисніть кнопку "..." у верхній частині вкладки Файли.
- Натисніть "Завантажити файл", а потім виберіть, де знаходиться файл, який потрібно завантажити. Якщо ви виберете "Фотографії", Dropbox попросить вас отримати доступ до фотографій на вашому iPad. Якщо ви виберете iCloud, ви побачите файли та папки на вашому iCloud Drive.
- Вибравши файл, ви завантажите його в Dropbox.
 Перетягніть файли в папку Dropbox на комп’ютері. Ви можете додати будь-який файл на своєму комп’ютері до папки Dropbox. Цей файл буде доступний на iPad відразу після його завантаження. Час, необхідний для завантаження, залежить від розміру файлу та швидкості підключення до Інтернету.
Перетягніть файли в папку Dropbox на комп’ютері. Ви можете додати будь-який файл на своєму комп’ютері до папки Dropbox. Цей файл буде доступний на iPad відразу після його завантаження. Час, необхідний для завантаження, залежить від розміру файлу та швидкості підключення до Інтернету.
Частина 5 з 5: Керування файлами Dropbox
 Відкрийте файли за допомогою Dropbox. За допомогою Dropbox можна відкривати файли, додані з комп’ютера. Будь-який файл, який можна відкрити за допомогою функції попереднього перегляду iPad (зображення, документи, PDF-файли тощо), відображатиметься у Dropbox. Якщо iPad не може сам відкрити певне розширення файлу, вам знадобиться програма, яка зможе.
Відкрийте файли за допомогою Dropbox. За допомогою Dropbox можна відкривати файли, додані з комп’ютера. Будь-який файл, який можна відкрити за допомогою функції попереднього перегляду iPad (зображення, документи, PDF-файли тощо), відображатиметься у Dropbox. Якщо iPad не може сам відкрити певне розширення файлу, вам знадобиться програма, яка зможе. - Dropbox може відкривати кілька відеофайлів, не потребуючи іншої програми. Однак якщо ви позначили файл як вибраний, вам знадобиться програма, яка підтримує цей тип файлу.
 Відсортуйте файли за папками. Папки можуть допомогти вам упорядкувати файли.
Відсортуйте файли за папками. Папки можуть допомогти вам упорядкувати файли. - Натисніть кнопку "..." і виберіть "Створити папку", щоб створити папку в Dropbox. Ви також можете створювати папки всередині папок. Ви робите це так само.
- Натисніть кнопку "..." і виберіть "Вибрати". Це дозволить вибрати кілька файлів одночасно.
- Коли ви вибрали файли, натисніть "Перемістити" внизу екрана. Потім ви можете вибрати папку, куди ви хочете перемістити файли.
 Позначити файли як Вибране. Вибране - це файли, які ви позначили для зберігання на iPad. Це дозволяє переглядати файли на iPad у будь-який час, навіть якщо ви не підключені до Інтернету.
Позначити файли як Вибране. Вибране - це файли, які ви позначили для зберігання на iPad. Це дозволяє переглядати файли на iPad у будь-який час, навіть якщо ви не підключені до Інтернету. - Відкрийте програму Dropbox і перейдіть на вкладку Файли.
- Торкніться файлу, який потрібно додати до Вибраного.
- Торкніться зірочки над попереднім переглядом файлу. Повторіть це для інших файлів, які потрібно додати до Вибраного.
- Торкніться вкладки Вибране, щоб переглянути всі файли, що зберігаються на iPad.
 Поділіться папкою з іншими. Ви можете ділитися папками у своєму обліковому записі Dropbox з іншими людьми. Ці люди зможуть отримати доступ до спільної папки, але не до інших папок та файлів у вашому Dropbox.
Поділіться папкою з іншими. Ви можете ділитися папками у своєму обліковому записі Dropbox з іншими людьми. Ці люди зможуть отримати доступ до спільної папки, але не до інших папок та файлів у вашому Dropbox. - Відкрийте папку, якою хочете поділитися.
- Натисніть кнопку Поділитися у верхній частині відкритої папки. Ця кнопка схожа на коробку зі стрілкою, що виходить назовні.
- Виберіть спосіб спільного використання файлів. Якщо ви оберете "Надіслати посилання", ви отримаєте посилання на папку Dropbox, де кожен може завантажити файли. Якщо ви оберете "Запросити людей приєднатися ...", ви зможете додати користувачів, які можуть редагувати файли та синхронізувати папку зі своїм власним обліковим записом Dropbox.