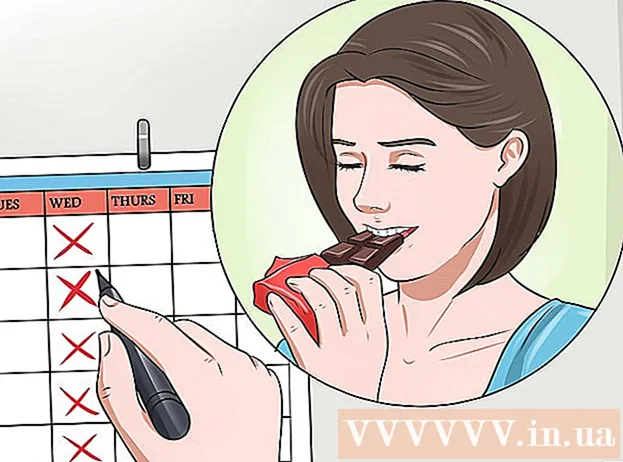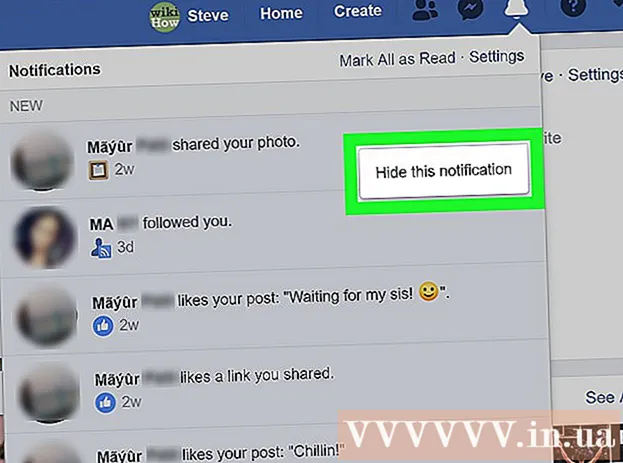Автор:
Louise Ward
Дата Створення:
11 Лютий 2021
Дата Оновлення:
28 Червень 2024

Зміст
На панелі завдань Windows є ярлики для активних програм та програм, що працюють на вашому комп’ютері. Крім того, він також містить посилання на меню «Пуск», центр сповіщень, календар та годинник. Деяким користувачам легше орієнтуватися на робочому столі, розмістивши панель завдань у верхній, лівій чи правій частині екрана. Тут ми дізнаємося, як змінити положення панелі завдань у Windows 7, 8 та 10.
Кроки
Спосіб 1 з 3: У Windows 8 і 10
Клацніть правою кнопкою миші порожній простір на панелі завдань. Відкриється меню з інструментами налаштування робочого столу.

Перевірте, чи розблокована панель завдань. Унизу меню є опція "Заблокувати панель завдань". Перш ніж переходити до наступного кроку, переконайтеся, що цей параметр не позначено.
Натисніть "Властивості" внизу меню. З'явиться вікно "Властивості панелі завдань і меню Пуск".
Клацніть поле "Розташування панелі завдань на екрані". Виберіть "Зліва", "Вправо" або "Вгорі" у спадному меню, щоб змінити положення панелі завдань.

Клацніть «Застосувати». Натисніть "Ok", щоб закрити вікно. Тепер панель завдань знаходиться прямо в тому положенні, яке ви обрали на екрані.
Поверніть панель завдань у початкове положення. Клацніть правою кнопкою миші панель завдань, поверніться до меню «Властивості», а потім у спадному меню «Розташування панелі завдань на екрані» виберіть «Знизу». Натисніть "Ok", щоб вийти. реклама
Спосіб 2 з 3: У Windows 7
Клацніть порожнє місце на панелі завдань.
Утримуйте кнопку миші на панелі завдань і перетягніть її в нове місце. Ви можете перетягнути вгору, ліворуч або праворуч екрана.
Відпустіть мишку. Панель завдань буде знаходитись у тому положенні, яке ви обрали на екрані.
Поверніть панель завдань у початкове положення. Клацніть і утримуйте порожнє місце на панелі завдань, а потім перетягніть в нижню частину екрана та відпустіть мишу. реклама
Метод 3 із 3: Налаштуйте панель завдань
Змініть колір панелі завдань. Ви натискаєте кнопку "Пуск" на панелі завдань.
Введіть "панель завдань" у вікно "Шукати в Інтернеті та Windows". У меню виберіть "Застосувати колір до Пуску, панелі завдань та Центру дій".
Виберіть колір. Виділіть колір, який потрібно вибрати, клацнувши на одному з кольорових полів.
Застосовується до панелі завдань. Увімкніть параметр «Показувати колір на Пуску, панелі завдань, центрі дій та рядку заголовка» (Відображати кольори для Пуску, панелі завдань, центру сповіщень та рядка заголовка). Вимкніть параметр "Зробити прозорим запуск, панель завдань та центр дій". Потім закрийте вікно скидання.
Додавання або видалення функцій панелі завдань. Клацніть правою кнопкою миші на панелі завдань, виберіть "Властивості" в меню.
Увімкнути / вимкнути функції панелі завдань. На вкладці "Панель завдань" ви можете заблокувати або автоматично приховати панель завдань, використовувати маленькі кнопки на панелі завдань або поєднати ці кнопки разом.
Виберіть панель інструментів, щоб додати її на панель завдань. На вкладці "Панелі інструментів" ви можете додати на панель завдань такі панелі інструментів, як веб-адреса, посилання, шпилька або робочий стіл. Натисніть "Застосувати", щоб зберегти зміни, а потім натисніть "Ok", щоб закрити вікно. реклама
Увага
- Переміщення панелі завдань може змінити положення піктограм та ярликів на робочому столі. Отже, вам потрібно вручну переставити, якщо піктограми розташовані не в потрібному місці.
Порада
- Ви також можете клацнути та перетягнути панель завдань у потрібне місце в Windows 8 та 10.