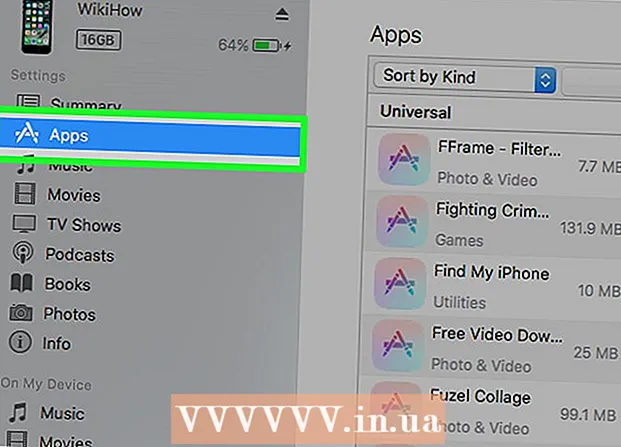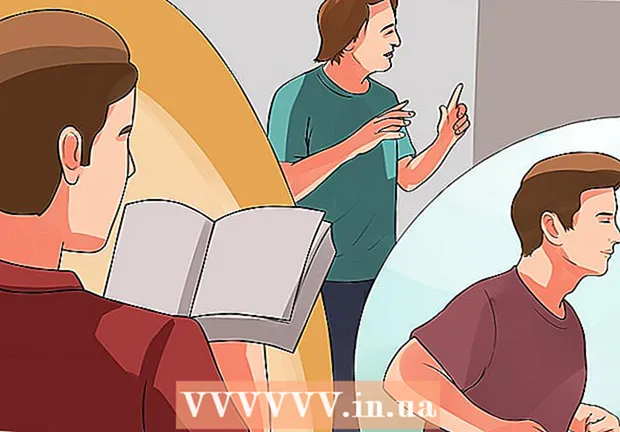Автор:
Morris Wright
Дата Створення:
22 Квітень 2021
Дата Оновлення:
1 Липня 2024

Зміст
- Крок
- Як працюють каталоги
- Частина 1 з 3: Позначення повідомлень
- Частина 2 з 3: Автоматично позначати та приховувати повідомлення
- Частина 3 з 3: Перегляд відсортованої пошти
Ви хочете більш ефективно організувати свою поштову скриньку Gmail? Використовуючи мітки та фільтри, ви можете сортувати свої повідомлення в еквіваленті системи папок Gmail. Етикетки використовуються дещо інакше, ніж у традиційній системі папок, і звикання може зайняти деякий час, але, ознайомившись із ними, ви зможете впорядкувати свою пошту набагато ефективніше.
Крок
Як працюють каталоги
 Gmail використовує "Мітки" замість традиційних "Папок". У традиційному розумінні Gmail не існує «папок». Натомість для сортування повідомлень використовуються «мітки». Ці мітки схожі на папки, але їх використання відрізняється кількома важливими способами: декілька міток можна призначити одному повідомленню, і мітки не впливають на те, чи відображатиметься електронна пошта у вашій папці "Вхідні".
Gmail використовує "Мітки" замість традиційних "Папок". У традиційному розумінні Gmail не існує «папок». Натомість для сортування повідомлень використовуються «мітки». Ці мітки схожі на папки, але їх використання відрізняється кількома важливими способами: декілька міток можна призначити одному повідомленню, і мітки не впливають на те, чи відображатиметься електронна пошта у вашій папці "Вхідні".  Повідомлення можна позначати вручну або автоматично сортувати за допомогою "Фільтри". Ви можете вручну пов’язати повідомлення з міткою або встановити автоматичне позначення повідомлень, як тільки їх отримаєте. Чи з'являється повідомлення у вашій папці "Вхідні" чи ні, визначається правилами, встановленими для автоматичного сортування, які називаються "фільтрами".
Повідомлення можна позначати вручну або автоматично сортувати за допомогою "Фільтри". Ви можете вручну пов’язати повідомлення з міткою або встановити автоматичне позначення повідомлень, як тільки їх отримаєте. Чи з'являється повідомлення у вашій папці "Вхідні" чи ні, визначається правилами, встановленими для автоматичного сортування, які називаються "фільтрами". - Щоб бути зрозумілим, єдиний спосіб позначити повідомлення, які не з’являються у вашій папці «Вхідні», - це створити фільтри, які приховують їх у вашій папці «Вхідні», як тільки вони надходять, або вручну позначаючи та архівуючи їх.
Частина 1 з 3: Позначення повідомлень
 Поставте прапорець біля повідомлення або повідомлень, які потрібно перемістити.
Поставте прапорець біля повідомлення або повідомлень, які потрібно перемістити. Натисніть кнопку Карта у верхній частині сторінки.
Натисніть кнопку Карта у верхній частині сторінки. Виберіть “Створити новий”. Ви також можете вибрати зі списку міток, які ви вже створили.
Виберіть “Створити новий”. Ви також можете вибрати зі списку міток, які ви вже створили.  Введіть назву для вашої етикетки. Якщо ви хочете, щоб мітка служила «підпапкою», вкажіть, під якою міткою ви хочете розмістити цю нову мітку.
Введіть назву для вашої етикетки. Якщо ви хочете, щоб мітка служила «підпапкою», вкажіть, під якою міткою ви хочете розмістити цю нову мітку. - Після створення мітки всі позначені вами повідомлення будуть присвоєні цій мітці.
- Коли ви вибираєте папку або створюєте нову мітку, перевірені повідомлення буде переміщено до цієї мітки та видалено з папки "Вхідні".
Частина 2 з 3: Автоматично позначати та приховувати повідомлення
 Натисніть кнопку Меню Gmail. Він схожий на шестерню і розташований у правому верхньому куті.
Натисніть кнопку Меню Gmail. Він схожий на шестерню і розташований у правому верхньому куті.  Виберіть “Налаштування”.
Виберіть “Налаштування”. Клацніть на вкладку “Фільтри”.
Клацніть на вкладку “Фільтри”. Натисніть "Створити новий фільтр" внизу списку.
Натисніть "Створити новий фільтр" внизу списку. Введіть критерії сортування фільтра. Існує кілька методів, якими можна позначити повідомлення за допомогою фільтра.
Введіть критерії сортування фільтра. Існує кілька методів, якими можна позначити повідомлення за допомогою фільтра. - Від - Усі повідомлення з вказаних адрес (адрес) фільтруються.
- Увімкнено - Усі повідомлення з вказаних адрес (адрес) фільтруються.
- Тема - Усі повідомлення, що містять зазначені слова в темі, фільтруються.
- Зі словами - Усі повідомлення, що містять зазначені слова в темі чи тексті, будуть відфільтровані.
- Без слів - Усі повідомлення, які не містять зазначених слів у темі чи тексті, фільтруються.
 Клацніть на “Створити фільтр за допомогою цього пошуку”. Для створення фільтрів за екраном відображається список відповідних повідомлень.
Клацніть на “Створити фільтр за допомогою цього пошуку”. Для створення фільтрів за екраном відображається список відповідних повідомлень.  Поставте прапорець «Застосувати мітку» та виберіть мітку, за якою ви хочете сортувати відфільтровані повідомлення.
Поставте прапорець «Застосувати мітку» та виберіть мітку, за якою ви хочете сортувати відфільтровані повідомлення. Установіть прапорець «Пропустити вхідні (архів)», щоб приховати нові повідомлення, які відповідають цьому фільтру. Ви можете переглянути ці повідомлення, відкривши ярлик у меню ліворуч.
Установіть прапорець «Пропустити вхідні (архів)», щоб приховати нові повідомлення, які відповідають цьому фільтру. Ви можете переглянути ці повідомлення, відкривши ярлик у меню ліворуч.  Поставте прапорець «Також застосовувати фільтр до відповідних електронних листів», якщо ви хочете, щоб фільтр застосовувався до існуючих повідомлень. Це дуже корисно, якщо ви хочете швидко впорядкувати багато старих повідомлень.
Поставте прапорець «Також застосовувати фільтр до відповідних електронних листів», якщо ви хочете, щоб фільтр застосовувався до існуючих повідомлень. Це дуже корисно, якщо ви хочете швидко впорядкувати багато старих повідомлень.  Клацніть на “Створити фільтр”. Нові повідомлення, які відповідають критеріям фільтрування, автоматично позначаються зазначеною вами міткою та приховуються у вашій папці "Вхідні" (якщо ви вирішили).
Клацніть на “Створити фільтр”. Нові повідомлення, які відповідають критеріям фільтрування, автоматично позначаються зазначеною вами міткою та приховуються у вашій папці "Вхідні" (якщо ви вирішили).
Частина 3 з 3: Перегляд відсортованої пошти
 Клацніть на мітку в меню ліворуч, щоб переглянути вміст. Якщо мітка виділена жирним шрифтом, вона містить нові повідомлення, які ви ще не прочитали.
Клацніть на мітку в меню ліворуч, щоб переглянути вміст. Якщо мітка виділена жирним шрифтом, вона містить нові повідомлення, які ви ще не прочитали.  Натисніть кнопку "Більше" внизу списку міток, щоб переглянути всі свої мітки. Ви можете показувати та приховувати ярлики зі свого короткого списку, використовуючи вкладку «Етикетки» у меню Налаштування. Натиснувши "Більше", ви можете переглянути всі свої мітки, включаючи ті, які зазвичай приховані.
Натисніть кнопку "Більше" внизу списку міток, щоб переглянути всі свої мітки. Ви можете показувати та приховувати ярлики зі свого короткого списку, використовуючи вкладку «Етикетки» у меню Налаштування. Натиснувши "Більше", ви можете переглянути всі свої мітки, включаючи ті, які зазвичай приховані.  Перемістіть відсортовані повідомлення на різні мітки. Ви можете переміщати повідомлення в будь-який час, встановивши прапорці, а потім за допомогою кнопки папки вибрати нове місце.
Перемістіть відсортовані повідомлення на різні мітки. Ви можете переміщати повідомлення в будь-який час, встановивши прапорці, а потім за допомогою кнопки папки вибрати нове місце.