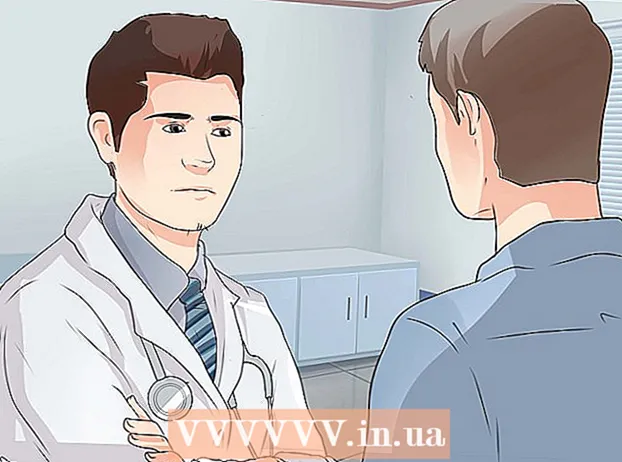Автор:
Roger Morrison
Дата Створення:
1 Вересень 2021
Дата Оновлення:
1 Липня 2024

Зміст
- Крок
- Спосіб 1 із 3: Увійдіть на iPhone або iPad
- Спосіб 2 з 3: Увійдіть в систему на Android
- Спосіб 3 з 3: Увійдіть до комп’ютера
Ця wikiHow показує, як створити абсолютно новий обліковий запис Gmail на комп’ютері, телефоні чи планшеті.
Крок
Спосіб 1 із 3: Увійдіть на iPhone або iPad
 Відкрийте налаштування вашого iPhone або iPad
Відкрийте налаштування вашого iPhone або iPad 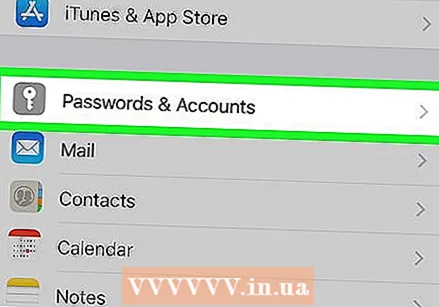 Прокрутіть вниз і торкніться Паролі та облікові записи. Це в центрі меню.
Прокрутіть вниз і торкніться Паролі та облікові записи. Це в центрі меню.  Натисніть Додати обліковий запис. Це внизу розділу "РАХУНКИ".
Натисніть Додати обліковий запис. Це внизу розділу "РАХУНКИ".  Натисніть Google. Це посередині меню.
Натисніть Google. Це посередині меню.  Натисніть створити акаунт. Це знаходиться внизу сторінки.
Натисніть створити акаунт. Це знаходиться внизу сторінки. - Якщо у вас вже є обліковий запис Gmail і ви хочете підключити його до свого iPhone, введіть своє ім’я користувача, а потім торкніться Наступний та дотримуйтесь вказівок на екрані, щоб увійти.
 Введіть своє ім’я та торкніться Наступний. Введіть своє ім’я у перше порожнє поле, а своє прізвище у друге.
Введіть своє ім’я та торкніться Наступний. Введіть своє ім’я у перше порожнє поле, а своє прізвище у друге.  Введіть свій день народження та стать і натисніть Наступний. За допомогою випадаючих меню виберіть день народження, місяць та рік. Потім торкніться розкривного списку Секс вибрати, що застосовується.
Введіть свій день народження та стать і натисніть Наступний. За допомогою випадаючих меню виберіть день народження, місяць та рік. Потім торкніться розкривного списку Секс вибрати, що застосовується.  Введіть потрібне ім’я користувача та натисніть Наступний. Це ім'я стоїть перед "@ gmail.com" частиною вашої електронної адреси.
Введіть потрібне ім’я користувача та натисніть Наступний. Це ім'я стоїть перед "@ gmail.com" частиною вашої електронної адреси. - Якщо потрібне ім’я користувача вже зайняте, спробуйте інші варіанти, поки не знайдете потрібного.
 Створіть пароль і торкніться Наступний. Ваш пароль повинен містити щонайменше 8 символів і містити літери, цифри та символи. Введіть однаково в обидва поля для підтвердження.
Створіть пароль і торкніться Наступний. Ваш пароль повинен містити щонайменше 8 символів і містити літери, цифри та символи. Введіть однаково в обидва поля для підтвердження.  Введіть номер телефону та торкніться Наступний. Google потребує вашого номера телефону, щоб мати можливість надіслати вам код підтвердження, який ви вводите на наступному екрані.
Введіть номер телефону та торкніться Наступний. Google потребує вашого номера телефону, щоб мати можливість надіслати вам код підтвердження, який ви вводите на наступному екрані.  Введіть код підтвердження та торкніться Далі. Якщо ваш номер телефону вже підключений до іншого облікового запису Google, торкніться Заходьте коли просять.
Введіть код підтвердження та торкніться Далі. Якщо ваш номер телефону вже підключений до іншого облікового запису Google, торкніться Заходьте коли просять.  Перегляньте умови надання послуг і торкніться я згоден. На далі я згоден натискаючи, ви підтверджуєте, що погоджуєтесь із усіма перерахованими умовами. Тепер ваш новий обліковий запис Google створено.
Перегляньте умови надання послуг і торкніться я згоден. На далі я згоден натискаючи, ви підтверджуєте, що погоджуєтесь із усіма перерахованими умовами. Тепер ваш новий обліковий запис Google створено. 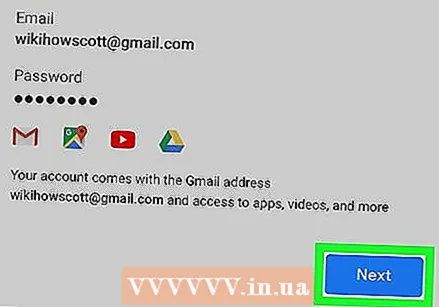 Натисніть Наступний для входу. Тепер ви додали новий обліковий запис Gmail на свій iPhone або iPad.
Натисніть Наступний для входу. Тепер ви додали новий обліковий запис Gmail на свій iPhone або iPad. - Якщо ви хочете отримувати свої повідомлення Gmail у програмі Mail, пересуньте перемикач "Пошта" у положення "Увімкнено"
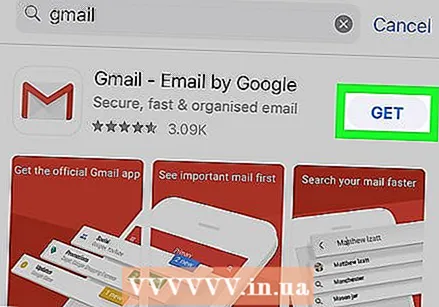 Завантажте програму Gmail (необов’язково). Якщо ви хочете використовувати офіційний додаток Gmail для надсилання та отримання повідомлень, завантажте його з App Store. Після завантаження програми відкрийте її та виконуйте вказівки на екрані для входу.
Завантажте програму Gmail (необов’язково). Якщо ви хочете використовувати офіційний додаток Gmail для надсилання та отримання повідомлень, завантажте його з App Store. Після завантаження програми відкрийте її та виконуйте вказівки на екрані для входу.
- Якщо ви хочете отримувати свої повідомлення Gmail у програмі Mail, пересуньте перемикач "Пошта" у положення "Увімкнено"
Спосіб 2 з 3: Увійдіть в систему на Android
 Відкрийте налаштування свого Android
Відкрийте налаштування свого Android  Натисніть Рахунки або далі Облікові записи та синхронізація. Назва цієї опції залежить від вашого Android. З'явиться список рахунків.
Натисніть Рахунки або далі Облікові записи та синхронізація. Назва цієї опції залежить від вашого Android. З'явиться список рахунків. 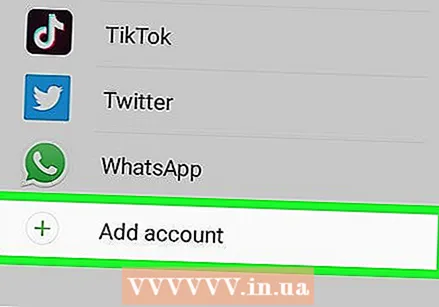 Натисніть + Додати обліковий запис. Це внизу списку.
Натисніть + Додати обліковий запис. Це внизу списку.  Натисніть Google. Це відкриє екран входу в Google.
Натисніть Google. Це відкриє екран входу в Google.  Натисніть створити акаунт. Це розташовано внизу форми.
Натисніть створити акаунт. Це розташовано внизу форми. - Якщо у вас вже є обліковий запис Gmail і ви хочете підключити його до свого Android, введіть своє ім’я користувача, а потім натисніть Наступний та дотримуйтесь вказівок на екрані, щоб увійти.
 Введіть своє ім’я та торкніться Наступний. Введіть своє ім’я у перше порожнє поле, а своє прізвище у друге.
Введіть своє ім’я та торкніться Наступний. Введіть своє ім’я у перше порожнє поле, а своє прізвище у друге.  Введіть свій день народження та стать і натисніть Наступний . За допомогою випадаючих меню виберіть день народження, місяць та рік. Потім виберіть стать зі спадного списку.
Введіть свій день народження та стать і натисніть Наступний . За допомогою випадаючих меню виберіть день народження, місяць та рік. Потім виберіть стать зі спадного списку.  Введіть потрібне ім’я користувача та натисніть Наступний. Це ім'я стоїть перед "@ gmail.com" частиною вашої електронної адреси.
Введіть потрібне ім’я користувача та натисніть Наступний. Це ім'я стоїть перед "@ gmail.com" частиною вашої електронної адреси. - Якщо потрібне ім’я користувача вже зайняте, спробуйте інші варіанти, поки не знайдете потрібного.
 Створіть пароль і торкніться Наступний. Ваш пароль повинен містити щонайменше 8 символів і містити літери, цифри та символи. Введіть однаково в обидва поля для підтвердження.
Створіть пароль і торкніться Наступний. Ваш пароль повинен містити щонайменше 8 символів і містити літери, цифри та символи. Введіть однаково в обидва поля для підтвердження.  Введіть номер телефону та торкніться Наступний. Google потребує вашого номера телефону, щоб мати можливість надіслати вам код підтвердження, який потрібно ввести на наступному екрані.
Введіть номер телефону та торкніться Наступний. Google потребує вашого номера телефону, щоб мати можливість надіслати вам код підтвердження, який потрібно ввести на наступному екрані.  Введіть код підтвердження та торкніться Наступний. Якщо ваш номер телефону вже підключений до іншого облікового запису Google, натисніть клавішу Заходьте створити новий обліковий запис і продовжити.
Введіть код підтвердження та торкніться Наступний. Якщо ваш номер телефону вже підключений до іншого облікового запису Google, натисніть клавішу Заходьте створити новий обліковий запис і продовжити. 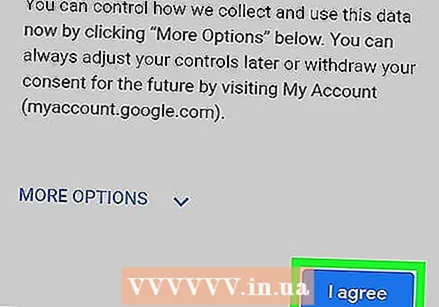 Перегляньте умови надання послуг і торкніться я згоден. На далі я згоден натискаючи, ви підтверджуєте, що погоджуєтесь із усіма перерахованими умовами. Тепер ваш новий обліковий запис Google створено.
Перегляньте умови надання послуг і торкніться я згоден. На далі я згоден натискаючи, ви підтверджуєте, що погоджуєтесь із усіма перерахованими умовами. Тепер ваш новий обліковий запис Google створено.  Натисніть Наступний для входу. Ви додали новий обліковий запис Gmail до свого Android.
Натисніть Наступний для входу. Ви додали новий обліковий запис Gmail до свого Android. 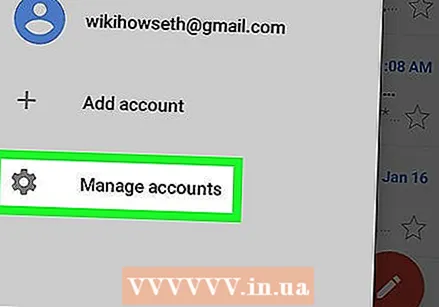 Дотримуйтесь інструкцій на екрані, щоб завершити налаштування. Додавши обліковий запис, додайте його до програми Gmail. Ось як ви це робите:
Дотримуйтесь інструкцій на екрані, щоб завершити налаштування. Додавши обліковий запис, додайте його до програми Gmail. Ось як ви це робите: - відчинено Gmail (це зазвичай на головному екрані та / або в панелі програм).
- Торкніться меню ≡ у верхньому лівому куті.
- Торкніться свого старого облікового запису Gmail (у який ви ввійшли на своєму Android).
- Натисніть Керуйте обліковими записами.
- Торкніться нового облікового запису. Якщо він ще не відображається, торкніться Керуйте обліковими записами і дотримуйтесь інструкцій на екрані, щоб зареєструватися зараз.
Спосіб 3 з 3: Увійдіть до комп’ютера
 Відкрийте веб-браузер. Ви можете використовувати будь-який браузер для створення облікового запису Gmail, включаючи Microsoft Edge, Safari, Chrome або Firefox.
Відкрийте веб-браузер. Ви можете використовувати будь-який браузер для створення облікового запису Gmail, включаючи Microsoft Edge, Safari, Chrome або Firefox.  Йти до https://www.gmail.com.
Йти до https://www.gmail.com.- Якщо ви або хтось інший вже ввійшли в обліковий запис Gmail у цьому браузері, клацніть зображення профілю у верхньому правому куті сторінки, натисніть Вийти а потім далі Використовуйте інший рахунок посередині сторінки.
 натисніть на СТВОРИТИ РАХУНОК. Він знаходиться у верхньому правому куті сторінки.
натисніть на СТВОРИТИ РАХУНОК. Він знаходиться у верхньому правому куті сторінки. - Якщо хтось уже ввійшов у Gmail, натисніть створити акаунт нижче місця "Зареєструватися" посередині сторінки.
 Заповнити форму. У правій частині веб-сторінки ви знайдете кілька порожніх текстових полів. Тут ви будете вводити свої особисті дані, як зазначено нижче:
Заповнити форму. У правій частині веб-сторінки ви знайдете кілька порожніх текстових полів. Тут ви будете вводити свої особисті дані, як зазначено нижче: - Введіть своє ім’я та прізвище у верхніх двох порожніх полях.
- Введіть тут бажане ім’я користувача. Це перша частина вашої адреси Gmail (частина, яка стоїть перед "@ gmail.com").
- Введіть пароль у першому порожньому полі. Переконайтесь, що пароль містить щонайменше 8 символів із комбінацією букв, символів та цифр. Не використовуйте пароль іншого сайту.
- Повторно введіть пароль у порожньому полі "Підтвердити пароль".
 натисніть на Наступний. Це синя кнопка під формою. Якщо ім’я користувача ще не використовується, ви перейдете на іншу сторінку для підтвердження деталей.
натисніть на Наступний. Це синя кнопка під формою. Якщо ім’я користувача ще не використовується, ви перейдете на іншу сторінку для підтвердження деталей. - Якщо вибране вами ім'я користувача вже використовується, під пустим полем "Ім'я користувача" ви побачите повідомлення із сповіщенням. Введіть інше ім’я користувача або натисніть одну з пропозицій від Google.
 Підтвердьте свій номер телефону та натисніть Наступний. Google повинен надіслати вам текстове повідомлення для підтвердження вашого нового облікового запису. Цей текст міститиме код, який потрібно ввести на наступному екрані.
Підтвердьте свій номер телефону та натисніть Наступний. Google повинен надіслати вам текстове повідомлення для підтвердження вашого нового облікового запису. Цей текст міститиме код, який потрібно ввести на наступному екрані.  Введіть код підтвердження та натисніть Перевірити. Після перевірки коду вам буде запропоновано заповнити іншу форму.
Введіть код підтвердження та натисніть Перевірити. Після перевірки коду вам буде запропоновано заповнити іншу форму.  Заповнити форму. Ось додаткові дані, необхідні для налаштування вашого облікового запису:
Заповнити форму. Ось додаткові дані, необхідні для налаштування вашого облікового запису: - Введіть іншу електронну адресу від вас у полі "Адреса електронної пошти для відновлення". Це необов’язково, але це дозволить вам відновити свій пароль Gmail, якщо ви коли-небудь його загубите.
- Введіть свій день народження, місяць та рік.
- У спадному меню виберіть свою стать.
 натисніть на Наступний.
натисніть на Наступний.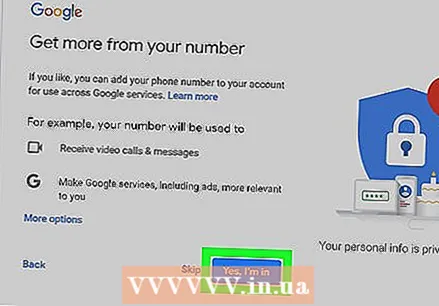 Виберіть, чи потрібно пов’язувати свій номер телефону з обліковим записом Google. Щоб включити свій номер телефону в інформацію облікового запису, натисніть Так, я беру участь і дотримуйтесь інструкцій на екрані. Якщо ні, натисніть Пропустити.
Виберіть, чи потрібно пов’язувати свій номер телефону з обліковим записом Google. Щоб включити свій номер телефону в інформацію облікового запису, натисніть Так, я беру участь і дотримуйтесь інструкцій на екрані. Якщо ні, натисніть Пропустити.  Прочитайте умови обслуговування. Ви не можете створити обліковий запис, не прочитавши ці умови. Прочитавши, прокрутіть униз умов, щоб активувати кнопку "Я згоден".
Прочитайте умови обслуговування. Ви не можете створити обліковий запис, не прочитавши ці умови. Прочитавши, прокрутіть униз умов, щоб активувати кнопку "Я згоден".  натисніть на я згоден. Це синя кнопка внизу сторінки. Ваш обліковий запис Gmail тепер активний. Після того, як ваш обліковий запис буде завершено, ви будете перенаправлені у свою поштову скриньку Gmail.
натисніть на я згоден. Це синя кнопка внизу сторінки. Ваш обліковий запис Gmail тепер активний. Після того, як ваш обліковий запис буде завершено, ви будете перенаправлені у свою поштову скриньку Gmail. - натисніть на Наступний на екрані привітання, щоб переглянути посібник Gmail.