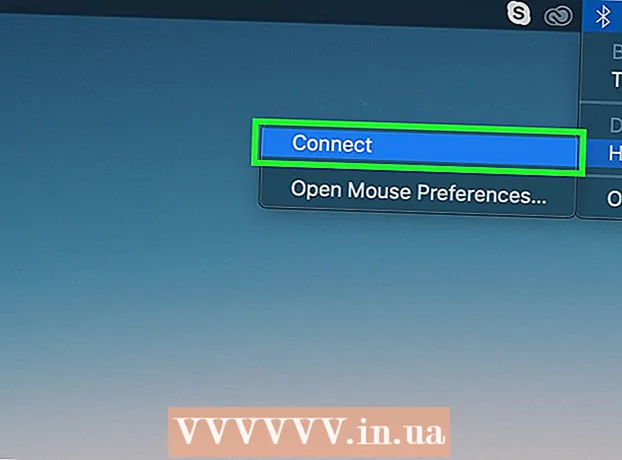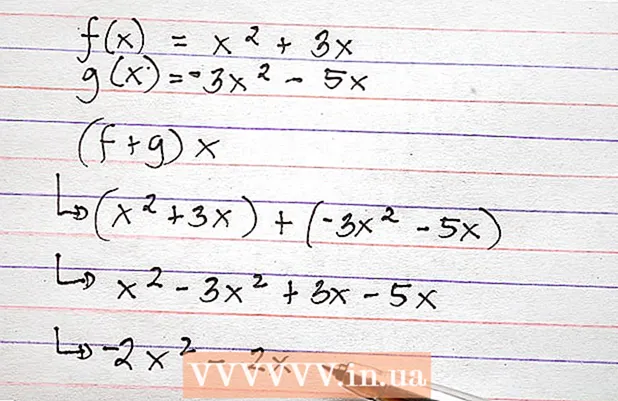Автор:
Charles Brown
Дата Створення:
4 Лютий 2021
Дата Оновлення:
1 Липня 2024

Зміст
Ця wikiHow вчить вас перетворити файл HTML у документ Word. Для виконання цього процесу вам доведеться використовувати Microsoft Word. На щастя, Word автоматично перетворює документ HTML у формат веб-сторінки, коли ви відкриваєте його у програмі Word.
Крок
Спосіб 1 з 2: У Windows
 Спочатку перетворіть ваш HTML-файл у звичайний текст. Якщо ви зберегли файл HTML як файл із насиченим текстовим форматом (RTF) - особливо якщо скопіювали його з Інтернету, можливо, він зберіг частину форматування. Якщо так, Word може не форматувати сторінку для вас під час відкриття файлу HTML. Ось як зробити так, щоб ваш HTML-файл використовував форматування простого тексту:
Спочатку перетворіть ваш HTML-файл у звичайний текст. Якщо ви зберегли файл HTML як файл із насиченим текстовим форматом (RTF) - особливо якщо скопіювали його з Інтернету, можливо, він зберіг частину форматування. Якщо так, Word може не форматувати сторінку для вас під час відкриття файлу HTML. Ось як зробити так, щоб ваш HTML-файл використовував форматування простого тексту: - Відкрийте Блокнот до блокнот набравши в меню «Пуск», а потім клацнувши Блокнот.
- Вставте скопійований HTML у Блокнот, клацнувши Ctrl+В. натиснути.
- натисніть на Файл.
- натисніть на Зберегти як...
- Натисніть спадне меню "Зберегти як тип".
- натисніть на Усі файли.
- Введіть ім'я файлу, а потім - .html у полі "Ім'я файлу".
- натисніть на Зберегти.
 Відкрийте Microsoft Word. Клацніть або двічі клацніть піктограму програми Word (вона виглядає як біле «W» на темно-синьому фоні). Це відкриє домашню сторінку Microsoft Word.
Відкрийте Microsoft Word. Клацніть або двічі клацніть піктограму програми Word (вона виглядає як біле «W» на темно-синьому фоні). Це відкриє домашню сторінку Microsoft Word.  натисніть на Відкрийте інші документи. Це посилання в нижньому лівому куті вікна.
натисніть на Відкрийте інші документи. Це посилання в нижньому лівому куті вікна.  натисніть на Листя. Цей варіант у формі папки знаходиться внизу сторінки. Після цього відкриється вікно Провідника.
натисніть на Листя. Цей варіант у формі папки знаходиться внизу сторінки. Після цього відкриється вікно Провідника.  Виберіть свій документ HTML. Перейдіть до місця, де ви зберегли свій HTML-документ, а потім натисніть на HTML-документ.
Виберіть свій документ HTML. Перейдіть до місця, де ви зберегли свій HTML-документ, а потім натисніть на HTML-документ.  натисніть на Відкривати. Це в правому нижньому куті вікна. Це відкриє документ HTML у форматованому вигляді в Microsoft Word.
натисніть на Відкривати. Це в правому нижньому куті вікна. Це відкриє документ HTML у форматованому вигляді в Microsoft Word.  Внесіть необхідні зміни. Хоча Word повинен форматувати документ точно так, як він відображається на веб-сторінці, можливо, вам доведеться очистити форматування, переконавшись, що заголовки виділені жирним шрифтом, зображення відцентровані тощо.
Внесіть необхідні зміни. Хоча Word повинен форматувати документ точно так, як він відображається на веб-сторінці, можливо, вам доведеться очистити форматування, переконавшись, що заголовки виділені жирним шрифтом, зображення відцентровані тощо.  натисніть на Файл. Це знаходиться у верхньому лівому куті вікна Word.
натисніть на Файл. Це знаходиться у верхньому лівому куті вікна Word.  натисніть на Зберегти як. Цей параметр ви знайдете в лівій частині вікна.
натисніть на Зберегти як. Цей параметр ви знайдете в лівій частині вікна.  Двічі клацніть на Цей ПК. Це в центрі сторінки. Це відкриє спливаюче вікно.
Двічі клацніть на Цей ПК. Це в центрі сторінки. Це відкриє спливаюче вікно.  Натисніть спадне меню "Зберегти як тип". Цей параметр знаходиться внизу спливаючого вікна. Відкриється спадне меню.
Натисніть спадне меню "Зберегти як тип". Цей параметр знаходиться внизу спливаючого вікна. Відкриється спадне меню.  натисніть на Документ Word. Він знаходиться у верхній частині спадного меню.
натисніть на Документ Word. Він знаходиться у верхній частині спадного меню. - Ви також можете ввести нове ім'я для свого файлу Word, якщо потрібно, у текстовому полі "Ім'я файлу". Ви також можете вибрати нове місце збереження (наприклад, робочий стіл), клацнувши папку на лівій бічній панелі.
 натисніть на Зберегти. Цей параметр знаходиться в правому нижньому куті вікна. Це збереже копію Word-файлу у форматі Word.
натисніть на Зберегти. Цей параметр знаходиться в правому нижньому куті вікна. Це збереже копію Word-файлу у форматі Word.
Спосіб 2 з 2: На Mac
 Перетворіть ваш HTML-файл у звичайний текст. Якщо ви зберегли файл HTML як файл із насиченим текстовим форматом (RTF) - особливо якщо скопіювали його з Інтернету, можливо, він зберіг частину форматування. Якщо так, версія Microsoft Word для Mac не перетворює файл у документ. Ви можете видалити форматування, виконавши такі дії:
Перетворіть ваш HTML-файл у звичайний текст. Якщо ви зберегли файл HTML як файл із насиченим текстовим форматом (RTF) - особливо якщо скопіювали його з Інтернету, можливо, він зберіг частину форматування. Якщо так, версія Microsoft Word для Mac не перетворює файл у документ. Ви можете видалити форматування, виконавши такі дії: - Відкрийте TextEdit textedit набравши в центрі уваги та двічі клацнувши TextEdit.
- натисніть на Новий документ при запиті.
- натисніть на Файл.
- натисніть на Створення простого тексту. (простий текст)
- Вставте текст вашого HTML-файлу.
- Натисніть ⌘ Команда+С..
- Виберіть Веб-сторінка зі спадного меню "Формат файлу".
- натисніть на Зберегти.
 Відкрийте Microsoft Word. Клацніть або двічі клацніть піктограму Word (яка виглядає як біле «W» на темно-синьому фоні).
Відкрийте Microsoft Word. Клацніть або двічі клацніть піктограму Word (яка виглядає як біле «W» на темно-синьому фоні).  натисніть на Файл. Це пункт меню у верхньому лівому куті екрана. З'явиться спадне меню.
натисніть на Файл. Це пункт меню у верхньому лівому куті екрана. З'явиться спадне меню.  натисніть на Відкривати…. Це є у спадному меню. Відкриється вікно Finder.
натисніть на Відкривати…. Це є у спадному меню. Відкриється вікно Finder.  Виберіть свій документ HTML. Перейдіть до місця, де зберігається ваш документ HTML, і клацніть один раз.
Виберіть свій документ HTML. Перейдіть до місця, де зберігається ваш документ HTML, і клацніть один раз.  натисніть на Відкривати. Це синя кнопка в нижньому правому куті вікна.
натисніть на Відкривати. Це синя кнопка в нижньому правому куті вікна.  Внесіть необхідні зміни. Хоча Word повинен форматувати документ точно так, як він відображається на веб-сторінці, можливо, вам доведеться очистити форматування, переконавшись, що заголовки виділені жирним шрифтом, зображення відцентровані тощо.
Внесіть необхідні зміни. Хоча Word повинен форматувати документ точно так, як він відображається на веб-сторінці, можливо, вам доведеться очистити форматування, переконавшись, що заголовки виділені жирним шрифтом, зображення відцентровані тощо.  натисніть на Файл. Це знаходиться у верхньому лівому куті екрана. З'явиться спадне меню.
натисніть на Файл. Це знаходиться у верхньому лівому куті екрана. З'явиться спадне меню.  натисніть на Зберегти як…. Цей параметр є у спадному меню. Після цього відкриється вікно "Зберегти як".
натисніть на Зберегти як…. Цей параметр є у спадному меню. Після цього відкриється вікно "Зберегти як".  Натисніть спадне меню "Формат файлу". Це внизу вікна. З'явиться спадне меню з різними форматами файлів.
Натисніть спадне меню "Формат файлу". Це внизу вікна. З'явиться спадне меню з різними форматами файлів.  натисніть на Документ Word. Ви можете знайти цю опцію у верхній частині спадного меню.
натисніть на Документ Word. Ви можете знайти цю опцію у верхній частині спадного меню. - Ви також можете перейменувати файл, набравши нове ім'я в текстовому полі "Ім'я", або вибрати нове місце збереження, натиснувши папку в лівій частині вікна.
 натисніть на Зберегти. Це внизу вікна. Це зробить Word-копію вашого HTML-документа.
натисніть на Зберегти. Це внизу вікна. Це зробить Word-копію вашого HTML-документа.
Поради
- Можливо, ви зможете знайти конвертер HTML в Word в Інтернеті, хоча більшість онлайн-конвертерів більше зосереджені на перетворенні документів Word у HTML-код.
Попередження
- Ви не можете вставити скопійований текст HTML у Word, щоб перетворити його - базовим форматом файлу HTML повинен бути звичайний текст, і вставка HTML у Word призведе до форматування тексту.