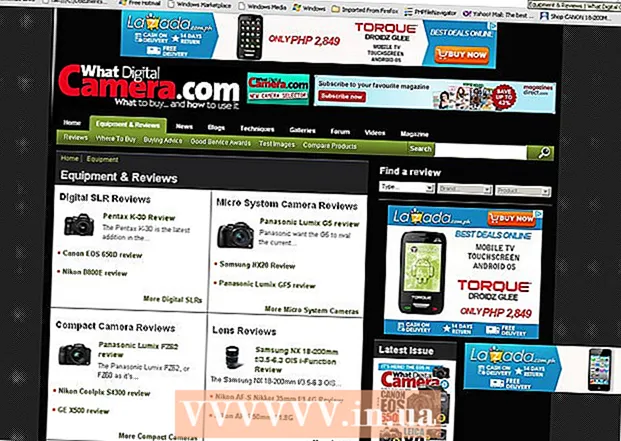Автор:
Roger Morrison
Дата Створення:
7 Вересень 2021
Дата Оновлення:
1 Липня 2024

Зміст
Ця стаття покаже вам, як встановити файл ISO як віртуальний диск на вашому комп'ютері та як запустити майстер встановлення, щоб встановити дані програми з файлу ISO на Windows або Mac.
Крок
Спосіб 1 із 2: З Windows
 Відкрийте папку, що містить файл ISO. Знайдіть файл ISO, який ви хочете використовувати як диск на своєму комп’ютері, і відкрийте папку, що містить файл.
Відкрийте папку, що містить файл ISO. Знайдіть файл ISO, який ви хочете використовувати як диск на своєму комп’ютері, і відкрийте папку, що містить файл.  Клацніть правою кнопкою миші файл ISO, який ви хочете встановити. Це відобразить параметри під цією кнопкою у спливаючому меню.
Клацніть правою кнопкою миші файл ISO, який ви хочете встановити. Це відобразить параметри під цією кнопкою у спливаючому меню.  натисніть на Кріплення в меню правої кнопки миші. Цей параметр знаходиться у верхній частині меню, що клацне правою кнопкою миші. Це встановить вибраний файл ISO як віртуальний диск на вашому комп’ютері.
натисніть на Кріплення в меню правої кнопки миші. Цей параметр знаходиться у верхній частині меню, що клацне правою кнопкою миші. Це встановить вибраний файл ISO як віртуальний диск на вашому комп’ютері.  Відкрийте вікно "Мій комп'ютер" на своєму комп'ютері. У розділі "Мій комп'ютер" перераховані всі диски та диски на вашому комп'ютері. Ви можете знайти це в меню «Пуск» або на лівій панелі вікна Провідника.
Відкрийте вікно "Мій комп'ютер" на своєму комп'ютері. У розділі "Мій комп'ютер" перераховані всі диски та диски на вашому комп'ютері. Ви можете знайти це в меню «Пуск» або на лівій панелі вікна Провідника.  Двічі клацніть диск із програмним забезпеченням ISO у розділі "Пристрої та запис". Коли ви змонтуєте файл ISO, ви побачите там диск. Запуститься майстер встановлення, що дозволить встановити програмне забезпечення у файл ISO.
Двічі клацніть диск із програмним забезпеченням ISO у розділі "Пристрої та запис". Коли ви змонтуєте файл ISO, ви побачите там диск. Запуститься майстер встановлення, що дозволить встановити програмне забезпечення у файл ISO. - Ви побачите інсталяційний пакет вашого файлу ISO, змонтований як новий диск у розділі Пристрої та диски. Це може виглядати як привід DVD або CD.
Спосіб 2 з 2: з Mac
 Відкрийте папку Applications на вашому Mac. Папка програм знаходиться на вашому Dock, тому натисніть на неї або відкрийте вікно Finder і натисніть "Програми" на лівій панелі.
Відкрийте папку Applications на вашому Mac. Папка програм знаходиться на вашому Dock, тому натисніть на неї або відкрийте вікно Finder і натисніть "Програми" на лівій панелі.  У програмі двічі клацніть папку Служби. Ця папка містить утиліти вашого Mac, такі як Activity Monitor, Terminal і Disk Utility.
У програмі двічі клацніть папку Служби. Ця папка містить утиліти вашого Mac, такі як Activity Monitor, Terminal і Disk Utility.  Двічі клацніть на Утиліта диска у папці "Зручності". Disk Utility дозволяє виконувати завдання, пов’язані з диском та диском, на вашому комп’ютері.
Двічі клацніть на Утиліта диска у папці "Зручності". Disk Utility дозволяє виконувати завдання, пов’язані з диском та диском, на вашому комп’ютері. - Disk Utility - це звичайна програма на Mac. Ця програма знаходиться в папці "Зручності" на кожному Mac.
 Клацніть на вкладку в рядку меню Файл. Ця кнопка знаходиться у рядку меню у верхньому лівому куті екрана. Це відкриє спадне меню.
Клацніть на вкладку в рядку меню Файл. Ця кнопка знаходиться у рядку меню у верхньому лівому куті екрана. Це відкриє спадне меню.  У меню Файл натисніть Відкрийте зображення диска. Відкриється нове вікно Провідника, де ви зможете вибрати файл диска, який ви хочете змонтувати.
У меню Файл натисніть Відкрийте зображення диска. Відкриється нове вікно Провідника, де ви зможете вибрати файл диска, який ви хочете змонтувати.  Виберіть файл ISO, який ви хочете встановити. Знайдіть файл ISO у вікні Провідника файлів і клацніть на ньому, щоб вибрати його.
Виберіть файл ISO, який ви хочете встановити. Знайдіть файл ISO у вікні Провідника файлів і клацніть на ньому, щоб вибрати його.  натисніть кнопку відчинено. Ця кнопка знаходиться в нижньому правому куті вікна Провідника. Це встановить вибраний файл ISO як образ диска на робочому столі.
натисніть кнопку відчинено. Ця кнопка знаходиться в нижньому правому куті вікна Провідника. Це встановить вибраний файл ISO як образ диска на робочому столі. - Пакет встановлення програмного забезпечення тепер встановлений на вашому робочому столі.
 Двічі клацніть змонтований образ диска на робочому столі. Це відкриє вміст вмонтованого образу диска ISO. Тут ви можете встановити програму з файлу ISO.
Двічі клацніть змонтований образ диска на робочому столі. Це відкриє вміст вмонтованого образу диска ISO. Тут ви можете встановити програму з файлу ISO. - Залежно від вмісту файлу ISO процедура встановлення може відрізнятися.
- Якщо ви знайдете файл PKG у зображенні монтованого диска, двічі клацніть на ньому, щоб запустити майстер встановлення. Коли ви побачите програму, натисніть на неї та перетягніть у папку Програми.