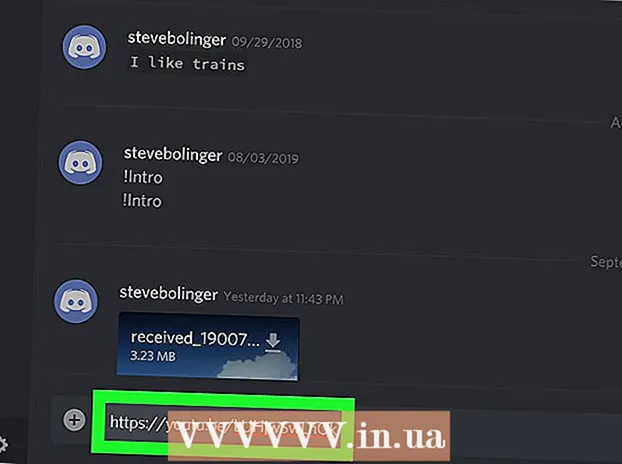Автор:
Eugene Taylor
Дата Створення:
12 Серпень 2021
Дата Оновлення:
1 Липня 2024

Зміст
- Крок
- Спосіб 1 з 4: Відновлення незбереженого документа в Windows
- Спосіб 2 з 4: Відновлення незбереженого документа на Mac
- Спосіб 3 з 4: Відновлення незбережених змін у Windows
- Метод 4 з 4: Збережіть незбережені зміни на Mac
- Поради
- Попередження
Цей wikiHow навчає, як відновити незбережений документ Microsoft Word, а також відновити незбережені зміни в збереженому документі. Це можна зробити як на комп’ютерах Windows, так і на Mac. Якщо вам не вдається відновити документ Word за допомогою функції автоматичного відновлення в Microsoft Word, вам потрібно скористатися програмним забезпеченням для відновлення даних, щоб повернути документ назад.
Крок
Спосіб 1 з 4: Відновлення незбереженого документа в Windows
 Відкрийте Microsoft Word. Піктограма Word нагадує біле "W" на темно-синьому фоні.
Відкрийте Microsoft Word. Піктограма Word нагадує біле "W" на темно-синьому фоні.  натисніть на Відкрийте інші документи. Цей параметр можна знайти в нижньому лівому куті вікна.
натисніть на Відкрийте інші документи. Цей параметр можна знайти в нижньому лівому куті вікна.  натисніть на Відновити незбережені документи. Ви можете знайти це внизу в центрі вікна. Відкриється папка для відновлення Word, яка повинна відображати список файлів, для яких нещодавно було створено резервну копію.
натисніть на Відновити незбережені документи. Ви можете знайти це внизу в центрі вікна. Відкриється папка для відновлення Word, яка повинна відображати список файлів, для яких нещодавно було створено резервну копію.  Виберіть документ для відновлення. Клацніть на документ, який потрібно відновити.
Виберіть документ для відновлення. Клацніть на документ, який потрібно відновити.  натисніть на Відкривати. Цей параметр можна знайти внизу праворуч вікна. Документ відкривається у програмі Word.
натисніть на Відкривати. Цей параметр можна знайти внизу праворуч вікна. Документ відкривається у програмі Word.  натисніть на Зберегти як. Це сіра вкладка вгорі вікна Word.
натисніть на Зберегти як. Це сіра вкладка вгорі вікна Word.  Виберіть місце для збереження файлу. Клацніть на папку в лівій частині сторінки.
Виберіть місце для збереження файлу. Клацніть на папку в лівій частині сторінки. - Ви також можете ввести назву документа в текстовому полі "Ім'я файлу" тут.
 натисніть на Зберегти. Цей параметр можна знайти внизу праворуч вікна. Це збереже відновлений документ.
натисніть на Зберегти. Цей параметр можна знайти внизу праворуч вікна. Це збереже відновлений документ.
Спосіб 2 з 4: Відновлення незбереженого документа на Mac
 натисніть на Іди. Це пункт меню у верхній частині екрана. З'явиться спадне меню.
натисніть на Іди. Це пункт меню у верхній частині екрана. З'явиться спадне меню. - Ви бачите пункт меню Іди якщо ні, спершу відкрийте Finder або клацніть на робочому столі, щоб він з’явився.
 Тримайте ключ ⌥ Варіант натиснута. Це призведе до появи папки Бібліотека у спадному меню Іди.
Тримайте ключ ⌥ Варіант натиснута. Це призведе до появи папки Бібліотека у спадному меню Іди.  натисніть на Бібліотека. Ви можете знайти цю опцію у спадному меню Іди. Відкриється прихована папка Бібліотека.
натисніть на Бібліотека. Ви можете знайти цю опцію у спадному меню Іди. Відкриється прихована папка Бібліотека.  Відкрийте папку "Контейнери". Двічі клацніть папку "Контейнери" у частині "С" папки "Бібліотека".
Відкрийте папку "Контейнери". Двічі клацніть папку "Контейнери" у частині "С" папки "Бібліотека".  Клацніть на рядок пошуку. Ви можете знайти це у верхньому правому куті вікна.
Клацніть на рядок пошуку. Ви можете знайти це у верхньому правому куті вікна.  Шукайте папку Microsoft. Тип com.microsoft.Word і натисніть ⏎ Повернення.
Шукайте папку Microsoft. Тип com.microsoft.Word і натисніть ⏎ Повернення.  Клацніть на вкладці "Контейнери". Це можна знайти праворуч від заголовка "Пошук:" у верхній частині вікна Finder.
Клацніть на вкладці "Контейнери". Це можна знайти праворуч від заголовка "Пошук:" у верхній частині вікна Finder.  Відкрийте ""com.microsoft.Word "папка". Двічі клацніть на цій папці, щоб відкрити її.
Відкрийте ""com.microsoft.Word "папка". Двічі клацніть на цій папці, щоб відкрити її.  Відкрийте папку "Дані".
Відкрийте папку "Дані". Відкрийте папку "Бібліотека".
Відкрийте папку "Бібліотека". Відкрийте папку "Налаштування". Можливо, вам доведеться прокрутити вниз, щоб побачити цю папку.
Відкрийте папку "Налаштування". Можливо, вам доведеться прокрутити вниз, щоб побачити цю папку.  Відкрийте папку "AutoRecover". З'явиться список файлів, які програма Word автоматично зберегла для вас.
Відкрийте папку "AutoRecover". З'явиться список файлів, які програма Word автоматично зберегла для вас.  Виберіть файл, який потрібно відновити. Клацніть на файл, щоб вибрати його.
Виберіть файл, який потрібно відновити. Клацніть на файл, щоб вибрати його. - Якщо ви не бачите тут жодного файлу, для вашого файлу Word не створено резервну копію.
- натисніть на Файл. Це пункт меню у верхньому лівому куті екрана. З'явиться спадне меню.
- Виберіть Відкрити за допомогою. Цей параметр можна знайти у верхній частині спадного меню Файл.
- натисніть на Станьте. Ви можете знайти цю опцію в контекстному меню Відкрити за допомогою.
 Збережіть документ. Натисніть ⌘ Команда+С., введіть ім'я файлу, виберіть місце збереження в меню "Де" та натисніть Зберегти.
Збережіть документ. Натисніть ⌘ Команда+С., введіть ім'я файлу, виберіть місце збереження в меню "Де" та натисніть Зберегти.
Спосіб 3 з 4: Відновлення незбережених змін у Windows
 Відкрийте Microsoft Word. Якщо ваш комп’ютер або Word було вимкнено під час редагування або збереження документа, Word збереже тимчасову копію документа.
Відкрийте Microsoft Word. Якщо ваш комп’ютер або Word було вимкнено під час редагування або збереження документа, Word збереже тимчасову копію документа.  натисніть на Показати відновлені файли. Ви можете знайти цю опцію у верхньому лівому куті вкладки Домашня сторінка у програмі Word.
натисніть на Показати відновлені файли. Ви можете знайти цю опцію у верхньому лівому куті вкладки Домашня сторінка у програмі Word.  Виберіть файл. У вікні ліворуч у вікні натисніть на назву документа, який потрібно відновити. Це відкриє його у головному вікні Word.
Виберіть файл. У вікні ліворуч у вікні натисніть на назву документа, який потрібно відновити. Це відкриє його у головному вікні Word. - Якщо ви випадково вибрали неправильний файл, тут можна вибрати інший файл, щоб замінити поточний файл.
- Найпростіший спосіб визначити, який документ відновити, - переглянути час останнього збереження документа. Найновіший час - це, мабуть, потрібна версія.
 натисніть на Зберегти. Це сіра вкладка у верхній частині вікна Word, трохи нижче меню. Відкриється вікно «Зберегти як».
натисніть на Зберегти. Це сіра вкладка у верхній частині вікна Word, трохи нижче меню. Відкриється вікно «Зберегти як».  Введіть ім'я файлу. Введіть ім'я файлу Word у текстовому полі "Ім'я файлу".
Введіть ім'я файлу. Введіть ім'я файлу Word у текстовому полі "Ім'я файлу". - Ви також можете вибрати місце збереження, клацнувши папку в лівій частині цього вікна.
 натисніть на Зберегти. Цей параметр можна знайти внизу праворуч вікна. Це збереже файл відновлення Word як документ Word.
натисніть на Зберегти. Цей параметр можна знайти внизу праворуч вікна. Це збереже файл відновлення Word як документ Word.
Метод 4 з 4: Збережіть незбережені зміни на Mac
 Шукайте повідомлення від Microsoft Error Reporting. Якщо ваш комп’ютер раптово вимкнеться або Microsoft Word перестане працювати під час редагування існуючого документа (того, який ви раніше зберегли), з’явиться повідомлення про помилку із повідомленням «Сталася помилка, і Microsoft Word закрито».
Шукайте повідомлення від Microsoft Error Reporting. Якщо ваш комп’ютер раптово вимкнеться або Microsoft Word перестане працювати під час редагування існуючого документа (того, який ви раніше зберегли), з’явиться повідомлення про помилку із повідомленням «Сталася помилка, і Microsoft Word закрито». - Якщо ви не бачите сповіщення від корпорації Майкрософт, спробуйте відновити файл за допомогою папки "Бібліотека".
 Переконайтеся, що встановлено прапорець «Відновити роботи та перезапустити Microsoft Word». Ви можете знайти це внизу вікна. Цей параметр допомагає Microsoft Word знаходити зміни, внесені в документ між останньою збереженою версією та часом закриття Word.
Переконайтеся, що встановлено прапорець «Відновити роботи та перезапустити Microsoft Word». Ви можете знайти це внизу вікна. Цей параметр допомагає Microsoft Word знаходити зміни, внесені в документ між останньою збереженою версією та часом закриття Word.  натисніть на гаразд. Це можна знайти внизу праворуч вікна. Слово відкривається.
натисніть на гаразд. Це можна знайти внизу праворуч вікна. Слово відкривається.  Перегляньте свій документ. Після відновлення змін у документі він відкриється автоматично.
Перегляньте свій документ. Після відновлення змін у документі він відкриється автоматично. - Якщо зміни в документі не збережено, найновішу версію документа можна відкрити, клацнувши Останні в лівій частині вікна, клацнувши назву документа, а потім Відкривати.
 Збережіть документ. Натисніть ⌘ Команда+С. зробити це.
Збережіть документ. Натисніть ⌘ Команда+С. зробити це.
Поради
- Ви можете збільшити кількість разів, коли AutoRecover створює резервні копії файлів Word протягом певного періоду, натискаючи Файл (або Станьте на Mac), потім на Варіанти (або Преференції на Mac), Зберегти (також на Mac), а потім зменште значення поряд із текстом "Зберегти інформацію про автоматичне відновлення".
Попередження
- Якщо ви видалили документ Microsoft Word зі свого комп'ютера, ви не можете відновити його за допомогою функції автоматичного відновлення Word.