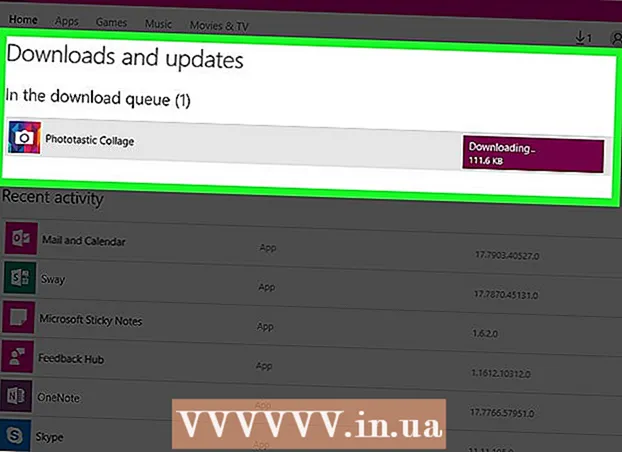Автор:
John Pratt
Дата Створення:
13 Лютий 2021
Дата Оновлення:
1 Липня 2024

Зміст
- Крок
- Спосіб 1 із 3: Підпишіть документ у програмі Word 2010 або пізнішої версії
- Спосіб 2 із 3: Додавання підпису в Office 365 за допомогою надбудови DocuSign
- Метод 3 із 3: Створіть цифровий підпис для Word 2007
- Попередження
Підписання документа в Microsoft Word - це чудовий спосіб надати документу особистий лад. Залежно від вашої версії Word, ви можете підписати документ різними способами.
Крок
Спосіб 1 із 3: Підпишіть документ у програмі Word 2010 або пізнішої версії
- Відкрийте документ Word, який потрібно підписати.
- Клацніть на вкладку Вставка.
- Клацніть Підписний рядок.
- Клацніть лінію підпису Microsoft Office.
- Введіть інформацію так, як ви хочете, щоб вона відображалася під підписом у діалоговому вікні Налаштування підпису.
- Ви також можете встановити прапорець "Підписант може додавати коментарі до вікна підпису" та / або "Показати дату підпису в рядку підпису".
- Клацніть OK.
- Клацніть правою кнопкою миші на рядку підпису.
- Клацніть на Підписати.
- Введіть своє ім'я у полі поруч із X.
- Якщо у вас є зображення вашого письмового підпису, ви можете натиснути Вибрати зображення, а потім вибрати зображення.
- Клацніть Підписати. Символ підпису відображається внизу документа поруч із підрахунком слів, щоб показати, що документ підписано.
Спосіб 2 із 3: Додавання підпису в Office 365 за допомогою надбудови DocuSign
- Відкрийте документ Word.
- Клацніть на вкладку Вставка.
- Клацніть на Store.
- Шукайте DocuSign.
- Натисніть Додати.
- Увійдіть у DocuSign.
- Клацніть на ПОВЕРНУТИСЯ ДО ДОКУСІНУ ДЛЯ СЛОВА.
- Вкажіть, хто підписує.
- Клацніть на опцію, щоб підписати. Варіанти включають: ваш підпис, ініціали, дату, назву компанії та назву.
- Перетягніть опцію підпису на документ.
- Клацніть на фініш.
- Натисніть НАДІСЛАТИ З ДОКУЗІНУ або НІ ДЯКУЄМО.
Метод 3 із 3: Створіть цифровий підпис для Word 2007
- Відкрийте документ Word.
- Клацніть на вкладку Вставка.
- Клацніть Підписний рядок.
- Клацніть лінію підпису Microsoft Office.
- Введіть інформацію так, як ви хочете, щоб вона відображалася під підписом у діалоговому вікні Налаштування підпису.
- Ви також можете встановити прапорець "Підписант може додавати коментарі до вікна підпису" та / або "Показати дату підпису в рядку підпису".
- Клацніть OK.
- Клацніть правою кнопкою миші на рядку підпису.
- Клацніть на Підписати.
- Натисніть Створити власний цифровий ідентифікатор.
- Введіть необхідну інформацію у діалоговому вікні Створення цифрового ідентифікатора.
- Клацніть на Створити.
- Клацніть правою кнопкою миші на рядку підпису.
- Клацніть на Підписати.
- Введіть своє ім'я у полі поруч із X.
- Якщо у вас є зображення вашого письмового підпису, ви можете натиснути Вибрати зображення, а потім вибрати зображення для завантаження, а не набраний підпис.
- Клацніть на Підписати. Символ підпису з'являється внизу документа поруч із підрахунком слів, щоб показати, що документ підписано.
Попередження
- За допомогою DocuSign ви можете надіслати обмежену кількість підписаних документів, після чого вам доведеться зареєструватися на платній послузі, щоб мати змогу надіслати більше перевірених підписаних документів.