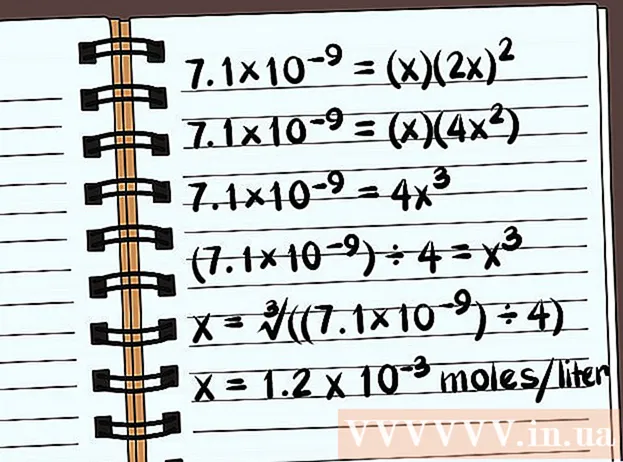Автор:
Tamara Smith
Дата Створення:
23 Січень 2021
Дата Оновлення:
2 Липня 2024

Зміст
- Крок
- Спосіб 1 з 3: Форматування макета документа
- Спосіб 2 з 3: Відформатуйте шрифт
- Метод 3 з 3: Додайте малюнки та діаграми
- Порада
Microsoft Word - найпопулярніша у світі програма обробки текстів. Залежно від типу юридичного, офіційного чи особистого тексту, який ви пишете, кожен із них вимагає окремих вказівок щодо форматування. Якщо ви використовуєте Microsoft Word, ви виявите, що дотримуватися цих вказівок досить просто, враховуючи всі інструменти, якими володіє Word. Якщо ви тільки починаєте роботу з Microsoft Word, не хвилюйтеся. Ви можете швидко відформатувати документ як професіонал.
Крок
Спосіб 1 з 3: Форматування макета документа
 Дослідіть інтерфейс користувача Word. Ознайомтесь з елементами інтерфейсу, які містять усі ваші інструменти форматування. Можливо, вам доведеться увімкнути певні інструменти на панелі інструментів. Це можна зробити на вкладці "Вид", вибравши Панелі інструментів і вибравши "Стандартний".
Дослідіть інтерфейс користувача Word. Ознайомтесь з елементами інтерфейсу, які містять усі ваші інструменти форматування. Можливо, вам доведеться увімкнути певні інструменти на панелі інструментів. Це можна зробити на вкладці "Вид", вибравши Панелі інструментів і вибравши "Стандартний". - Рядок меню - це область у верхній частині екрана, де ви знайдете Файл, Редагувати, Переглянути та інші важливі пункти меню.
- Панель інструментів (залежно від версії) знаходиться безпосередньо під рядком меню і показує загальні завдання, такі як збереження, друк та відкриття документа.
- Розташована у верхній частині робочої області під панеллю інструментів, стрічка упорядковує функції Microsoft Word у такі категорії, як вкладка Домашня сторінка та Розмітка сторінки.
 Відрегулюйте вирівнювання документа. Різні типи документів вимагають різних способів вирівнювання тексту. Ви можете вирівняти весь документ вліво, вправо або по центру, натиснувши кнопки Вирівняти в групі Аліна на стрічці.
Відрегулюйте вирівнювання документа. Різні типи документів вимагають різних способів вирівнювання тексту. Ви можете вирівняти весь документ вліво, вправо або по центру, натиснувши кнопки Вирівняти в групі Аліна на стрічці. - Це кнопки, схожі на невелику версію документа, з маленькими чорними лініями, що вказують на вирівнювання.
- Ви знайдете кнопки вирівнювання до центру стрічки, після кнопки Підкреслення та перед кнопкою Кулі.
 Встановіть інтервал між рядками вашого документа. Відрегулюйте параметри, натиснувши кнопку Рядок та абзаци. Будь-який текст, який ви введете після використання цього інструменту, буде дотримуватися встановленої вами відстані.
Встановіть інтервал між рядками вашого документа. Відрегулюйте параметри, натиснувши кнопку Рядок та абзаци. Будь-який текст, який ви введете після використання цього інструменту, буде дотримуватися встановленої вами відстані. - Ви знайдете кнопку між лініями та абзацами на стрічці після кнопок вирівнювання. Ця кнопка виглядає як ряд рядків із вертикальними стрілками ліворуч від ліній, спрямованих вгору та вниз.
- Щоб відредагувати інтервал існуючого рядка або абзацу, виділіть текст і натисніть кнопку Інтервал між рядками та абзацами, щоб редагувати його.
- Ви також можете відредагувати інтервал між рядками та абзацами, натиснувши вкладку «Макет сторінки» у рядку меню у верхній частині екрана, вибравши «Абзац» зі списку та вказавши бажаний інтервал.
- Для багатьох професійних документів, таких як есе та мотиваційні листи, потрібен подвійний інтервал.
 Відрегулюйте орієнтацію сторінки. Щоб написати документ в іншій орієнтації, натисніть опцію «Орієнтація» у групі «Налаштування сторінки» на стрічці та виберіть «Портрет» або «Пейзаж» зі спадного списку.
Відрегулюйте орієнтацію сторінки. Щоб написати документ в іншій орієнтації, натисніть опцію «Орієнтація» у групі «Налаштування сторінки» на стрічці та виберіть «Портрет» або «Пейзаж» зі спадного списку.  Змініть розмір паперу в групі Налаштування сторінки на стрічці. Якщо вам потрібно надрукувати документ на певному розмірі паперу, натисніть кнопку «Розмір» і виберіть потрібний розмір зі спадного списку.
Змініть розмір паперу в групі Налаштування сторінки на стрічці. Якщо вам потрібно надрукувати документ на певному розмірі паперу, натисніть кнопку «Розмір» і виберіть потрібний розмір зі спадного списку. - Це змінює віртуальний розмір текстового документа.
 Налаштуйте верхній та нижній колонтитули документа. Заголовок містить інформацію, яка відображається на кожній сторінці документа.
Налаштуйте верхній та нижній колонтитули документа. Заголовок містить інформацію, яка відображається на кожній сторінці документа. - Щоб встановити заголовок документа, двічі клацніть верхню частину сторінки, і з’явиться поле заголовка.
- Налаштуйте колонтитули документа. Нижні колонтитули схожі на заголовки документів. Весь текст у нижньому колонтитулі з’являється внизу кожної сторінки вашого документа.
- Щоб встановити нижній колонтитул документа, двічі клацніть нижню частину сторінки, і з’явиться поле нижнього колонтитула.
- Ви також можете відформатувати свої колонтитули, вибравши вкладку "Вставка" на панелі меню у верхній частині екрана та клацнувши на верхній або нижній колонтитул в однойменній групі. Ця дія дозволяє створювати колонтитули на вашій сторінці та редагувати їх.
 Відрегулюйте запас. Натисніть кнопку «Поля» в групі «Налаштування сторінки» на вкладці «Розмітка сторінки» та виберіть поле з попередньо визначених параметрів полів у розкривному списку.
Відрегулюйте запас. Натисніть кнопку «Поля» в групі «Налаштування сторінки» на вкладці «Розмітка сторінки» та виберіть поле з попередньо визначених параметрів полів у розкривному списку. - Якщо ви хочете використовувати власні поля, натисніть "Спеціальні поля" в самому низу розкривного списку, щоб встановити власні поля.
 Додайте стовпці. Якщо ви хочете створити документ, схожий на газету, ви можете зробити це, встановивши стовпці в документі. Виберіть параметр «Стовпці» на вкладці «Розмітка сторінки» та виберіть кількість та вирівнювання стовпців, які ви хочете, зі спадного списку. Залежно від версії Word, ви також знайдете кнопку Стовпці у верхньому рядку стрічки. Ця кнопка має зелену піктограму з невеликим прямокутником, розділеним навпіл.
Додайте стовпці. Якщо ви хочете створити документ, схожий на газету, ви можете зробити це, встановивши стовпці в документі. Виберіть параметр «Стовпці» на вкладці «Розмітка сторінки» та виберіть кількість та вирівнювання стовпців, які ви хочете, зі спадного списку. Залежно від версії Word, ви також знайдете кнопку Стовпці у верхньому рядку стрічки. Ця кнопка має зелену піктограму з невеликим прямокутником, розділеним навпіл. - Якщо ви хочете створити один, два або три стовпці, ви можете зробити це за допомогою попередньо встановлених параметрів. Якщо ви хочете зробити більше, вам слід вибрати "Більше стовпців".
- Зверніть увагу, що цей параметр стовпця відрізняється від стовпців, які ви отримуєте, коли вставляєте в документ такі елементи, як таблиці.
 Додайте маркери та цифри. Виділіть текст, який потрібно пронумерувати або нанести маркер, і (залежно від версії) натисніть кнопку Нумерація або Маркери на стрічці.
Додайте маркери та цифри. Виділіть текст, який потрібно пронумерувати або нанести маркер, і (залежно від версії) натисніть кнопку Нумерація або Маркери на стрічці. - Ці кнопки можна знайти поруч на стрічці після кнопок вирівнювання. Кнопка Нумерація показує три маленькі рядки чисел ліворуч від рядків, а кнопка Кулі - три маленькі рядки куль ліворуч від рядків.
 Виберіть стиль документа. Усі документи мають вбудовані стилі за замовчуванням (наприклад: Звичайний, Заголовок, Заголовок 1). За замовчуванням стиль тексту - Звичайний. Шаблон, на якому базується документ (наприклад: Normal.dotx), визначає, які стилі відображатимуться на стрічці та на вкладці Стилі.
Виберіть стиль документа. Усі документи мають вбудовані стилі за замовчуванням (наприклад: Звичайний, Заголовок, Заголовок 1). За замовчуванням стиль тексту - Звичайний. Шаблон, на якому базується документ (наприклад: Normal.dotx), визначає, які стилі відображатимуться на стрічці та на вкладці Стилі. - Перш ніж застосовувати стиль, ви можете переглянути всі доступні стилі та переглянути, як вони виглядатимуть під час їх застосування.
- На вкладці Домашня сторінка або вкладці Формат на панелі меню в розділі Стилі виберіть потрібний стиль.
- Ви також можете натиснути кнопку Редагувати на вкладці Стилі, щоб створити свій власний стиль.
- За замовчуванням Word застосовує стиль абзацу (наприклад: Заголовок 1) до всього абзацу. Щоб застосувати стиль абзацу до частини абзацу, виберіть лише ту частину, яку потрібно змінити.
Спосіб 2 з 3: Відформатуйте шрифт
 Налаштуйте параметри шрифту. На стрічці ви побачите випадаючі меню для шрифту та розміру. Щоб внести зміни до тексту, спочатку потрібно вибрати текст, з яким потрібно працювати. Ви можете вибрати окремі символи, конкретні слова або цілі абзаци. Вибравши текст, ви можете відформатувати його. Наприклад, ви можете змінити шрифт, розмір і колір.
Налаштуйте параметри шрифту. На стрічці ви побачите випадаючі меню для шрифту та розміру. Щоб внести зміни до тексту, спочатку потрібно вибрати текст, з яким потрібно працювати. Ви можете вибрати окремі символи, конкретні слова або цілі абзаци. Вибравши текст, ви можете відформатувати його. Наприклад, ви можете змінити шрифт, розмір і колір. - Клацніть ліворуч від першого слова, яке потрібно вибрати, і утримуйте курсор, перетягуючи курсор над усіма словами, які потрібно вибрати.
 Змініть розмір, колір і маркування. Перейдіть до випадаючого списку на стрічці, щоб вибрати потрібний шрифт, розмір, колір та виділення. Спочатку ви побачите кнопку шрифту праворуч після кнопки Стиль. Далі ви знайдете кнопку розміру шрифту із розміром за замовчуванням (зазвичай 12).
Змініть розмір, колір і маркування. Перейдіть до випадаючого списку на стрічці, щоб вибрати потрібний шрифт, розмір, колір та виділення. Спочатку ви побачите кнопку шрифту праворуч після кнопки Стиль. Далі ви знайдете кнопку розміру шрифту із розміром за замовчуванням (зазвичай 12). - Завжди пам’ятайте про правила форматування документа, який ви створюєте, вибираючи шрифт та розмір.
- Шрифт за замовчуванням для більшості наукових та професійних документів - Time New Roman, розмір 12.
 Виберіть формат тексту. Окрім встановлення стилю та розміру шрифту, ви також можете налаштувати наголос слів та рядків у документі. Поруч із кнопкою розміру ви бачите кнопку Жирним, Курсивом та Підкресленням. Жирний шрифт - жирний регістр B, курсив - курсив I, а кнопка Підкреслення - підкреслений U.
Виберіть формат тексту. Окрім встановлення стилю та розміру шрифту, ви також можете налаштувати наголос слів та рядків у документі. Поруч із кнопкою розміру ви бачите кнопку Жирним, Курсивом та Підкресленням. Жирний шрифт - жирний регістр B, курсив - курсив I, а кнопка Підкреслення - підкреслений U. - Вибравши шрифт, який потрібно змінити, клацніть кнопки на стрічці.
 Встановіть атрибути та кольори тексту та шрифту. Якщо ви хочете додати кольори та виділення у свій документ, ви можете зробити це, вибравши частину документа, до якого ви хочете додати кольори, та натиснувши на стрічці кнопки «Виділення тексту» або «Колір тексту».
Встановіть атрибути та кольори тексту та шрифту. Якщо ви хочете додати кольори та виділення у свій документ, ви можете зробити це, вибравши частину документа, до якого ви хочете додати кольори, та натиснувши на стрічці кнопки «Виділення тексту» або «Колір тексту». - (Залежно від версії) пройдіть праворуч від стрічки, щоб знайти кнопку, синю азбуку з підкресленою білою смугою та кнопку кольору тексту, букву А з чорною смужкою під нею.
Метод 3 з 3: Додайте малюнки та діаграми
 Перетягніть зображення в документ. Розмістіть своє зображення саме там, де ви його хочете. Після того, як ви скинули зображення, отримати його точно там, де ви хочете, може бути трохи важко. Є кілька способів легше маніпулювати своїм образом:
Перетягніть зображення в документ. Розмістіть своє зображення саме там, де ви його хочете. Після того, як ви скинули зображення, отримати його точно там, де ви хочете, може бути трохи важко. Є кілька способів легше маніпулювати своїм образом:  Активуйте перенесення тексту. Обтікання тексту змінює макет документа, щоб текст міг обтікати зображення, де б воно не було.
Активуйте перенесення тексту. Обтікання тексту змінює макет документа, щоб текст міг обтікати зображення, де б воно не було. - Клацніть правою кнопкою миші на зображенні та клацніть правою кнопкою миші на Обернути текст. Виберіть вирівнювання, яке найкраще відповідає вашому документу. Ви побачите попередній перегляд, коли наведете курсор миші на кожну опцію.
- Виділіть зображення, а потім утримуйте клавішу Ctrl. Утримуючи клавішу, використовуйте клавіші зі стрілками для переміщення зображення в документі.
 Додайте діаграму. Клацніть на вкладку "Вставити", а потім натисніть опцію "Діаграма". Коли ви виберете Графік, на вашій стрічці з’явиться нова панель інструментів із набором графіків на вибір. Виберіть бажаний тип діаграми, наприклад, пиріг.
Додайте діаграму. Клацніть на вкладку "Вставити", а потім натисніть опцію "Діаграма". Коли ви виберете Графік, на вашій стрічці з’явиться нова панель інструментів із набором графіків на вибір. Виберіть бажаний тип діаграми, наприклад, пиріг.  Змініть свою діаграму. Прокрутіть до тієї частини вікна, а потім виберіть з різних типів графіків, наприклад, "Виділені сегменти 3D-кола".
Змініть свою діаграму. Прокрутіть до тієї частини вікна, а потім виберіть з різних типів графіків, наприклад, "Виділені сегменти 3D-кола". - Натисніть "OK", щоб вставити діаграму у ваш документ і відкрити вікно "Діаграма в Microsoft Word".
Порада
- Якщо ви не пишете лише текст, вам слід спочатку ознайомитись із вказівками щодо цього документа, перш ніж коригувати макет документа.
- За винятком форматування верхнього, нижнього та нижнього колонтитулів та сторінок (що впливає на весь документ), усі інші засоби форматування можуть застосовуватися лише до певних частин документа.