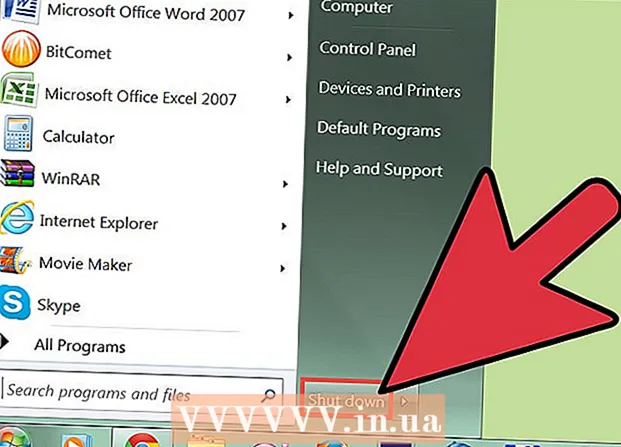Автор:
Randy Alexander
Дата Створення:
25 Квітень 2021
Дата Оновлення:
1 Липня 2024

Зміст
Сьогодні WikiHow покаже вам, як заблокувати доступ усіх браузерів до певного веб-сайту на комп’ютері з ОС Windows або Mac, відредагувавши файл "hosts". Крім того, хоча ви не можете заблокувати веб-сайти на платформі Android, ви все одно можете зробити це на своєму iPhone або iPad за допомогою меню Обмеження в додатку Налаштування.
Кроки
Спосіб 1 з 3: У Windows
- Відкрийте меню «Пуск»
. Клацніть логотип Windows, розташований у нижньому лівому куті екрана, або натисніть клавішу ⊞ Виграй.
- У Windows 8 потрібно навести вказівник миші на верхній правий кут екрана, а потім клацнути піктограму лупи.
- Тип Блокнот Перейдіть до Пуск. Програма «Блокнот» з’явиться у верхній частині вікна меню «Пуск».
- Клацніть правою кнопкою миші Блокнот і вибрати Запустити від імені адміністратора (Виконати під адміністратором). Цей параметр відкриє Блокнот як адміністратор. Якщо ви не відкриєте Блокнот як адміністратор, ви не зможете редагувати файл "hosts".
- На ноутбуках із сенсорною панеллю, яка замінює традиційну мишу, торкніться сенсорною панеллю двома пальцями замість клацання правою кнопкою миші.
- Клацніть Так на запит підтвердити своє рішення та відкрити Блокнот.
- Клацніть Файл (Файл) та виберіть відчинено (Відчинено).
- Двічі клацніть диск (C:), потім перейдіть до Windows> System32> драйвери> тощо. Двічі клацніть кожну папку, доки не потрапите в каталог "etc".
- Клацніть на спадне меню "Текстові документи" та виберіть Всі файли (Всі файли). Ви побачите, що у вікні з’являється безліч типів файлів.
- Двічі клацніть файл "hosts". Блокнот відкриє файл "hosts", а потім ви зможете переглянути та редагувати вміст файлу.
- Прокрутіть до кінця файлу "hosts". Тут ви побачите два рядки тексту "localhost".
- Клацніть під останнім рядком тексту. Цей рядок міг мати щось на зразок ":: 1 localhost" або "127.0.0.1 localhost" і знаходився внизу сторінки. Ви повинні розмістити вказівник миші трохи нижче останнього рядка тексту на цій сторінці.
- Будьте обережні, щоб не видалити будь-який наявний вміст у файлі хостів.
- Тип 127.0.0.1 потім натисніть Вкладка ↹. Це власна адреса зворотного зв'язку із комп’ютером. Коли хтось намагається отримати доступ до заблокованої сторінки, комп’ютер відповість на сторінку помилки у веб-браузері.
- Введіть адресу веб-сайту, який потрібно заблокувати. Наприклад, якщо ви хочете заблокувати Google, введіть www.google.com.
- Натисніть ↵ Введіть. Це перемістить вказівник миші на новий рядок. Код, який ви щойно ввели, скаже комп’ютеру перенаправити веб-сторінку на альтернативну адресу циклу.
- Ви можете додати скільки завгодно веб-сайтів, один рядок на сторінку, використовуючи той самий порядковий номер (127.0.0.1).
- Клацніть Файл то вибирай Зберегти (Зберегти). Отже, всі браузери на вашому комп’ютері не зможуть отримати доступ до веб-сайту, який ви додали до файлу hosts. реклама
- Щоб розблокувати сторінку, просто відкрийте файл хостів у Блокноті як адміністратор і видаліть рядок, що містить додану вами сторінку. Не забудьте зберегти зміни після видалення потрібних рядків, інакше веб-сайт все одно буде заблокований.
Спосіб 2 з 3: На комп’ютері Mac
- Запустіть Spotlight
- Тип термінал в центрі уваги. Термінал з’явиться вгорі списку результатів.
- Двічі клацніть піктограму терміналу
.
- Введіть такий код у термінал:потім натисніть ⏎ Повернення. Команда почне виконуватися. Файл "hosts" відкриється за допомогою текстового редактора у вікні терміналу.
- Введіть пароль свого комп’ютера, а потім торкніться ⏎ Повернення. Це пароль, який ви використовуєте для входу на свій Mac.
- Термінал не відображатиме жодних символів при введенні пароля.
- Перемістіть миготливий вказівник миші в нижню частину сторінки. Для цього натисніть клавішу ↓ поки курсор не буде нижчим за останній рядок на сторінці.
- Тип:127.0.0.1. Це адреса власного циклу комп’ютера. Комп’ютер реагуватиме на сторінку помилок у веб-браузері, коли хтось намагається отримати доступ до заблокованої сторінки.
- Натисніть Вкладка ↹. Покажчик миші переміститься вправо.
- Не натискайте ⏎ Повернення поспішати.
- Введіть адресу веб-сайту, який потрібно заблокувати. Наприклад, якщо ви хочете заблокувати Google, введіть www.google.com.
- Натисніть ⏎ Повернення. Ваш комп’ютер розпізнає перенаправлення веб-сторінки на альтернативну адресу циклу.
- Ви можете додати скільки завгодно веб-сайтів, один рядок на сторінку, використовуючи той самий порядковий номер (127.0.0.1).
- Натисніть Контроль+X. Ця команда використовується для виходу з файлу hosts у текстовому редакторі. Вам буде запропоновано зберегти зміни.
- Натисніть Y щоб зберегти зміни. Комп’ютер запитає вас, що ви хочете зберегти ім’я файлу. Нам потрібно замінити оригінальний файл хостів, тому не змінюйте ім’я файлу.
- Натисніть ⏎ Повернення. Зміни будуть збережені у файлі хостів. Ви також вийдете з текстового редактора і повернетесь до вікна терміналу. Отже, всі браузери на вашому комп’ютері не зможуть отримати доступ до веб-сайту, який ви додали до файлу hosts. реклама

Клацніть піктограму лупи, розташовану у верхньому правому куті екрана.
- Щоб розблокувати сторінку, просто відкрийте файл хостів у Блокноті як адміністратор і видаліть рядок, що містить додану вами сторінку. Не забудьте зберегти зміни після видалення потрібних рядків, інакше веб-сайт все одно буде заблокований.
Спосіб 3 з 3: На iPhone та iPad
- Відкрийте програму налаштувань iPhone

. Це сірий додаток, який має всередині форму шестерні і зазвичай знаходиться на головному екрані. - Прокрутіть вниз і торкніться Загальні (Загальне). Цей параметр знаходиться внизу на екрані iPhone або у верхній лівій частині екрана iPad.
- Прокрутіть вниз і торкніться Обмеження розташована близько середини загальної сторінки.
- Введіть паролі для своїх обмежень. Це пароль, який ви все ще використовуєте, щоб увімкнути обмеження на своєму пристрої.
- Якщо ви не вмикали обмеження, спершу торкніться Увімкнути обмеження (Увімкнути обмеження), а потім двічі введіть бажаний код доступу.
- Прокрутіть вниз і торкніться Веб-сайти. Цей параметр знаходиться в останньому розділі під заголовком "ДОЗВОЛЕНИЙ ЗМІСТ".
- Клацніть Обмежте вміст для дорослих (Обмеження вмісту для дорослих). Ви побачите синій прапорець, який з’явиться праворуч від цієї опції.
- Клацніть Додайте веб-сайт (Додайте веб-сайт), під заголовком "НІКОЛИ НЕ ДОЗВОЛИТИ" (НІКОЛИ НЕ ДОЗВОЛЕНО). Цей параметр знаходиться внизу сторінки.
- Введіть адресу веб-сайту, який потрібно заблокувати. Адреса повинна починатися з "www" і закінчуватися тегом домену (наприклад, ".com" або ".net"), частину "https: //" можна опустити.
- Наприклад, якщо ви хочете заблокувати Facebook на вашому iPhone / iPad, ви повинні ввести
www.facebook.com.
- Наприклад, якщо ви хочете заблокувати Facebook на вашому iPhone / iPad, ви повинні ввести
- натисніть кнопку Готово (Готово) синім кольором у нижньому правому куті віртуальної клавіатури. Вибрана сторінка наразі недоступна в Safari.
- Це налаштування також застосовується до інших мобільних браузерів, таких як Chrome та Firefox.
Порада
- Налаштування обмежень для iPhone застосовується як до Safari, так і до інших веб-браузерів вашого телефону.
Увага
- На відміну від iPhone та iPad, немає можливості повністю обмежити доступ до веб-сайтів на Android.